Windows10��MP4����Ō����i�A���j����4�̕��@�y���S�Ҍ����z

Windows10��MP4��������ɂ́A�ǂ������炢���ł��傤���B�悭����ҏW����l�ɂƂ��Ă͓͂�����Ƃł͂Ȃ����A����쐬�܂������̏��S�҂ɂƂ��āAWindows10�ŕ�����MP4�t�@�C������ɖ��Ō������Ă��邱�Ƃ͊ȒP�ł͂���܂���B
�����ō���́A���ꂢ�ȉ掿�̂܂�Windows10��MP4����������@��4�I�����Љ�܂��B
�uWindows10��MP4�������ď��S�҂ł��ȒP�ɂł���́H�v�ƋC�ɂȂ�݂Ȃ���A���ЎQ�l�ɂ��Ă��������ˁB
���ꂩ��A���L��4��Windows10��MP4����������@�����Ԃɐ������܂��B
- 1Windows10������MP4�����t���[�\�t�g���g��
- 2�I�[�y���\�[�X�\�t�g��FFmpeg���g��
- 3Windows10�W���A�v���̃t�H�g���g��
- 4MP4�����I�����C���T�C�g���g��
1�DMP4�����t���[�\�t�g���g����Windows10��MP4����������@
�ʏ�A����ҏW�\�t�g�ɂ̓r�f�I�����i�A���j�̋@�\�����ڂ���Ă��܂��B
���̂��߁AWindows10�����̓���ҏW�����\�t�g���g���āA�ȒP��Windows10��MP4����Ō������邱�Ƃ��ł��܂��B
����ɂ́A�s�v�ȏ�ʂ��J�b�g���Ă���MP4�t�@�C��������������A������MP4���������������Ȃǂ��ł���̂ŁA���S�҂̕��ɂƂ��Ă�����ȒP�ȕ��@���Ǝv���܂��B
����͂��̂����AVideoProc Converter�Ƃ���MP4�����t���[�\�t�g���g���܂��B

���S�Ҍ�����MP4�����t���[�\�t�g��������
VideoProc Converter�̓V���v���Ŏg���₷���āA���挋����J�b�g�ȂǓ���ҏW�Ɍ������Ȃ��@�\��ԗ����A���S�҂ł��ȒP�Ɍ��h���̂��铮���i������B
�܂��́AVideoProc Converter���_�E�����[�h���āA�C���X�g�[�����Ă��������ˁB
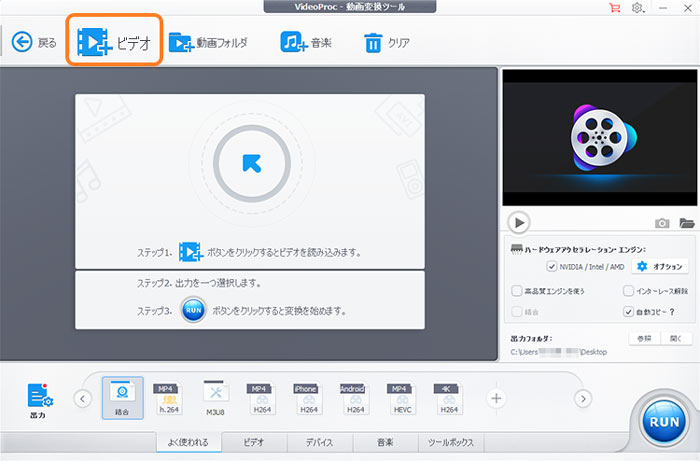
�C���X�g�[������VideoProc Converter���N��������A�u�r�f�I�v���u�{�r�f�I�v���N���b�N���āAWindows10�Ō���������MP4�t�@�C�����ǂݍ��܂�܂��B
����������MP4�t�@�C����VideoProc Converter�̉�ʏ�ɕ\����������A�e�t�@�C���̉E�[�ɂ���u![]() �v�A�C�R�����N���b�N���āA�Ȃ����킹�������ԂɕύX���܂��B
�v�A�C�R�����N���b�N���āA�Ȃ����킹�������ԂɕύX���܂��B
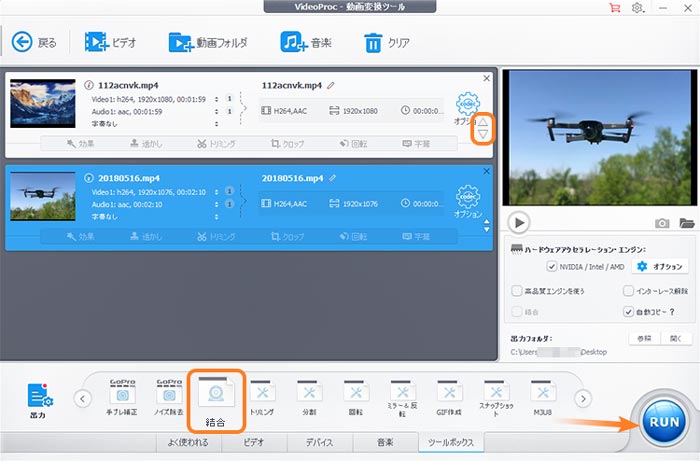
��́A��ʉ����́u�c�[���{�b�N�X�v����u�����v�A�C�R����I�����āA��ʉE���́uRUN�v�{�^�����N���b�N����Windows10��MP4����Ō������܂��傤�B
- Tips
- �u�����v�A�C�R�����_�[�u���N���b�N������A�ȉ��̂悤�ȉ�ʂ��\������܂��B
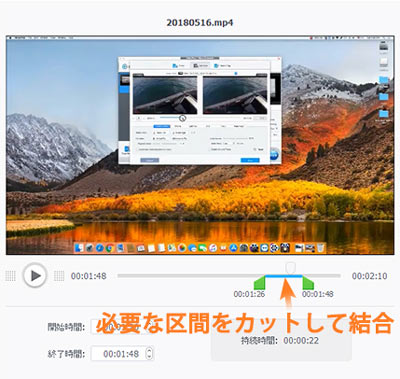
- �V�[�N�o�[��̗̃X���C�_�[���h���b�O���āC�I������MP4�t�@�C������K�v�ȋ�Ԃ��o���A�������邱�Ƃ��ł��܂��B
- �֘A�L���FWindows 10��MP4������ȒP�ɖ��ŕ���������@�܂Ƃ�
2�DFFmpeg���g����Windows10��MP4����������@
M3U8�`���̐��z�M�̕ۑ��ɂ悭�g����t���[�\�t�gFFmpeg�ŁAWindows10��MP4����Ō������邱�Ƃ��ł��܂��B
��ꂽFFmpeg����ʂ�MP4�����t���[�\�t�g�ɏ�芷����̂��Ėʓ|���Ɗ�����l�ɓK���Ă��܂����A������Ǝ�Ԃ������ŁA����܂菉�S�Ҍ����ł͂Ȃ��Ǝv���܂��B
�R�}���h�v�����v�g��
ffmpeg -i "concat:���̓t�@�C���@.mp4|���̓t�@�C���A.mp4 " -c copy �o�̓t�@�C��.mp4����͂���Enter�L�[�������ƁAFFmpeg���g���AWindows10��MP4����Ō�������̂��n�܂�܂��B
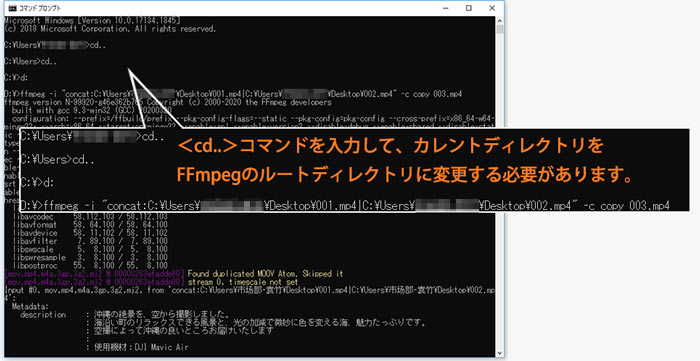
Windows10��MP4��������������ƁAFFmpeg�̃��[�g�f�B���N�g���Ɍ�������������t�@�C��������܂��B
- ����
- �t�@�C���p�X�ɃX�y�[�X�܂��͓��ꕶ��������Ă͂Ȃ�Ȃ����Ƃ������ӂ��������B�������Ȃ��ƁA�uNo such file or directory�v�Ƃ����G���[���Z�[�W���\������āAWindows10��MP4�������邱�Ƃ��ł��܂���B
3�D�t�H�g���g����Windows10��MP4����������@
����Windows10�ɕW�����ڂ���Ă���ʐ^�E����̕ҏW�\�t�g�u�t�H�g�v���g���A�ȒP��Windows10��MP4����Ō������邱�Ƃ��ł��܂��B
�����A�t�H�g�A�v���ł́A�����o���̍ō��掿���u1080P�v�ɂȂ��Ă��邽�߁A��荂�掿��MP4����������ꍇ�́A���̉掿�̂܂܈ێ����邱�Ƃ��ł��܂���B
�܂��AWindows�u�X�^�[�g�v���j���[���u�t�H�g�v���N���b�N���āA�u�t�H�g�v�A�v�����N�����܂��B
��ʉE��́u…�v���u�V�����r�f�I�v���u�V�����r�f�I �v���W�F�N�g�v�����N���b�N���āA�ȉ��̂悤�ȉ�ʂ��\������܂��B
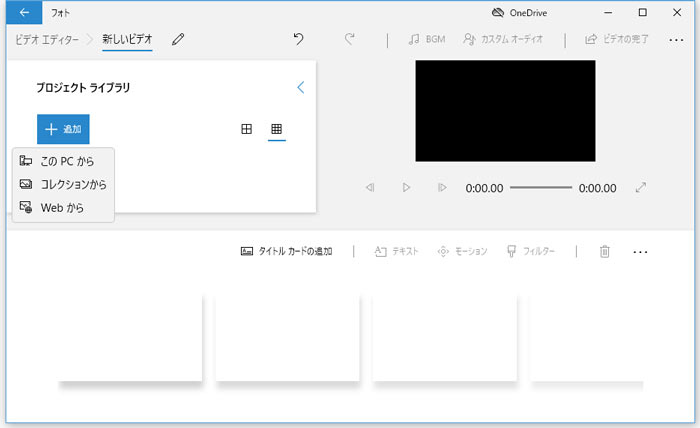
�u�v���W�F�N�g ���C�u�����v�́u�lj��v���u����PC����v���N���b�N���āA����������MP4�����I�����܂��B
�v���W�F�N�g���C�u�����ɒlj����ꂽMP4����������̃X�g�[���[�{�[�h�Ƀh���b�O&�h���b�v���܂��B
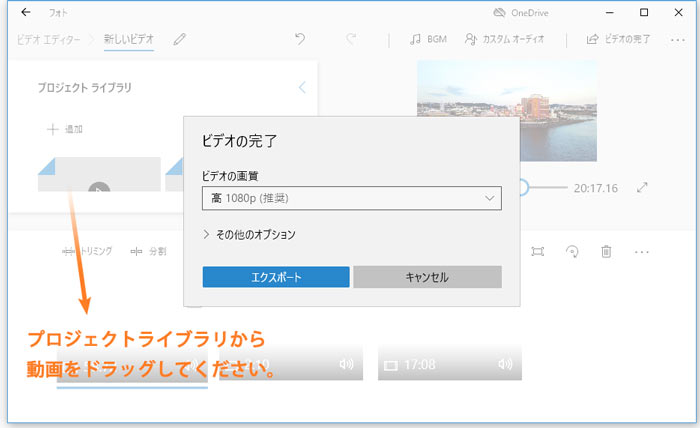
����������A��ʉE��́u�r�f�I�̊����v���N���b�N���āA�u�r�f�I�̊����v�E�B���h�E�Łu��1080P�i�����j�v��I�����Ă���A�u�G�N�X�|�[�g�v���N���b�N���܂��B
��́A�ۑ���ƃt�@�C���������߂āu�G�N�X�|�[�g�v�������ƁA Windows10��MP4�������邱�Ƃ��J�n����܂��B
4�DMP4�����I�����C���T�C�g���g����Windows10��MP4����������@
MP4�����t���[�\�t�g���킴�킴��������̂ł͂Ȃ��A�I�����C���T�C�g���g����Windows10��MP4����Ō������邱�Ƃ��ł��܂��B
�������A��ʓI�ɂ�����MP4�����I�����C���T�C�g�ɂ́A����̃f�[�^�T�C�Y�ɐ��������邽�߁A�T�C�Y�̑傫�ȓ���̌����ɓK���܂���B
MP4�����I�����C���T�C�g���g����Windows10��MP4��������ꍇ�A�uMP4Tools�v���������߂ł��B
�����͈ȉ��̂悤�ɔ��ɊȒP�ł��B
http://www.mp4tools.com/ja/join�ɃA�N�Z�X���āA�D�F�̃{�b�N�X�Ɍ���������MP4������h���b�O���h���b�v���邩�uor �t�@�C����I���v��MP4�t�@�C����I�����܂��B
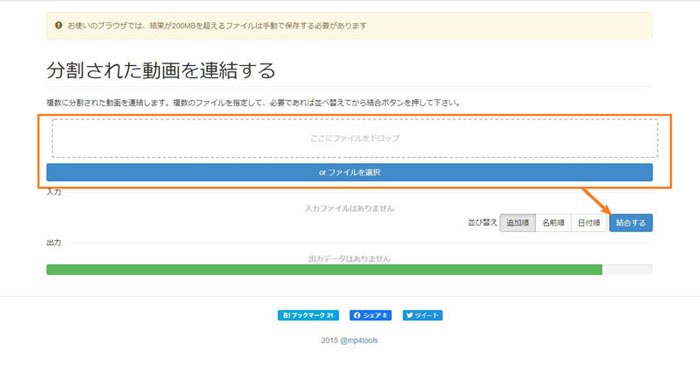
����̓��͂�����������u��������v�{�^�����N���b�N���āAWindows10��MP4�������n�܂�܂��B
�ȏ�AWindows10��MP4����Ō���������@�����Љ�܂����B

���̋L�����������l�F���c
�{�y�[�W�̓��e�Ɋւ��āA���ӌ����������܂�����A���C�y�����₢���킹���Ă��������ˁB
- ���[���A�h���X�����J����邱�Ƃ͂���܂���B * ���t���Ă��闓�͕K�{���ڂł��B


