MP4音ズレ修正ソフト・アプリ・サイトおすすめ:MP4動画の音と映像が徐々にずれるときの補正方法

MP4動画の音と映像が徐々にずれてしまってどうすれば直せますか…そんなあなたは正しいMP4音ズレ修正方法を選択できていないのかもしれません。初心者のあなたに操作しやすいMP4音ズレ修正方法を見つけてみませんか?MP4音ズレを直せるかどうかは利用されているツールの機能によって違うといわれています。
いかに高機能なものを見つけることができるか?が、成功への近道です。それには、お使いの端末(PC・iPhone・Android)によって、どんなMP4音ズレ修正方法を選ぶのかを知ることが大切です。その中から最適なMP4音ズレ補正方法を見つけましょう。
MP4動画の音と映像が徐々にずれる原因をご解説
手元のMP4動画の映像と音声がずれてしまい、動画を再生しても視聴することはできない。ということで日々お悩みの方がいるかと思います。ここでは、このMP4動画がスムーズに視聴できない原因を解説します。
・元のMP4ファイルの動画データまたは音声データに問題がある
MP4動画データに問題があるということは、動画のコマ数「フレームレート」がずれてしまうことです。
MP4音声データに問題があるということは、音声のコマ数「サンプリングレート」がずれてしまうことです。
・インターネット通信速度が遅すぎ
手元の音ズレしたMP4動画ファイルはインターネットからダウンロードしたものなら、インターネットの通信速度が遅すぎるため、MP4動画を完全に保存できないかもしれません。それはつまり、通信速度がダウンロードスピードに追い付かないと動画自体が止まったり、音ズレとなってしまいます。
・お使いのPC・iPhone・Android端末のスペックが低い
元のMP4動画ファイル本体には問題はなければ、再生端末に問題があるかとご確認ください。
例えば、4K画質のMP4映像の場合、PCにインストールしているメディアプレイヤー、iPhone・Android端末のスペックが低いと、4K映像にはサポートされていなくて、4K画質のMP4動画を視聴することもうまくできなく、音ズレが起きる可能性も高くなります。
- MP4音ズレを成功に修正するには、お使いの端末によって最適なツールを選ぶことが大切です。残念ながら最適なツールを探せていない方はMP4動画の音ズレを修正せずに、MP4動画ファイルが壊れてしまう結果になりかねません。
では、下記でおすすめのMP4音ズレ修正ソフト・アプリ・サイト(PC・iPhone・Android)を参考にしながら、最適なツールを選んでください。
PC(Windows・Mac):MP4音ズレ修正方法
PC(Windows・Mac)でMP4の音ズレを修正する方法については、いくつかがあります。以下では、一つずつ紹介していきます。
MP4音ズレ修正ソフト:VideoProc Converter
- サイズ:45.5MB
- 動作環境:Windows7/8/10、Mac OS 10.6またはそれ以降
- 日本語:対応
VideoProc Converterは初心者の方でも簡単に動画を編集できるソフトウェアです。動画編集機能は豊富で、動画の音ズレを修正することはもちろん、動画のフレームレート・音声のサンプリングレートを調整、手ぶれを補正、ノイズを除去、スクリーン画面を録画、動画に字幕・透かし・テキスト・フィルターなどを加工、4K対応+多様な出力形式に対応、充実したエフェクトを搭載しています。
高品質エンジン、ハードウェアアクセラレーション加速技術、マルチコアプロセッサなどといった先進的なテクノロジーを導入し、高速・画質劣化なしでMP4動画ファイルを出力できます。
日本語にも対応していて、UIもシンプルで、初心者でも簡単に操作できます。
以下では、VideoProc Converterを使って、音ズレしたMP4動画ファイルを修正する操作手順についてご紹介していきます。
【VideoProc ConverterでMP4音ズレを修正する手順】
- ❶、VideoProc Converterの公式サイトにアクセスして、最新版をダウンロード・インストールします。インストールが完了した後、ソフトウェアを立ち上げ、メイン画面の「ビデオ」とクリックします。
- ❷、動画処理画面が表示され、左上部の「+ビデオ」とクリックして、PCから音ズレしたMP4動画ファイルをソフトウェアに読み込みます。
- ❸、MP4動画ファイルが読み込んだ後、中央部の「オプション」アイコンをクリックして、ビデオ編集画面が表示されます。
- 音ズレしたMP4動画を修正するには、ビデオコーデックのフレームレートとオーディオコーデックのサンプルレートを調整するか、それとも、音ズレの秒数を指定して直せます。
- 🌸 「フォーマット」タブをクリックして、ビデオコーデックでは「フレームレート(FPS)」、オーディオコーデックでは「サンプルレート」を調整してから、「完了」とクリックします。
- 🌸 「ビデオ編集」タブをクリックして、「オーディオ遅延」では音ズレの秒数を指定して、「完了」とクリックします。
- ❹、メイン画面に戻り、出力形式を変換したい場合は、左下部の「出力」とクリックし、形式を選択します。
- ❺、右部の「参照」ボタンをクリックし、出力ファイルの保存先を指定します。後は、「RUN」ボタンを押します。これで、MP4動画の音ズレを修正する作業が始まります。
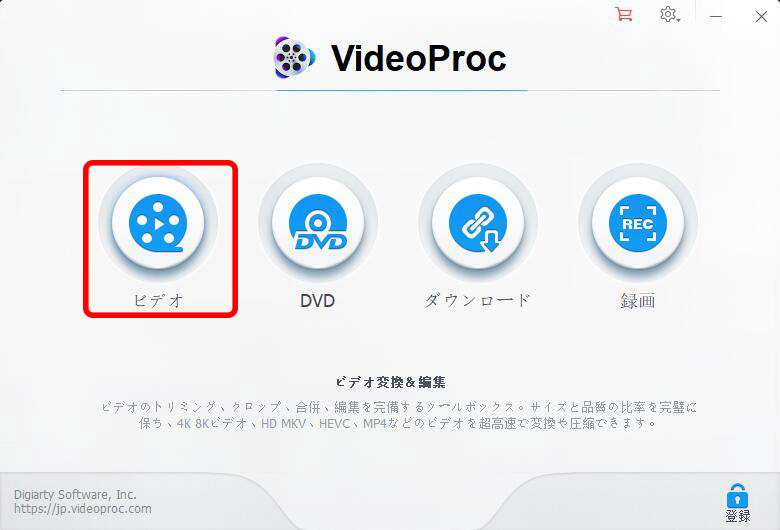
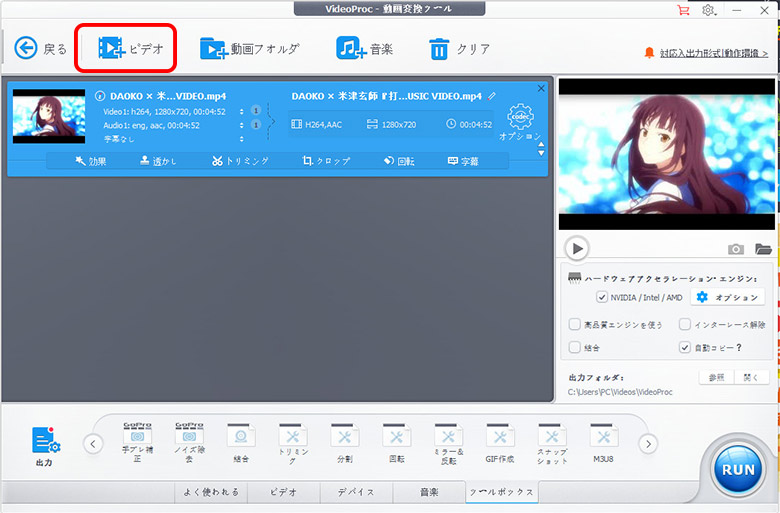
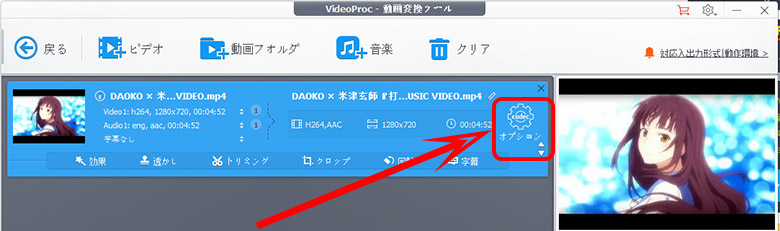
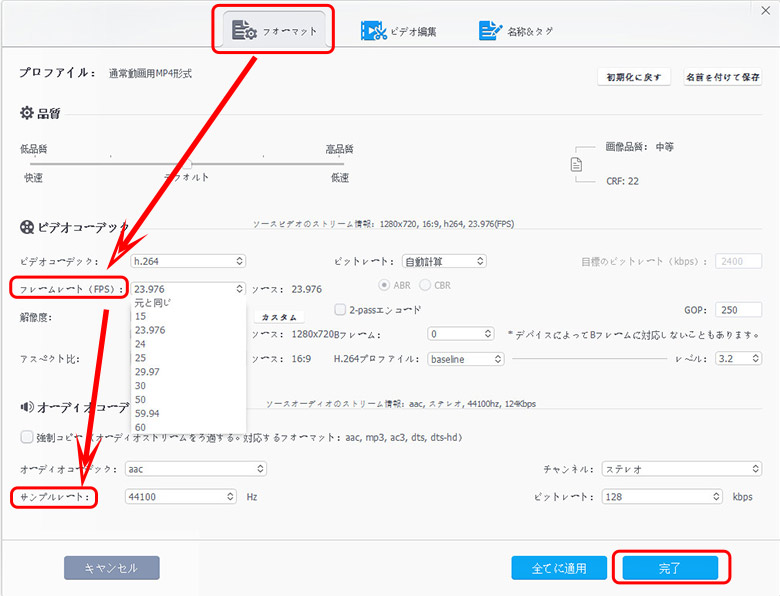
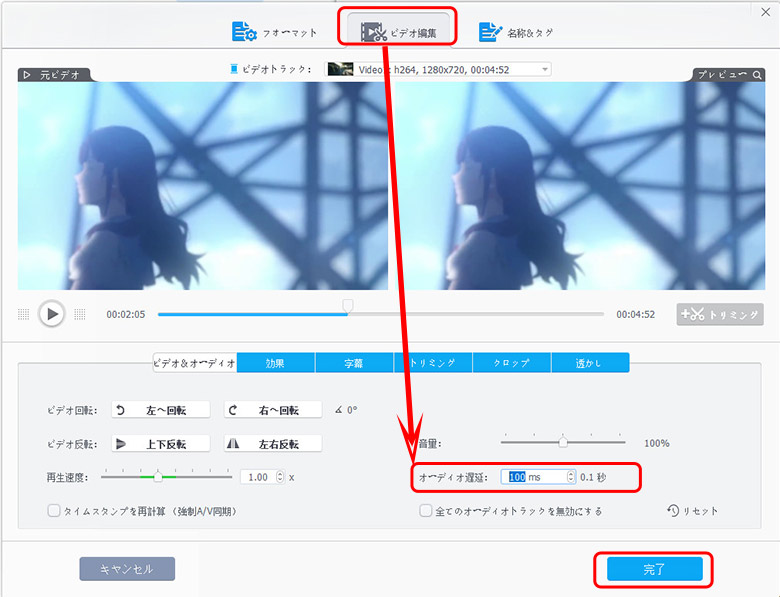
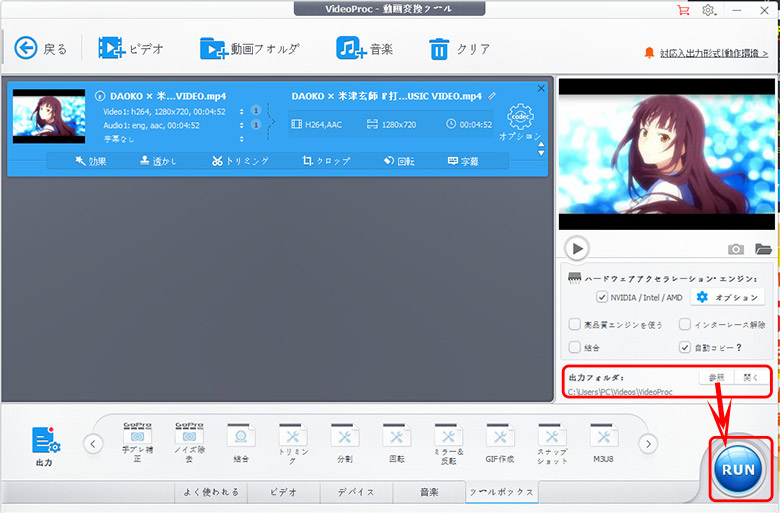
MP4音ズレ修正メディアプレイヤー:VLC
- サイズ:39.8MB
- 互換性:Windows、macOS、Linux
- 日本語:対応
VLCメディアプレーヤーは大量のコーデックを内蔵するため、数多くの動画形式と音声形式に対応し、世界で最も有名なメディアプレイヤーです。
動画再生機能を持つだけではなく、再生中のMP4動画の音ズレ・映像ズレ・字幕ズレを修正したり、ノイズを除去したり、動画をトリミング・カット・分割したり、エフェクトを追加したり、色調(明るさ・コントラスト等)を補正したり、動画をエンコードしたり、動画から音声を抽出したり、デスクトップをキャプチャーしたりすることができます。
しかし、VLCメディアプレーヤーを使ってMP4音ズレを修正することが可能ですが、MP4動画ファイルそのものの音ズレを直すことはできません。ということは、VLCメディアプレーヤーで音ズレしたMP4動画ファイルを補正してスムーズに再生できたとしても、他のメディアプレイヤーでは音ズレが発生することがあります。
【VLCメディアプレーヤーでMP4音ズレを修正する手順】
- ❶、VLCメディアプレーヤーの公式サイトにアクセスして、最新版をダウンロード・インストールします。インストールが完了した後、VLCメディアプレーヤーを起動して、メニューバーの「メディア(M)」→「ファイルを開く(F)」とクリックして、PCから音ズレしたMP4動画ファイルをVLCメディアプレーヤーに読み込みます。
- ❷、音ズレしたMP4動画ファイルが読み込んだ後、メニューバーの「ツール(S)」→「トラックの同期化(T)」とクリックし、「調整とエフェクト」画面が表示されます。
- そこで、「オーディオトラックの同期化」の数値を場合によって変更してください。
- 音が遅れている場合は、「▲」値とクリックして、音声が先に進みます。
- 音が先走っている場合は、「▼」値とクリックして、音声が後に戻ります。
- そのほか、「字幕トラックの同期化」設定項目があり、字幕を補正したい場合は、数値を変更してみてください。
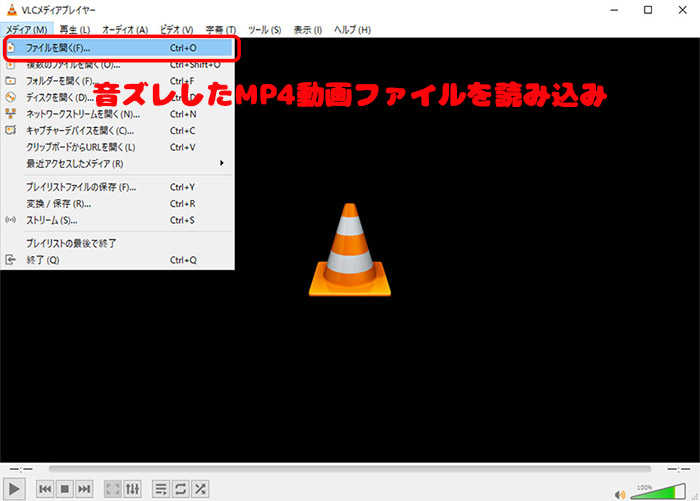
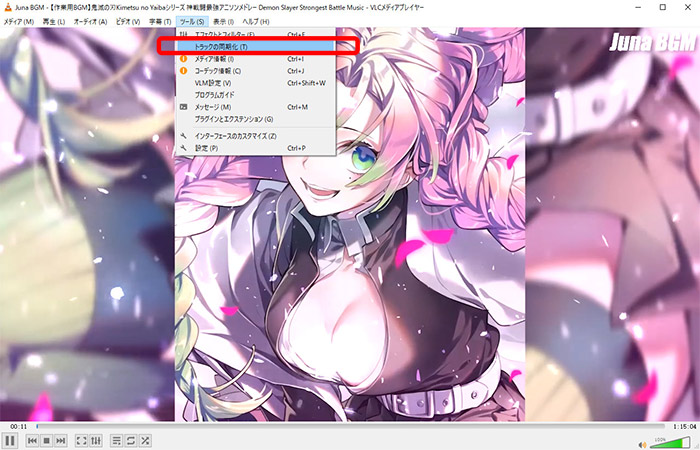
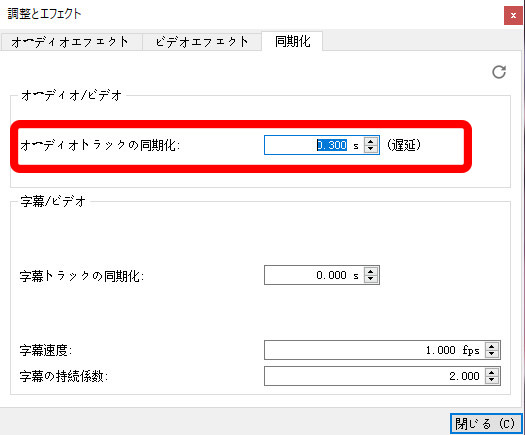
MP4音ズレ修正オンラインサイト:音ズレTube
音ズレTubeはYouTubeの音ズレした動画を修正して再生するオンラインサイトです。オンラインサイトなので、ソフトウェアとは違い、インストール不要でオンラインで直接に音ズレしたMP4動画ファイルを修正することができます。
ただし、柔軟性が低く、機能も簡単、YouTube動画だけにサポートされています。
使い方は超簡単で、音ズレしたYouTube動画のURLをオンラインサイト音ズレTubeの検索窓に入力して、調整できます。
【音ズレTubeでMP4音ズレを修正する手順】
- ❶、音ズレTubeの公式サイトhttp://www.youtubeotozure.com/ にアクセスします。
- ❷、「動画のURL」では音ズレしたYouTube動画のURLを正しくコピペして、「Enter」キーを押します。下部の再生画面が表示されます。
- そこで、音ズレした動画を再生しながら、音声の遅い数値または早い数値を自由に調整します。赤い「再生」ボタンをクリックして、修正した動画ファイルを確認することが可能です。
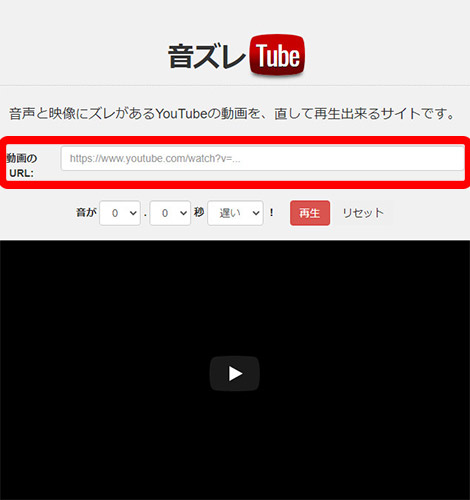
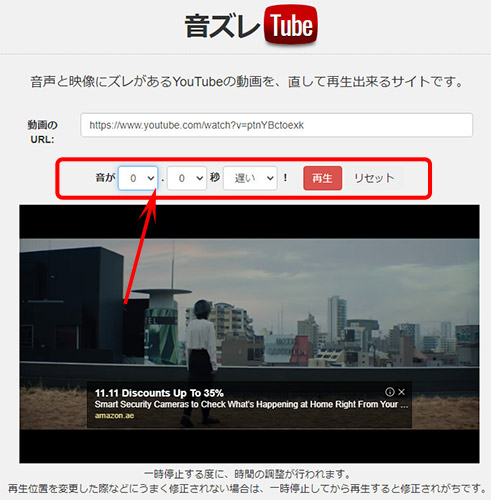
上記ではPC(Windows10・Mac)で動作できるMP4音ズレ修正フリーソフト・オンラインサイトを紹介しました。いかがでしたでしょうか。宜しければ、PCをお持ちの方は、上記でおすすめMP4音ズレ修正ツールを無料でお試しください。
一方、パソコンを持っていない方またはiPhone/Android端末で撮影したMP4動画の音と映像が徐々にずれてしまうとき、お使いのiPhone/Android端末で直接に音ズレを補正するにはどうすれば良いでしょうか。
以下では、スマホ(iPhone・Android)で動作できるMP4音ズレ修正アプリケーションをご紹介していきましょう。無料・安全、初心者でも簡単に操作ができます。
iPhone:MP4音ズレ修正方法
まず、iPhoneで、音ズレしたMP4動画ファイルを修正できるアプリケーションをおすすめします。
アプリケーション:iMovie
- サイズ:633.5MB
- 互換性:iOS 14.0以降
- 日本語:対応
iMovieはApple社から開発されている動画編集アプリケーションなので、安全性・信頼性が高いです。
有名な動画編集アプリケーションとして、音ズレ補正はもちろん、動画をトリミング・カット、動画にフィルター効果・字幕・音楽・文字を追加、動画にBGMを追加、音と映像を切り離し、トランジション効果・ビデオクリップ・動画素材を追加することができます。
【iMovieでMP4音ズレを修正する手順】
- ❶、App StoreからiMovieアプリケーションをiPhoneにダウンロードしてインストールします。インストールが完了した後、iMovieアイコンをタップして起動します。
- ❷、中央左の四角模様アイコンをクリックして、音ズレしたMP4動画ファイルをアプリiMovieに読み込みます。「ビデオ」画面が表示されてから、「すべて」とタップして、音のタイミングを修正したいMP4動画をタップします。
- ❸、下部の「切り離す」をタップして、MP4ファイルの映像と音声を切り離し、動画と音声が別ファイルになります。
- ❹、下部の青い部分は音声です。音声ファイルをタッチしながら左右にズラすることができます。
- 音が遅れている場合は、音を前に持っていきます。
- 音が先走っている場合は、音を後ろに持っていきます。
- ❺、左上部の「完了」をタップし、「ビデオを保存」と選択します。それで、修正された音ズレのMP4動画ファイルをiPhoneの「写真」に保存されます。
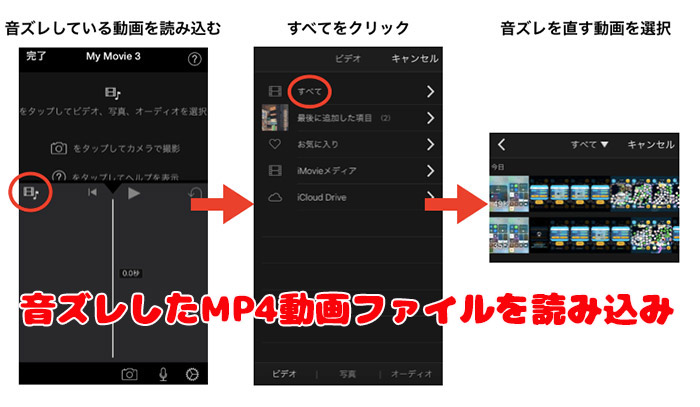
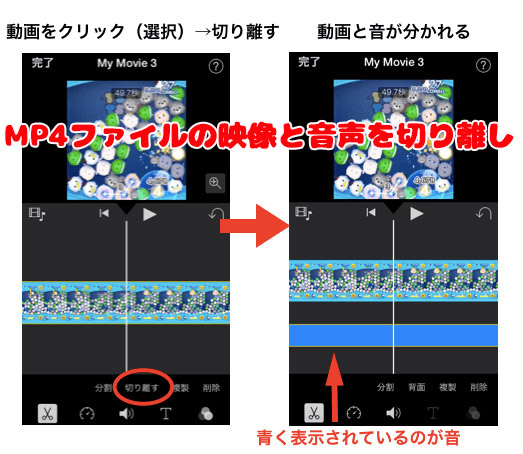
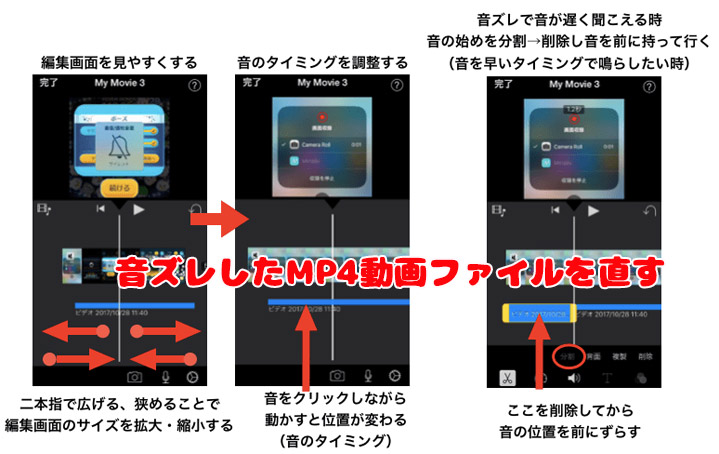
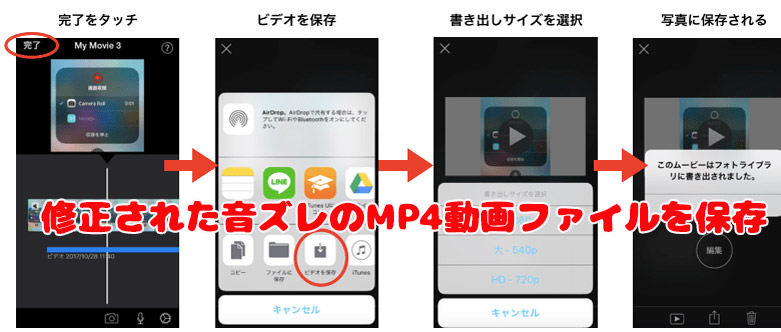
MP4音ズレ修正Android
iPhoneユーザーは、iMovieを使い、Android端末で動作できるMP4音ズレ修正アプリケーションっておすすめがありますか。
ここでは、Android端末で使える動画の音ズレを修正するアプリケーションBeeCut を紹介していきます。
アプリケーション:BeeCut
- サイズ:61MB
- 互換性:Android5.0以上
- 日本語:対応
BeeCutは動画編集アプリとして、多くのAndroidユーザーに愛用されています。
最大な特徴といえば、機能が非常に豊富というところです。動画の音ズレを補正するだけではなく、動画をトリミング・カット・分割・結合、動画にテキスト・オーバーレイ・字幕・オープニングなどを追加、トランジション効果・エフェクト効果などを追加、動画の再生速度を調整、PIP動画を作成することができます。
【BeeCutでMP4音ズレを修正する手順】
- ❶、Google Playから最新版のBeeCutをAndroid端末にダウンロード・インストールします。インストールが完了した後、BeeCutを起動します。
- ❷、メイン画面が表示され、上部の「インポート」をクリックするか、音ズレしたMP4動画ファイルを中央部にドラッグ&ドロップして、MP4動画ファイルをBeeCutに読み込みます。
- ❸、音ズレしたMP4動画の上に移動して、「+」をクリックして動画をビデオトラックに追加します。
- ❹、トラック上の動画を右タップして、「デタッチ」を選択し、動画と音声を切り離し、動画と音声が別ファイルになります。
- ❺、動画を再生しながら、手動で音声トラックを右左にドラッグして、動画に合わせます。確認してから、左上の「出力」とタップして音ズレを修正したMP4動画ファイルを保存します。
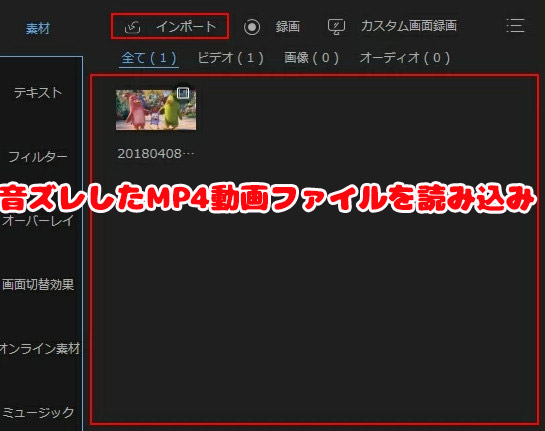
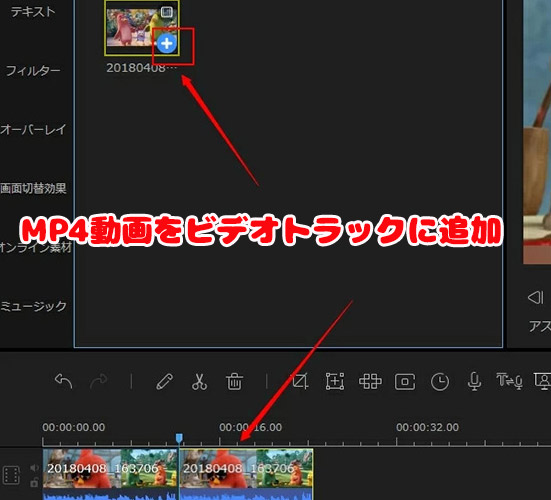
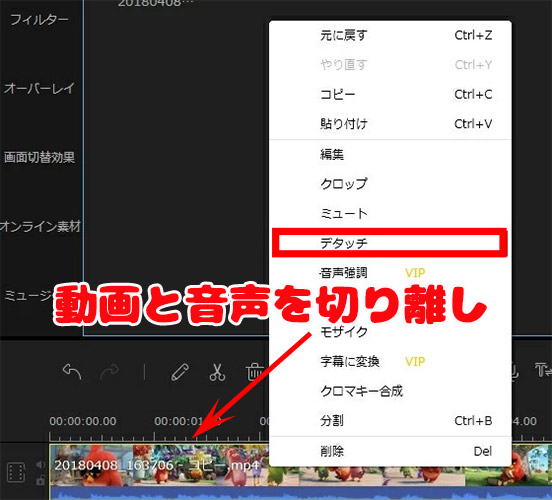
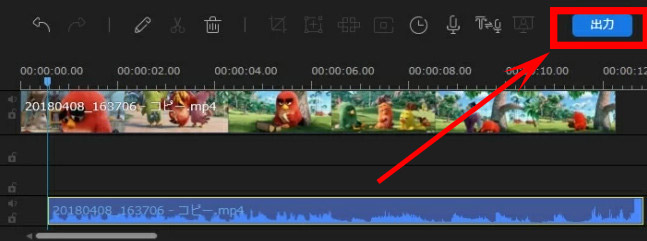
まとめ
いかがだったでしょうか。
音ズレしたMP4動画を修正するにはいろいろな方法がありますよね。PCをお持ちの方は、音ズレを直せるソフトウェアとオンラインサイト、PCを使いたくない方は、スマホ(iPhone・Android)で動作できるアプリケーションを使います。
MP4音ズレ修正って結局は「ツールと方法」の選びです。
だから、上記でおすすめのMP4音ズレ修正方法を参考にしながら、使用用途に合わせて最適なツールを選び、無料・無劣化でMP4動画の音ズレを直しましょう。




