���S�Ҍ���| Mac��iMovie���g���ĕ�����������@���A�ڂ�����������
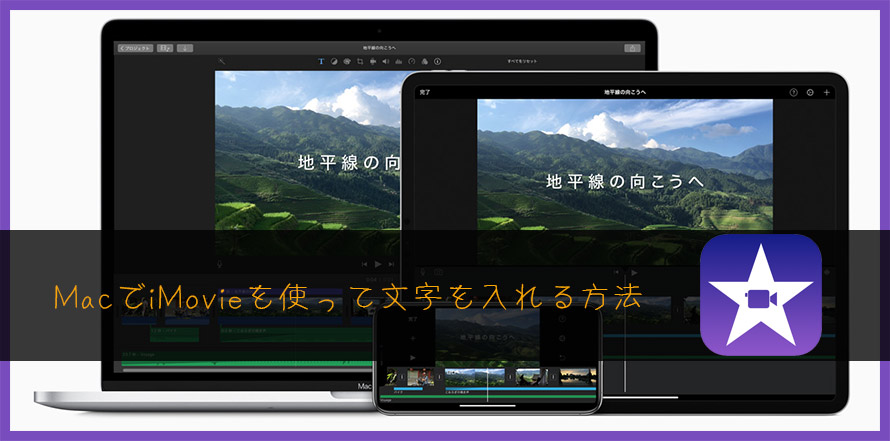
iMovie�́A��������ҏW�\�t�g�Ƃ��āAMac/iPhone/iPad���[�U���悭�g�p����Ă��܂��ˁBiMovie���g���ē����ҏW����ہA��������A�g���~���O�ABGM�lj��ȂNj@�\�����p�ł��܂��B
����ɕ����E�����E�e�L�X�g��lj����������Ƃ��悭����܂��B����́AMac��iMovie���g���āA����/����/�e�L�X�g��������@���ڂ����Љ�Ă��܂��B
- Mac��iMovie�̕�������̗���ꗗ
- �X�e�b�v1�F��������ꂽ�������iMovie�ɒlj�����
- �X�e�b�v2�F�����iMovie�̃^�C�����C���Ƀh���b�O����
- �X�e�b�v3�F�����̃X�^�C����I������
- �X�e�b�v4�F����ɒlj���������������͂���
- �X�e�b�v5�F�����̕\�����Ԃ�����
- �X�e�b�v6�F��������̓�����G�N�X�|�[�g����
����̏ڂ����́�����
�X�e�b�v1�FMac�ŕ�������ꂽ�������iMovie�ɒlj�����
�܂��́A���g����Mac��iMovie���N�����܂��B�u�v���W�F�N�g�v����u�{�v�{�^�����N���b�N���ĐV�K�쐬�����܂��B�����ł́u���[�r�[�v��I�����܂��B
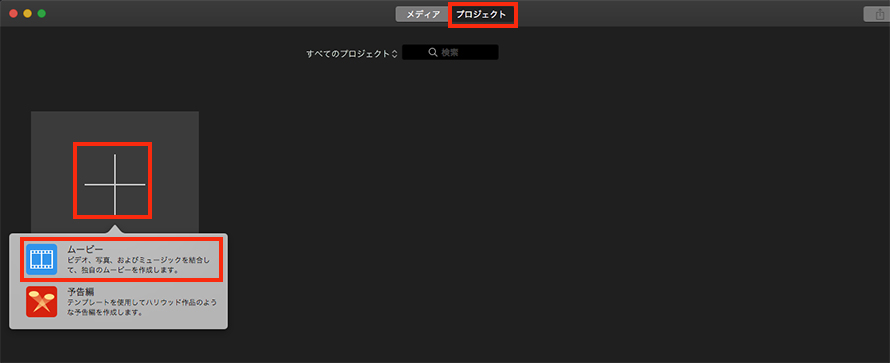
�u���f�B�A��ǂݍ��ށv���N���b�N���āA��������ꂽ�������iMovie�ɒlj����܂��B
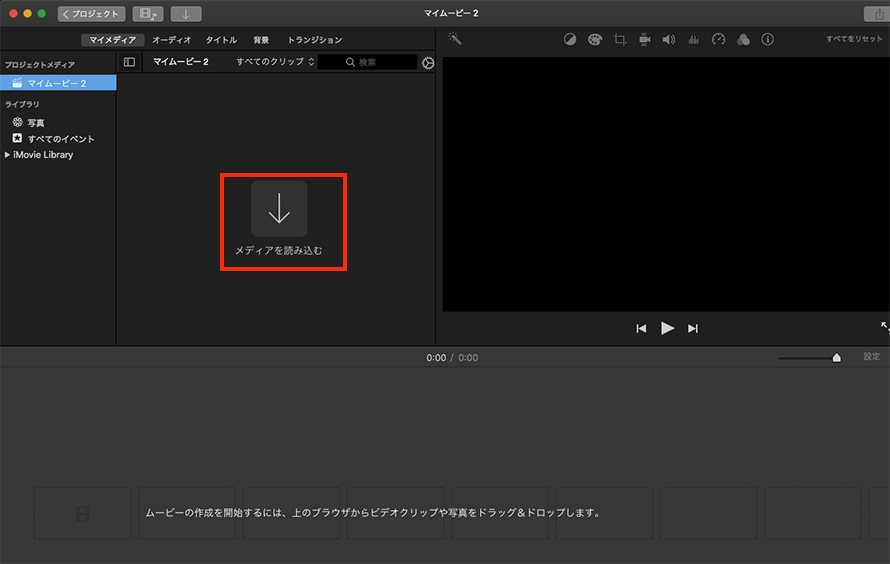
�X�e�b�v2�F��������ꂽ�������iMovie�̃^�C�����C���Ƀh���b�O����
�lj���������������ɂ���^�C�����C���Ƀh���b�O���܂��B����ƁA�lj���������͉摜�̂悤�ɕ\������܂��B
�����ӁA�u�ݒ�v�̍��ɂ���X���C�_�[���ړ����邱�Ƃɂ���āA�^�C�����C���̒��������邱�Ƃ��ł��܂��B
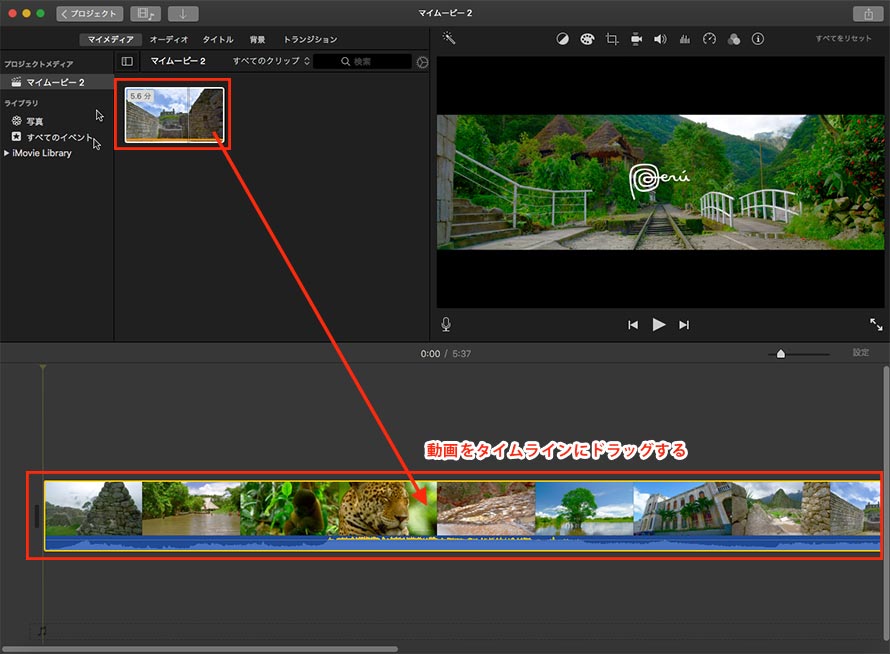
�X�e�b�v3�F����ɓ��ꂽ�������̃X�^�C����I������
iMovie�̏㕔�ɂ���u�^�C�g���v�{�^�����N���b�N���܂��B����ƁA�����̃X�^�C�����\������܂��B���̒�����g�p�������e�L�X�g�X�^�C����I�т܂��傤�B
�I�X�^�C�����^�C�����C���Ƀh���b�O���Ă��������B
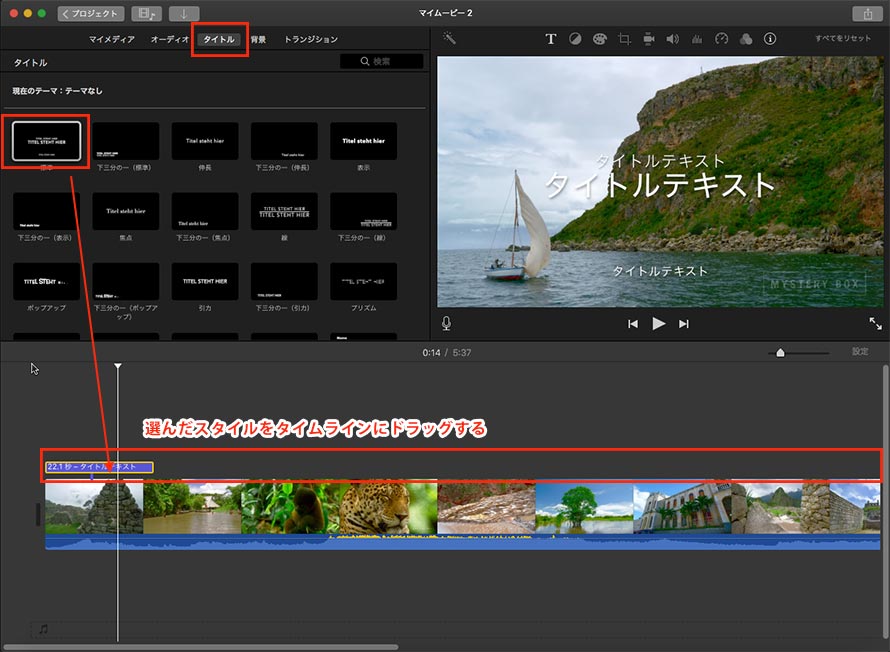
�X�e�b�v4�F����ɓ��ꂽ����������͂���
�v���r���[��ʂɂ���u�^�C�g���e�L�X�g�v���瓮��ɕ\���������������E��������͂��܂��B����������A�G���^�[�L�[�������ē��͂��I�����܂��B
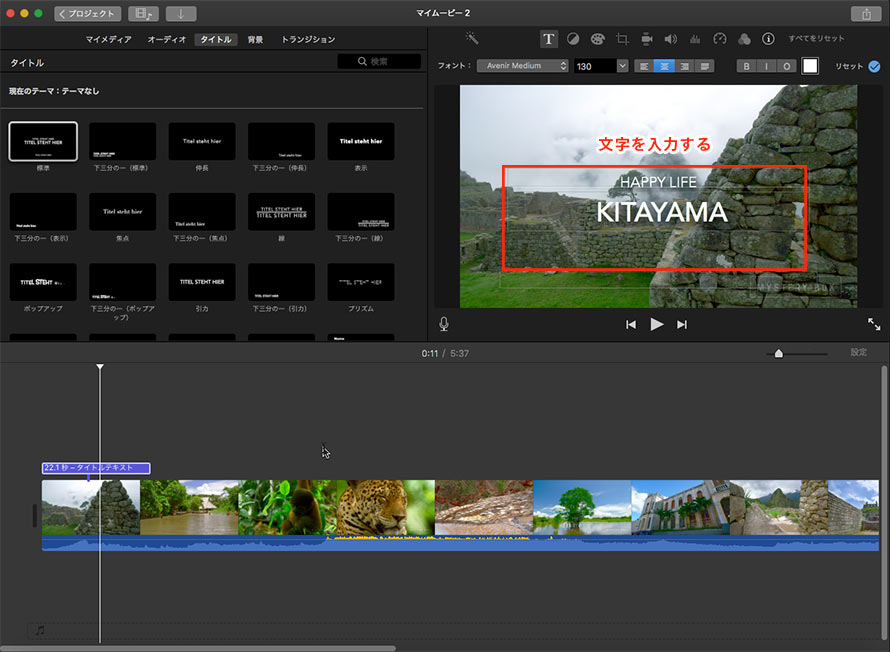
- �v���r���[�̏㕔�ɂ͂������̕����@�\������܂��B�����̋@�\�𗘗p����A�����E�e�L�X�g�E�����̏ڍאݒ���s���܂��B
- ���t�H���g�̕ύX:�t�H���g�ύX��������������I��������A�u�t�H���g�v����D���ȃt�H�g��I�Ԃ��Ƃ��ł��܂��B
- �������T�C�Y�̕ύX:�T�C�Y�ύX��������������I�����āA�T�C�Y�̐������N���b�N����ƁA�����T�C�Y��ύX�ł��܂��B
- �������ʒu�̕ύX:
- ���@�@�����̎���ɂ��锒���g�����N���b�N���Ȃ��瓮�����ƁA�ʒu��ύX�ł��܂��B
- ���@�A�ʒu��ύX������������I�����āA�z�u�{�^�����N���b�N���邱�Ƃɂ���āA�ʒu��ς��邱�Ƃ��ł��܂��B
- �������̐F�̕ύX:�F��ύX������������I�����܂��B�����ẮA�E��ɂ��锒���l�p���}�[�N���N���b�N���܂��B����ƁA�J���[�`���[�g���\������܂��B�D���ȐF��I��ŕύX���Ă��������B
- �����̕����@�\:�uB�v�́A�������{�[���h�ɂ��܂��B�uI�v�́A�������C�^���b�N�ɂ��܂��B�uO�v�́A�������A�E�g���C�������܂��B
�����E�e�L�X�g�E�����̏ڍאݒ���@
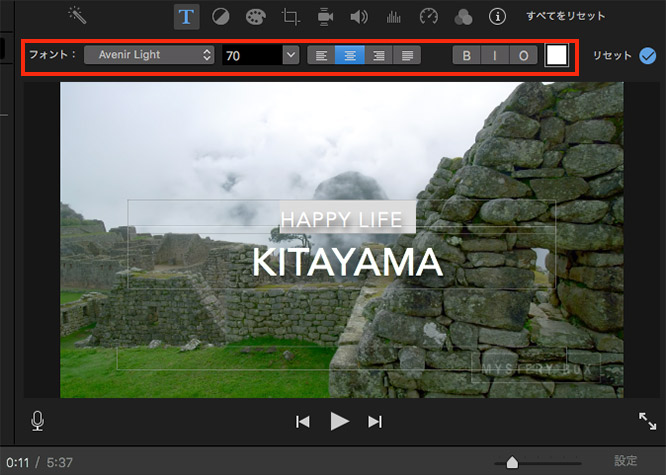
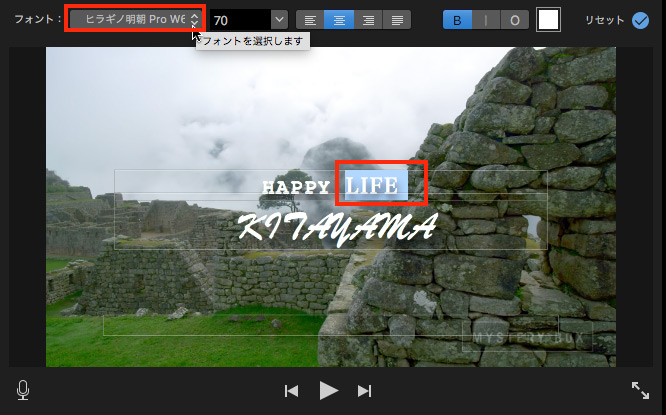
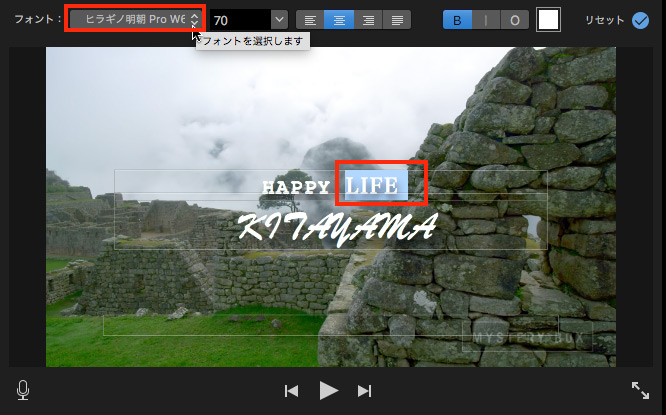
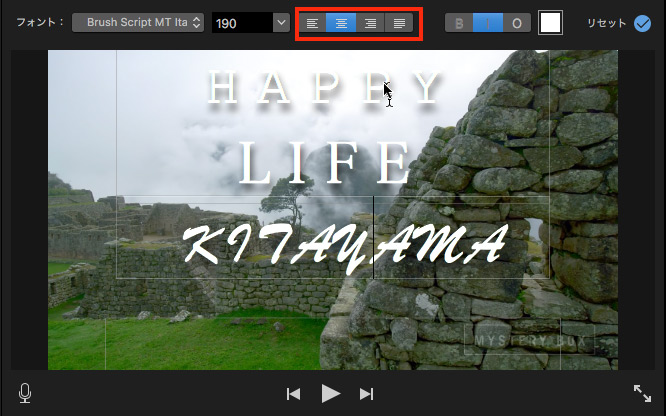
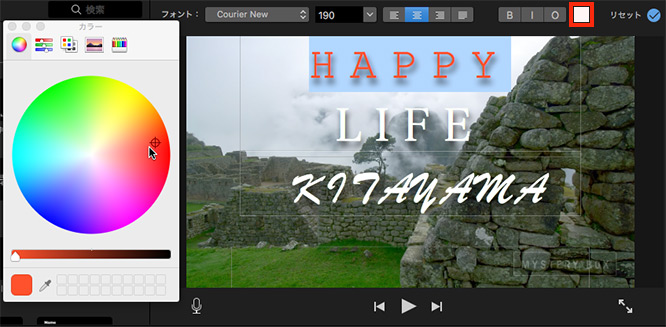
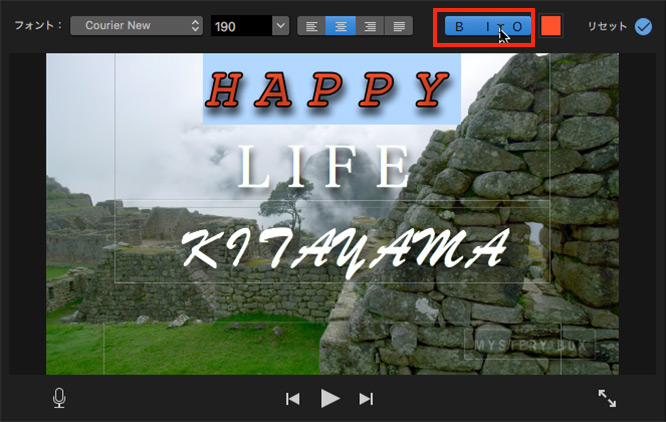
�X�e�b�v5�F������\������^�C�~���O������
�^�C�����C�����率�̂Ƃ�����N���b�N���܂��B���̂Ƃ�����ړ�����/��������/�Z�����邱�Ƃɂ���āA�����E�e�L�X�g�E������\������^�C�~���O�i�J�n���ԁA�I�����ԁj���ł��܂��B
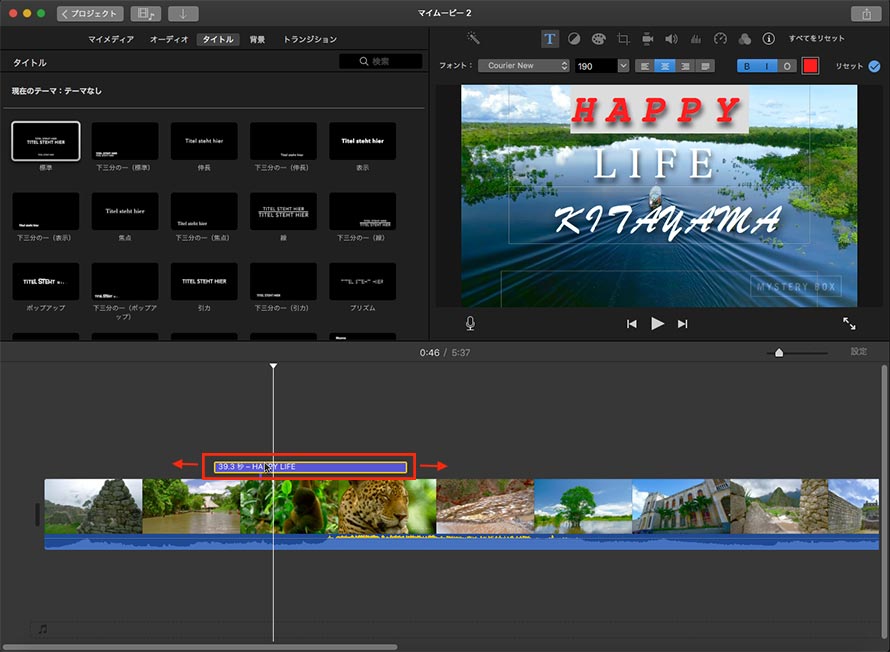
�q���g�F�������폜������@
1.�@�^�C�����C�����率�̂Ƃ�����N���b�N���܂��B
2.�@�E�N���b�N���āu�폜�v��I�т܂��B
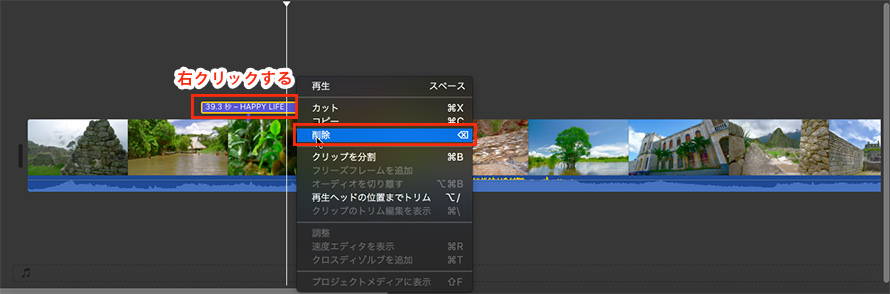
�X�e�b�v6�F��������̓�����G�N�X�|�[�g���ĕۑ�����
�v���r���[��ʂœ�����Đ����āA������������ƕ\������邩�m�F���Ă��������B ��ʉE��́u���L�v���uFile�v���N���b�N���܂��B
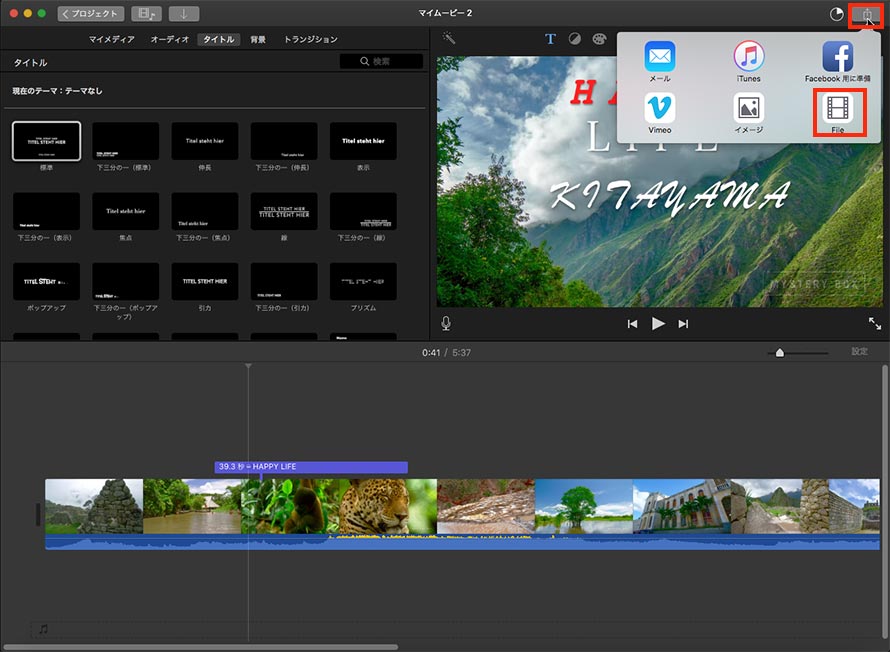
�t�H�[�}�b�g��𑜓x�A�i���Ȃǂ�ݒ肵�Ă���u���ցv�������܂��B
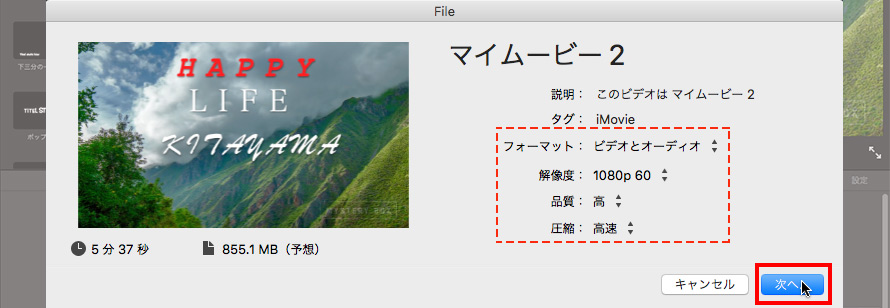
���O��ꏊ�Ȃǂ��w�肵����A�u�ۑ��v���N���b�N����ƁA��������̓��悪Mac��iMovie����G�N�X�|�[�g���ĕۑ����܂��B
���āA�����Mac��iMovie���g���ĕ�����������@���ڂ����Љ�܂����B�����ɗ��Ă�K���ł��B���݂ɁA�����⎚���A�e�L�X�g���쐬���ē���ɒlj��������ꍇ�A�ȉ���Mac�œ���ҏW�\�t�g�����p�ł��܂���B

Mac�œ���ɕ������ȒP�}������
����ҏW�\�t�gVideoProc���g���A����ɕ����⎚���A�e�L�X�g��lj����邱�Ƃ���y�ɂł��܂��B�����̃T�C�Y�A�F�A�ʒu�Ȃǂ������ł��܂��B���݂ɁA�����t�@�C�������@�\�����ڂ���Ă���̂ŁA�����t�@�C���ڌ������ē���ɒlj����邱�Ƃ��ł��܂���B�g���~���O�A�N���b�v�A�����A���ʂȂNj@�\�����ڂ���Ă��邵�A�g���������J���^���ł��B

���̋L�����������l�F������
�{�y�[�W�̓��e�Ɋւ��āA���ӌ����������܂�����A���C�y�����₢���킹���Ă��������ˁB
- ���[���A�h���X�����J����邱�Ƃ͂���܂���B * ���t���Ă��闓�͕K�{���ڂł��B


