����{���ҏW�t���[�\�t�g3�I�I�ȒP�ɓ�����肵�ĕۑ�������@�I
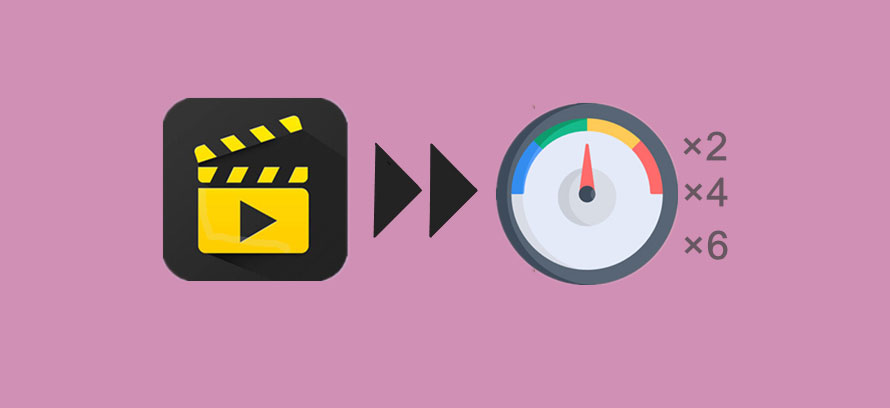
�茳�̓������ɕҏW���āAYouTube��SNS�փA�b�v���[�h�������ł��I�����{�����ăR�~�J���ȕ��͋C�����������ł��I
�����������A�ǂ�����������ł����H
���̂��Y�݂������Ă�����̂��߂ɁA�{�L���ł�����{���ҏW�t���[�\�t�g���g���āA����̍Đ����x�𑬂����ĕۑ�����3�̕��@���Љ�悤�Ǝv���܂��BWindows�ł�Mac�ł�����̑�����ҏW���ȒP�ɂł��܂��B
�ڎ�
�����{���E�����肷��3�̕��@
- �i1�j����{���ҏW�t���[�\�t�g�uVideoProc�v�œ�����肷����@
- �i2�j����{���ҏW�t���[�\�t�g�uiMovie�v�œ�����肷����@
- �i3�j����{���ҏW�t���[�\�t�g�uAviUtl�v�œ�����肷����@
�܂Ƃ�
�����{���E�����肷��3�̕��@
����̍Đ����x��ς��čĐ�����ɂ́A��ʓI�ȏꍇ�A����Đ��v���C���[�����ŊȒP�Ɏ������邱�Ƃ��ł��܂��B�ł��A�����{�����ĕۑ�����ɂ́A���̓���ҏW�\�t�g���K�v�ł��B
���͓���{���ҏW�t���[�\�t�g3���Љ�Ă����܂��B�����{���E�����肷����@��T���Ă�����͑��������������B
�i1�j����{���ҏW�t���[�\�t�g�uVideoProc�v
�y�Ή�OS�zWindows&Mac
VideoProc�͊ȒP����œ����{��������A�X���[�����肷�邱�Ƃ��ł��鏉�S�Ҍ����̍��@�\�ȓ���ҏW�t���[�\�t�g�ł��BVideoProc�œ���̃X�s�[�g���X���[���[�V��������16�{�܂Ŏ��R���݂ɕς����܂��B�܂��A�v���r���[�ő����蓮��͖�肪�Ȃ����`�F�b�N���邱�Ƃ��ł��܂��B
�Đ����x�̕ύX�͂������A�g���~���O�E�N���b�v�E�����lj��E�G�t�F�N�g�E�����E��]�E��Y����E�m�C�Y�����E�T�C�Y���k�EGIF�쐬�E3�c-2�c�ϊ��E����̉����������A�e��ҏW���ȒP�ɂł��܂��B
�������AVideoProc�͑Ή��\�ȃt�H�[�}�b�g�����ɑ����̂ŁA�茳�̓���t�@�C������͂��ĕҏW���邱�Ƃ��ł��܂��B�ҏW������������̂܂܂ɏo�͂��邾���ł͂Ȃ��A�j�[�Y�ɉ������uMP4�v�uHEVC�v�uAVI�v�uWMV�v�uMOV�v���̃t�H�[�}�b�g�֕ϊ����ăG���R�[�h����\�ł��BYouTube��SNS�փA�b�v���[�h���Ă��AiPhone�X�}�z�ɓ]�����Ă����Ȃ��ł��B
�ȒP�ɑ����蓮�����肽���Ȃ�A���̃\�t�g�͂�������Ȃ��ł��傤���B
VideoProc�̃_�E�����[�h�i100�����S�j
VideoProc�œ�����肷����@
�@�APC�Ƀ_�E�����[�h�ƃC���X�g�[������VideoProc���N�����A���C�����j���[�Łu�r�f�I�v���N���b�N���܂��B
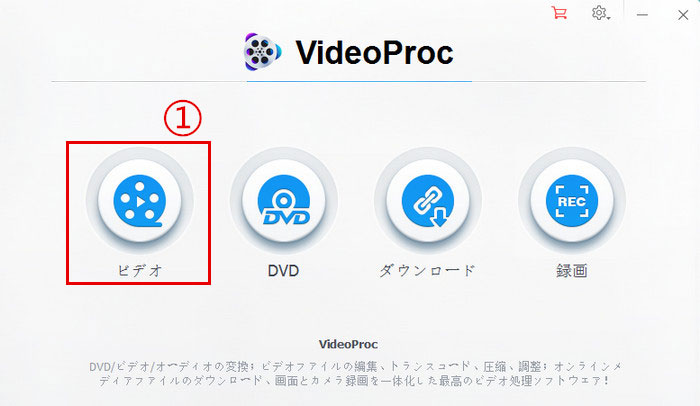
�A�A�ҏW��ʂ��\�������̂ŁA�㕔�́u+�r�f�I�v�{�^�����N���b�N���āA�{������������t�@�C�����A�b�v���[�h���A�u�o�́v����r�f�I�̏o�̓t�H�[�}�b�g��I�����܂��B
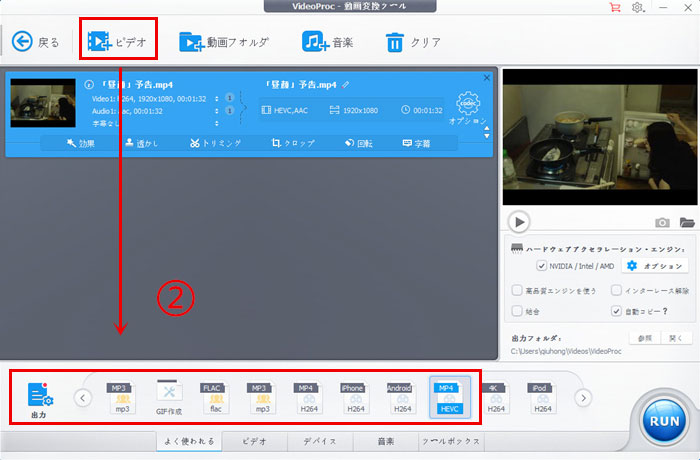
�B�A�u���ԁi�I�v�V�����j�v�Ƃ����A�C�R�����u�r�f�I�ҏW�v�Ɛi�݂܂��B����ƁA�u�r�f�I���I�f�B�I�v���ڂ̉��Ɂu�Đ����x�v�̃o�[���E�ɃX���C�h����ƁA������肷�邱�Ƃ��ł��܂��B�ݒ肵�ďI�������A�u�����v�������Ă��������B
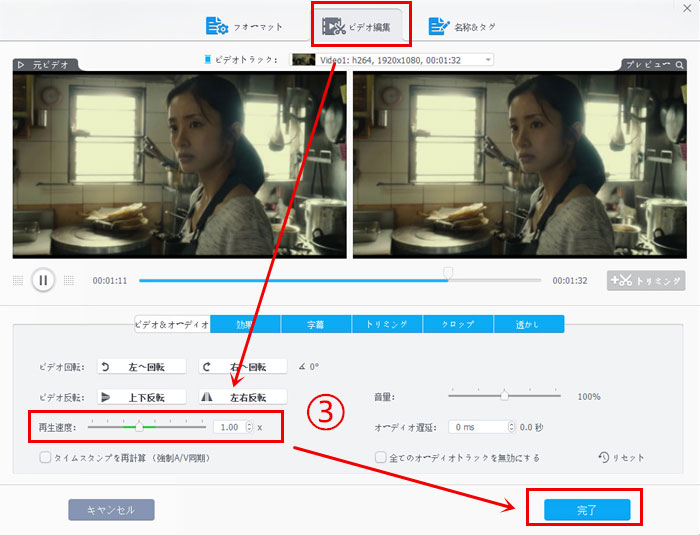
�C�A�uRUN�v�{�^�����N���b�N����ƁA�����蓮�悪�ۑ�����܂��B
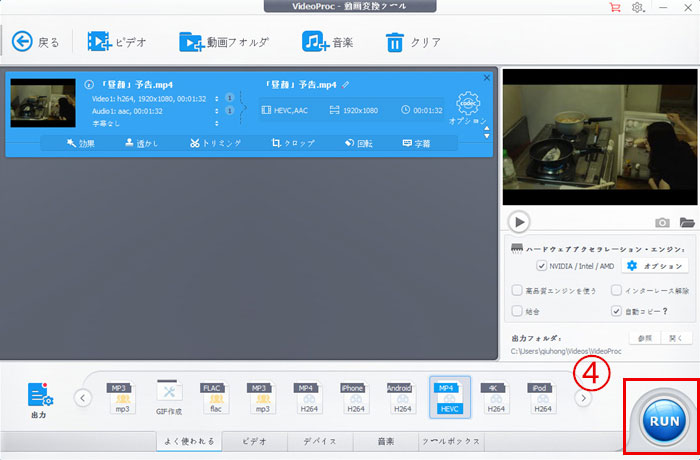
- ���Ȃ݂ɁA����ҏW�̑��A���̃\�t�g1�{��iPhone��PC�̉�ʂ����R�ɘ^�悵����AWeb������_�E�����[�h�����肷�邱�Ƃ��ł��܂��BVideoProc�̂��Ƃ������ƒm�肽���Ȃ�A���Ј�x�_�E�����[�h���đ̌����܂��傤�B
�q���g
�i2�j����{���ҏW�t���[�\�t�g�uiMovie�v
�y�Ή�OS�zMac&iOS
iMovie��Apple�����鏃����Mac����ҏW�\�t�g�ŁA�g���~���O�A�����A�Đ����x�����A��]�A�t�B���^�[�A�e�L�X�g�A���y�A�g�����W�V�������ʂȂǁA��{�I�ȓ���ҏW�����ڂ���Ă��܂��B����̑�����@�\�����̈�ł��B
iMovie�̑�����@�\��2�{�A4�{�A8�{�A20�{��4���[�h���p�ӂ���邾���ł͂Ȃ��A���x�̍��ڂ��u�J�X�^���v�ɕύX���A�\�������{�b�N�X�ɔC�ӂ̃p�[�Z���g����͂��邩�A���ړI�Ƀh���b�N���邱�Ƃł����x�ׂ̍����������o���܂��B �܂�AiMovie���g���ƁA����̍Đ����x�̕ύX���ȒP�ɍs�����Ƃ��ł��܂��B
���Ȃ݂ɁA�A�b�v���̃��[�U�[�����̖�������ҏW�\�t�g�Ƃ��āAMac�p�\�R�������ł͂Ȃ��AiOS�f�o�C�X���g���܂��BiPhone�œ����{���������l�́A���̃A�v���������I�����Ǝv���܂��B
iMovie�œ�����肷����@
�@�AMac�p�\�R������iMovie�𗧂��グ�A�{�������������ǂݍ��݂܂��B
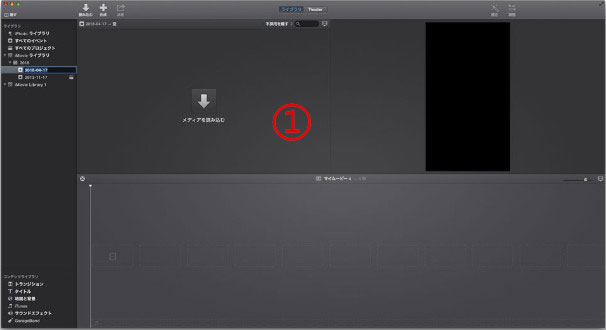
�A�AiMovie�̏㕔���j���[����u�ύX�v���u������v�Ɛi�݁A������̃X�s�[�g��I�т܂��BiMovie�̑�����@�\��[2�~][4�~][8�~][20�~]��4��ނ��p�ӂ���Ă��܂��B�C�ӂ̃��[�h��I��ł��������B
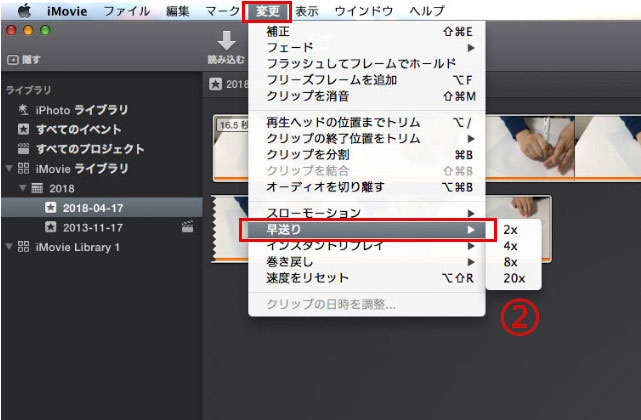
�����́A���x�̍��ڂ��u�J�X�^���v�ɕύX���A�\�������{�b�N�X�ɔC�ӂ̃p�[�Z���g����͂��āA������肵�܂��B
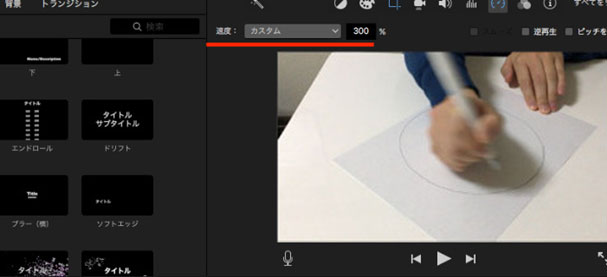
�B�A�ҏW���ďI���ƁA��ʏ㕔�́u���L�v����u�t�@�C���v��I��ŐV��������t�@�C���Ƃ��ĕۑ����܂��B
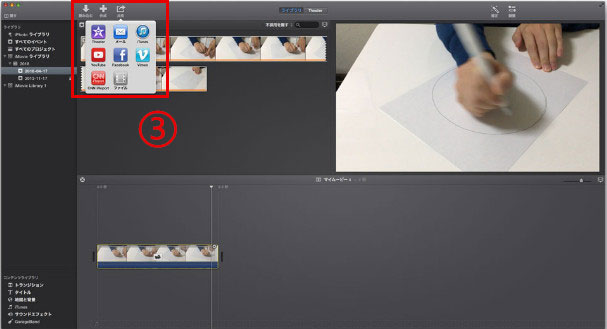
�����ƓǂށFMac�EiPhone��iMovie���y�ҏW���ȒP�ɂł�����@����
�i3�j����{���ҏW�t���[�\�t�g�uAviUtl�v
�y�Ή�OS�zWindows
AviUtl�͏��S�҂ɂ̓n�[�h����������������܂��A�����Ŏg���鑽�@�\�ȓ���ҏW�\�t�g�Ƃ��Đl�C�������ł��B
AviUtl�͓���̑�������͂��ߗl�X�ȕҏW��Ƃ��ł��܂��B�܂��AAviUtl �̊g���@�\�𗘗p���āA����S�̂�{�����邾���ł͂Ȃ��A���ԓ_�╪�����g���ē���̈ꕔ�������Đ����x��ύX���邱�Ƃ��ł��܂��B����͂�╡�G�ł����A����̈ꕔ�����{�����������͂��̃\�t�g���g���Ă��������B
�����AAviUtl�œ����{���ɂ���ꍇ�A����ӂ��ׂ��Ƃ��낪����܂��B����͎蓮�ʼn����I�u�W�F�N�g��I�u�W�F�N�g�̒����ɍ��킹�ĒZ������K�v������܂��B
�v���O�C�������邱�ƂŁAAviUtl�͍��x�ȓ���ҏW���s���͖̂{���ɂ����ł����A���S�҂Ȃ��r�I�Ɏg���ɂ����Ɗ����܂��B������A����ҏW�̌o���҂���Ȃ��Ƃ������߂��܂���B
AviUtl�œ�����肷����@
�@�AAviUtl�̊g���ҏW�v���O�C�������܂��B
- 1.AviUtl�̂������Ƃ����T�C�g�ɃA�N�Z�X���āA�u�g���ҏWPlugin�v�Ə����Ă��鍀�ڂ���uexedit92.zip�v���_�E�����[�h����B
- 2.�_�E�����[�h����ZIP�t�@�C�����𓀂�����A�uexedit�v�t�H���_���J���܂��B�B
- 3.���̒��ɂ���t�@�C�������ׂāA�uaviutl.exe�v�Ɠ����t�H���_�ɃR�s�[���y�[�X�g����B
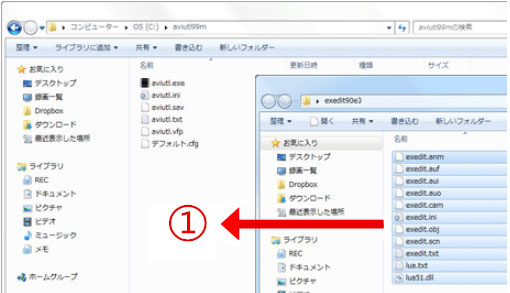
�A�A�\�t�g���N�����A�u�ݒ�v���u�g���ҏW�̐ݒ�v���N���b�N����ƁA�g���ҏW�̉�ʂ�����܂��B�ҏW������������^�C�����C���Ƀh���b�O���h���b�v���ēǂݍ��݂܂��B
�B�A�u����v�I�u�W�F�N�g��I��������A�ݒ�_�C�A���O�Łu�Đ����x�v�̃o�[���E�ɃX���C�h���邩�A���l��C�ӂɓ��͂��邱�ƂŁA�����{�����邱�Ƃ��ł��܂��B
�C�A�����I�u�W�F�N�g�̒[���h���b�O���Ē��߂��܂��B
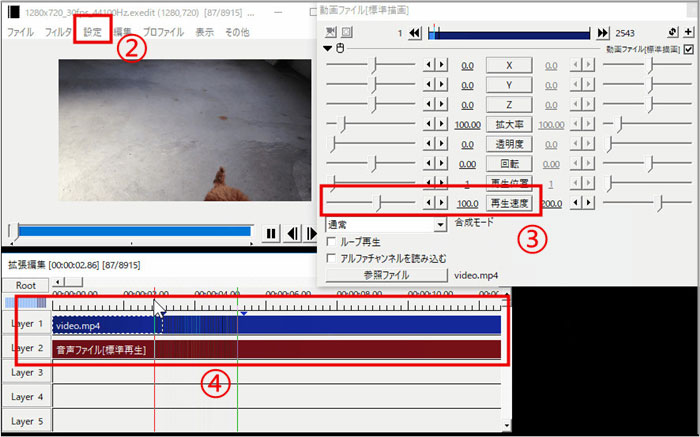
�D�A����̍Đ����x��ύX���ďI�������A�V��������t�@�C�����G���R�[�h������Ηǂ��ł��B
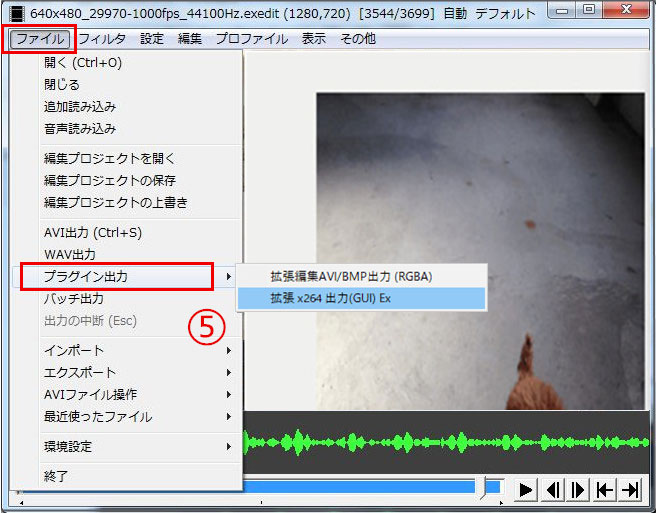
�����ƓǂށF�yAviutl�z�u�t�@�C���̏o�͂Ɏ��s���܂����v�ƃG���[�̑�9�I�����ς݁I����
�܂Ƃ�
�ȏ�͓�����肵�ĕۑ�����3�̕��@���Љ�܂����B
��r���Ă݂�ƁAVideoProc�Ƃ�������{���ҏW�\�t�g�͈̂�Ԏg���₷���ĊȒP�ł��B����ҏW�̏��S�҂Ȃ�AVideoProc ���_�E�����[�h���đ����蓮������܂��傤�B

���̋L�����������l�F����
�{�y�[�W�̓��e�Ɋւ��āA���ӌ����������܂�����A���C�y�����₢���킹���Ă��������ˁB
- ���[���A�h���X�����J����邱�Ƃ͂���܂���B * ���t���Ă��闓�͕K�{���ڂł��B




