PS4�ŎB���������PC�ŕҏW������@���ڂ�������IMac��Windows10�ɑΉ��I
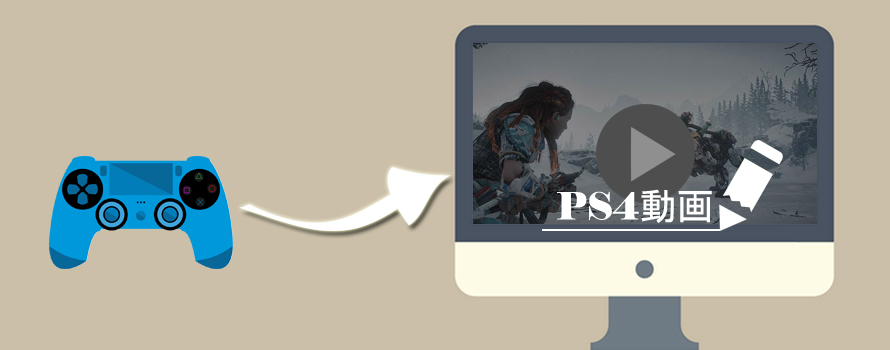
PS4�ŎB�������������ҏW����ɂ́APS4�ɂĖ����Ŕz�M����Ă��铮��ҏW�A�v���uSHAREfactory�v����ԃc�[���Ƃ���܂��B
�����A�V�F�A�t�@�N�g���[�͒����I�Ŏg���₷�����Œ���̕ҏW�����ł��Ȃ��̂ŁAPC�������Ă���Ȃ�PC�Ƀf�[�^���ڂ��ĕҏW�������������Ǝv���������\����悤�ł��B
����̋L���ł́A���S�Ҍ����APS4�ŎB���������PC�ŕҏW������@���ڂ����Љ�����Ǝv���܂��B�@
�ڎ�
�i1�jPS4�ŎB���������PC�ŕҏW����ɂ͊�{�I����
PS4�ŎB���������PC�ŕҏW�ł���悤�ɁA���O�ɗp�ӂ��Ȃ���Ȃ�Ȃ����̂�����܂��B
- �@. PS4
- �A. USB������
- �B. PC
- �C. PC�p����ҏW�\�t�g�i�������L������킸�j
��{�I�ȗ���́A�@.PS4�ŎB���������USB�������ɕۑ����܂��B�A.����USB�������ł�PC�ɂԂ�����ŁA�����PC�Ɉڂ��܂��B�B.PC�̓���ҏW�\�t�g�Ȃǂł��D���Ȃ悤��PS4�����ҏW���܂��B
�ꌩ����ƊȒP���Ǝv����������Ȃ����A���ۂɂ���Ă݂�Ɨ������step by step�N���v������邱�Ƃ��킩��܂��B���ɁA���߂Ă̕��⏉�S�҂ɂƂ��āA�ȉ��̃K�C�h�ɏ]����step by step�ł�����ق��������ł��B
- �L���v�`���[�{�[�h���g����PS4���瓮���PC�ɕۑ����邱�Ƃ��ł��܂��B�����A�L���v�`���[�{�[�h�Ȃ�����Ă�2���~���炢�����邵�A�g������ݒ���@�����S�҂ɂƂ��ăn�[�h�������������ł��B�����l���āAUSB����������Ԑ��E���܂��B
�����ӁF
�����ƓǂށF���ȒP��PS4�Q�[���^����@������I15���ȏ�E60fps�E���掿�ƑS�Ή��\����
�i2�jPS4���̎��������PC�Ɉڂ����@
USB������������A��y��PS4���̎��������PC�Ɉڂ����Ƃ��ł��܂��B
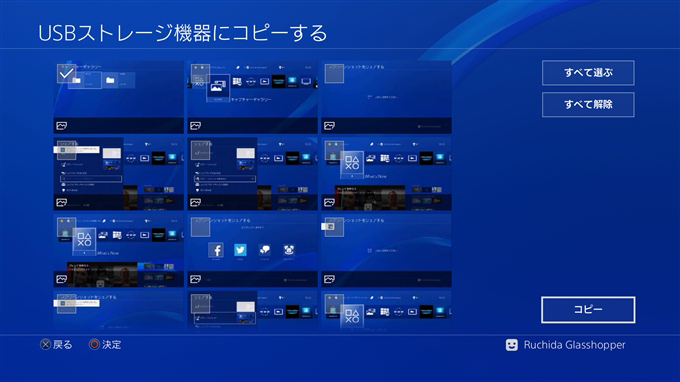
- STEP1�F�܂��́APS4�{�̑O�ʂ�USB�|�[�g��USB���������������݂܂��B
- STEP2�F�����āAPS4�̃z�[����ʂ���u�L���v�`���M�������[�v�I�v�V������I�����܂��B����ƁA�B���������X�N���[���V���b�g�͂��ꂼ��Q�[�����Ƃ̃t�H���_�ɕ������Ă����ʂ��\������܂��B
- STEP3�F�u�I�v�V�����v�{�^���������܂��B
- STEP4�F��ʂ̉E���烁�j���[���o�Ă���̂ŁA�uUSB�X�g���[�W�@��ɃR�s�[����v��I�����܂��B
- STEP5�FUSB�������ɃR�s�[����������i�������\�j���Q�[���^�C�g�����ƂɑI�����܂��B
- STEP5�F�I����A�u�R�s�[�v���u����v���uOK�v�{�^���������ƁA�R�s�[���n�܂�܂��B
���ʂɁAUSB�������[3.1���g���A30���̃Q�[������i2.45GB�j���R�s�[����Ƃ�12�`3��������̂ł��B
�R�s�[���I���ƁAUSB��������PS4������O���ăp�\�R���ɐڑ����܂��B�����āAPC��USB���������J���đΏۂ̓����I�����ăp�\�R���ɃR�s�y���܂��B
- �@.�u�X�^�[�g�v���j���[����G�N�X�v���[���[���J���܂��B
- �A.�uPC�v�Ƀ}�E�X�J�[�\�����ړ����āAUSB�X�g���[�W�f�o�C�X���_�u���N���b�N���܂��B
- �B.�u\PS4\SHARE\Video Clips�v�Ƃ���PS4����̕ۑ��t�H���_���J���܂��B
- �C.�Ώۂ̃t�@�C����I�����ăp�\�R���̔C�ӏꏊ�փh���b�O���܂��B
�i3�jPC��PS4�����ҏW����ɕK�v�ȓ���ҏW�\�t�g��������
USB�������o�R��PS4�����PC�Ɉڂ��Ă��܂��A�悤�₭PS4����̕ҏW��Ƃ��s���܂��B
�����A�ǂ�ȓ���ҏW�\�t�g���g����������˘f���l������ł��傤�B�Ƃ���ŁA�l�ɂ���āA�g�������ҏW�@�\�A�\�t�g�̎g���₷���A���\�Ȃǂւ̗v�����Ⴂ�܂��B�Ⴆ�ASHARE factory����Ƃ���A���ׂ����ʂ͈ȉ��̒ʂ�ł��B
- ��އ@.SHARE factory���炢�ҏW���ȒP�ȃ\�t�g�ق����ł��B
- ��އA.�V�F�A�t�@�N�g���[���ƕ�����Ȃ��̂ŁA���ׂ����A���ʂȕҏW���\�ȃ\�t�g���ق����ł��B
- ��އB.��X�y�b�N�̃p�\�R���ł����܂��g���邵�A�g�������ȒP�Ȃ��̂��ق����ł��B
- ��އC.�����A�����Ŏg������̂�A�����Ȃ��̂���Ԃ����ł��B
���āA���̓��e�́A��L�������悤��PS4����ҏW�\�t�g���Љ�܂��傤�B
�i1�j�uVideoProc Converter�v
�y�Ή�OS�z�FWindows 10�i8/7�j��macOS
�y�����z�F5,480�~
�y�����Łz�F����
VideoProc Converter�Ƃ́A���S�Ҍ����J���^���ɓ���쐬�E�ҏW�ł���PC/Mac�p����ҏW�\�t�g�ł��B����ҏW�ɂ��Ă̐��m����X�L���������Ă��Ȃ��l�ɂ��C�y�Ɏg���n�߂��܂��B
- �@.����͌y���A��X�y�b�N��PC�ł����������ł��܂��B
- �A.���ʁA�������A�g���~���O�A�N���b�v�A��]�A�����A��u�����m�C�Y�����ȂNJ�{�I�ȕҏW�@�\�������܂��B
- �B.8K 4320p�A4K 2160p�A2.7K�A2K�A1080p�Ȃǂ̍��𑜓x������掿�����ȒP�ɕҏW�\�B
- �C.�킩��₷���A�C�R���Ƒ��쐫�ŏ��S�҂ł��g���S�n�͂��������ł��B
- �D.�n�[�h�E�F�A�A�N�Z�����[�V�����ɑΉ����邽�߁A�����o���i�G���R�[�h�j�̑��x�͑����ł��B
��������
- �@.���S�҂ɂ��₳�����v�ƂȂ��āA�ҏW�@�\�͊ȈՓI�Ŗ{�i�I�ȓ���ҏW�͂ł��܂���B
- �A.�����ł͂��ׂĂ̋@�\���g���邪�A�ҏW��̓���͍ő�5���Ԃ��������o�����ł��܂���B
���f�����b�g��
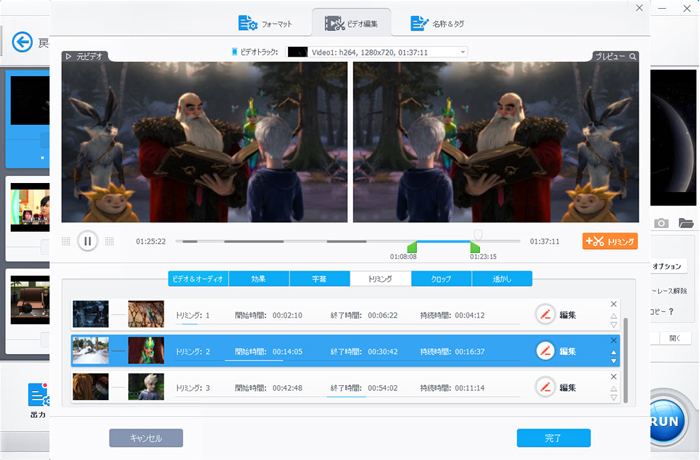
�v����ɁAPC�̃X�y�b�N���Ⴍ�āASHARE factory���炢�̕ҏW�@�\�ŏ\����������AVideoPro Converterc�̓x�X�g�ȑI�����ƌ����Ă��ߌ��ł͂���܂���B
�i2�j�uAviUtl�v
�y�Ή�OS�z�FWindows 10�i8/7�j
�y�����z�F����
Windows PC��PS4�����ҏW����Ȃ�A�L������������킸�A���S�҂���v���܂ŗl�X�ȓ���ҏW�\�t�g�����Ă���܂��B ���̒��ŁAAviUtl�͖����ł���Ȃ���A�����Ȋg���ҏW�v���O�C���̓����Ŏs�̃\�t�g�ɕ����Ȃ��L�x�ȋ@�\�������̂ō��l�C�ł��B
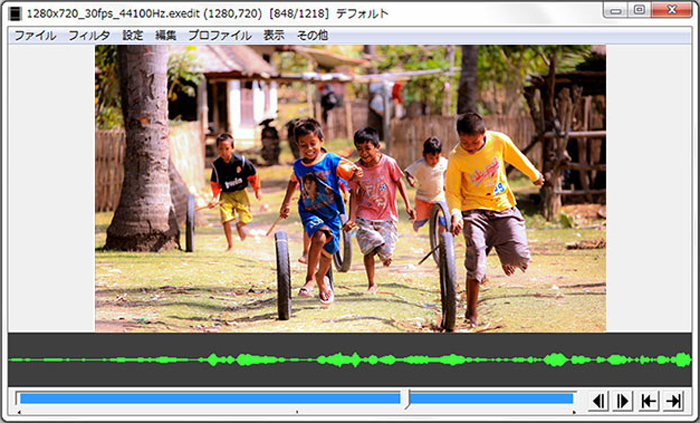
- �@.AviUtl�{�̂ʼn����ł��Ȃ����A�g���ҏW�v���O�C�����C���X�g�[�����邱�Ƃō��@�\�ȓ���ҏW�\�t�g�ɕϐg���܂��B
- �A.AviUtl�{�̂ł��A�g���ҏW�v���O�C���ł����ׂĖ����Ń_�E�����[�h�Ɨ��p���邱�Ƃ��ł��܂��B
- �B.�J�X�^�}�C�Y���̍����āA���̐������Ȃ����R�Ɏg���邱�Ƃ��ł��܂��B
- �C.�������̗]�����[�r�[��A���ƋL�O���[�r�[�Ȃǖ{�i�ȃN�I���e�B����������������܂��B
��������
- �@.�g���ҏW�v���O�C���̒T���A�_�E�����[�h�ƃC���X�g�[���͖ʓ|�ł��B
- �A.���낢��ȃA�C�R����@�\�������Ⴒ���Ⴀ�邽�߁A���S�҂ɂ͍��܂��₷���ł��B
- �B.���\�Â��ȃ\�t�g�ŁA����ҏW�̍ۓ��삪�d���Ēx���Ɗ������܂��B
- �C.�s���g���u�����p�����Ă��܂��āA���₢���킹�T�|�[�g������܂���B
���f�����b�g��
�ȏ㏑�����ʂ�AAviUtl�̃����b�g���f�����b�g���傫���ł��B�����ŃN�I���e�B�E�v�����݂̓���ҏW�@�\�𗘗p�������Ȃ�AAviUtl�͗B�ꖳ��̑��݂ł��B
AviUtl���g�����Ȃ��Ă���n���҃��[�U�Ȃ�AAviUtl�̎g������̗ǂ��Ɩ��͂��\���Ɋy���߂܂��B���߂Ă̕��ɂƂ��Ă͑�ϓ���Ǝv���܂��B�Ⴆ�AAviUtl�p�̃v���O�C������R�ň�X��������킯�ł͂Ȃ����A�Œ���ɕK�v�Ȃ��̂͂ǂꂩ�ƕ�����Ȃ��ł��傤�B
�����ƓǂށF�yAviutl�z�u�t�@�C���̏o�͂Ɏ��s���܂����v�ƃG���[�̑�9�I�����ς݁���
�i3�j�uFilmora�v
�y�Ή�OS�z�FWindows 10�i8/7�j��macOS
�y�����z�F6,480�~
�y�����Łz�F����
Filmora�i�t�B���[���j�Ƃ́A���S�ҁ`�����Ҍ����ł����ȗp�r�Ɋ���ƒ�p����ҏW�\�t�g�ł��B�v������Adobe�n�\�t�g�͉f���e���r�ԑg�ACM�Ȃǂ̍쐬�ɂ悭�g���Ă��邱�Ƃɑ��āAFilmora�́AYoutube��j�R�j�R�Ȃǂ̋��L�T�C�g�ɓ��e���邽�߂̓���ҏW�ɂ������߂��܂��B���[�`���[�o�[���A��œ���ҏW���n�߂���������ł��܂��B
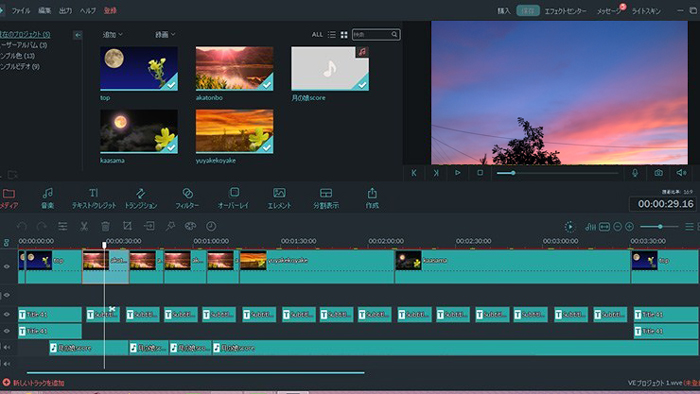
- �@.�g���₷���Ƌ@�\���i���@�\�j�𗼗������āA�ǂ��o�����X�����܂��B
- �A.�E�F�f�B���O���[�r�[���ӂ��߁A�\�t�g�ɓ������ė��p�\�ȃG�t�F�N�g�f�ނ͑������܂��B
- �B.��{�I�ȕҏW�@�\�͂������A�N���}�L�[�����A�}���`��ʁA�g�����W�V�������ʂȂǎ��p�I�ȋ@�\�����ڂ��܂��B
- �C.�s�̂̃\�t�g�Ȃ̂ŁA������@��K�C�h�̐����͏ڂ����āA�e�Ȃ��₢���킹�T�|�[�g������܂��B
��������
- �@.Adobe�n�\�t�g�̂悤�ȍ��x�ȕҏW�͊��҂��Ȃ����������ł��B
- �A.CPU��Intel Core i7�ŁA��������8GB�ȏ��PC�X�y�b�N���v������܂��B
- �B.�����̌��ł́A�o�͎��ɂǂ�Ȍ`���ւ̏o�͂��uFilmora�v�Ƃ����傫�����������S������܂��B
���f�����b�g��
�Ƃɂ����APC��PS4�����ҏW����ɂ�Filmora�͎������l������܂��B
�����ƓǂށF�ŐV�I���S�҂ɂ������߂̗L������ҏW�\�t�g�����L���O�ƑI�ѕ�����
�i4�jPS4�ŎB���������PC�ŕҏW���鎞�̕s��̑�
�i1�j�F���悪�ǂݍ��܂�Ȃ�
PS4�ŎB���������USB�o�R��PC�œǂݍ���ŁAAviUtl�łŕҏW����ꍇ�A�ҏW��ʂ��^���ÂɂȂ邾���œǂݍ��߂Ȃ��������ł��B��Ƃ��āA
- �@.�g�p����t�H���_��t�@�C�����ɋ@��ˑ��������g���ĂȂ����m�F���܂��B
- �A.���̓v���O�C��������Ȃ����A���̓v���O�C���̐ݒ��A�D��x��������x�m�F���܂��B
- �B.AviUtl����߂āAVideoProc��AFilmora�œ����ҏW���܂��傤�B
�����ƓǂށFAviUtl�œ��悪�ǂݍ��߂Ȃ��I���������y�ё�ɂ��āB�ꔭ�����ł��邩����
�i2�j�F����̓ǂݍ��݂��x��
��ʓI�ɂ́APS4�ŎB��������̓t�@�C���T�C�Y���傫���āA�ǂݍ��݂ɂ͎��Ԃ�����������̂͗����ł��܂��B�Ƃ��낪�A�ǂݍ��ݑ��x�𑬂����邽�߂Ɉȉ��ɏ]���Ă��������B
USB����������PS4����t�@�C���́APC���Ƀt�@�C���R�s�[���Ă���APC���̂ق���ҏW�\�t�g�ɓǂݍ��܂��Ă��������BUSB�������͓]�����x���x���̂ŁA���̂܂ܓ���ҏW���悤�Ƃ���Ə��u���a�����肵�܂��B
�i3�j�F�掿��
�ҏW��̉掿�͕ҏW�\�t�g�ƃp�\�R���̃X�y�b�N�Ɉˑ�����ȊO�A�G���R�[�h����Ή掿�͒ቺ���܂��B �J��Ԃ��قǒቺ���܂��B�܂��A����Ɉ��k�����肷�邱�Ƃɂ���ĉ掿�����R�����܂��B�I���W�i���̉掿���ێ����邽�߁A�ȉ��̂��Ƃ𒍈ӂ��Ă��������B
- �@.�����̃G���R�[�h������܂��B�Ⴆ�A�V�F�A�t�@�N�g���[�ŏ����ҏW���Ă���PC�Ɉڂ��čĕҏW���邱�Ƃ͂������߂��܂���B
- �A.���k���������Ȃ�قǂ��̕��掿�͗��Ă��܂��̂ŁA�掿���l���Ĉ��k����ݒ肵�܂��傤�B
�����ƓǂށF�y������Y��Ɂz����̉掿��ǂ����閳���\�t�gTOP5�I�I�X�X������
���̋L�����������l�F���тق���
�{�y�[�W�̓��e�Ɋւ��āA���ӌ����������܂�����A���C�y�����₢���킹���������B
- ���[���A�h���X�����J����邱�Ƃ͂���܂���B * ���t���Ă��闓�͕K�{���ڂł��B


