AviUtlで動画が読み込めない!原因究明及び対策について。一発解決できるか

AviUtlが高機能かつ使いやすい動画編集フリーソフトとして、多くの方に愛用されている。でも、AviUtlの低性能で、「AviUtl 動画ファイルの読み込みに失敗しました」、「AviUtl エンコードに失敗しました」、「AviUtl動作が重いです」などエラーも頻発しているね。
今日は「AviUtlで動画が読み込めない」問題を解決するために投稿した。AviUtlで動画ファイルが読み込めない問題に悩んでいる時役に立つと思う。
-
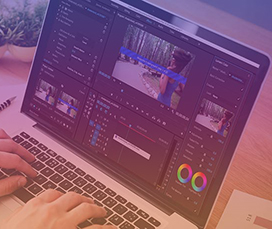
動画初心者に強くオススメ!簡単に動画編集!
動画編集ソフトAviUtlの難易度、特に読めこめない、エンコード失敗などエラー解決策の難易度が高いですので、動画初心者にそれをあまりお勧めしません。その代わり、VideoProc Converterという無料動画編集ソフトをオススメします。初心者向け開発されたので、動画のトリミング、結合、回転、再生速度調整、字幕追加など操作流れがかんたんにできます。100%安全・ウイルスなし、興味のある方はお試してみてください。
AviUtl 対応していないフォーマットは?
AviUtl単体(初期状態)では拡張子「.avi」、「.wav」のファイル及び画像ファイルしか読みこむことができない。「.mp4」「.flv」「.mov」「.wmv」など他の拡張子も読み込めるようにするためには、入力プラグインをインストールする必要がある。
1. AviUtl入力プラグイン「L-SMASH Works」
L-SMASH Worksとは?
L-SMASH Worksは、様々な形式の動画・音声ファイルをAviUtlで読み込めるようにできる入力プラグイン。
▲ AviUtl入力プラグイン「L-SMASH Works」のインストール方法
STEP1. https://pop.4-bit.jp/にアクセスして「L-SMASH Works」プラグインをダウンロードする。
STEP2. AviUtlが保存されているフォルダに「plugins」というフォルダを作成する。
STEP3. 先ほどダウンロードしてきたファイルを解凍し、拡張子「.au*」となっているファイル(「lwcolor.auc」「lwdumper.auf」「lwinput.aui」「lwmuxer.auf」の4つのファイル)を全て「plugins」フォルダにコピーする。
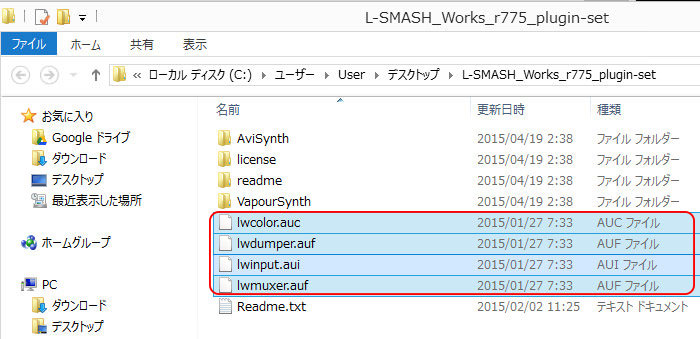
STEP4. これで入力プラグイン「L-SMASH Works」のインストールは完了。
「L-SMASH Works」インストール後のフォルダ構成↓↓↓
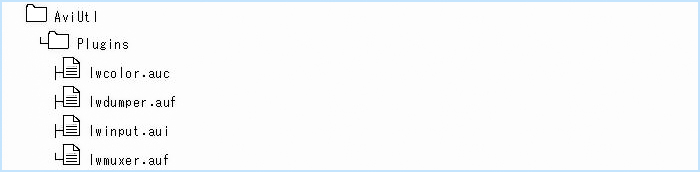
入力プラグイン「L-SMASH Works」をインストールしてもAviUtlで動画が読み込めない問題を発生することもあるね。この場合は、優先度を確認してみよう。
▲ 入力プラグイン「L-SMASH Works」優先度の設定
様々な動画・音声ファイルをAviUtlで読み込ませるために、入力プラグインの「L-SMASH Works」優先度の設定をちゃんと変更してください。
STEP1. AviUtlを起動し、「ファイル」→「環境設定」→「入力プラグイン優先度の設定」の順にクリックする。
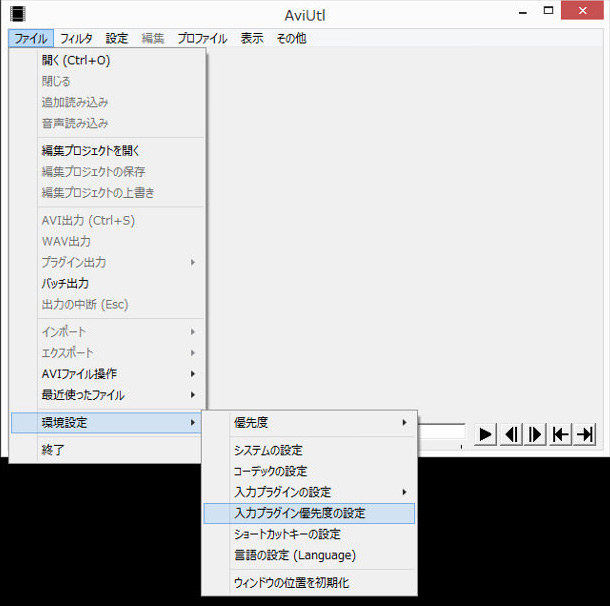
STEP2.先ほどインストールした「L-SMASH Works File Reader」のように読み込める拡張子の多いプラグインは基本的には一番下にしてください。
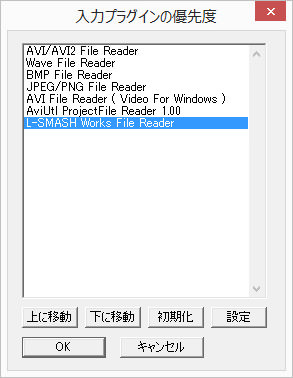
ヒント:「DirectShow File Reader」を入れていればこれを1番下に、その上に「L-SMASH WORKS」を配置する。
ご注意、また、読み込みできなかった.aviや.wmv形式ファイルがある場合、優先度を変更して「L-SMASH WORKs」を1番上に移動してください。
💬 AviUtlでMP4ファイルの出力に失敗、MP4を出力できない時の原因と対処法 >>
2. 入力プラグイン「DirectShow File Reader」
「DirectShow File Reader」とは?
「DirectShow File Reader」もAviUtlの有名な入力プラグインの1つ。入力プラグイン「L-Smash Works」で読み込めない場合のみ使用するのがよい。
▲ AviUtl入力プラグイン「DirectShow File Reader」のインストール方法
STEP1.https://videoinfo.tenchi.ne.jp/にアクセスして「DirectShow File Reader」をダウンロードする。

STEP2.AviUtlが保存されているフォルダの中に「Plugins」というフォルダを作る。
STEP3.先ほどダウンロードしてきたファイルを解凍し、フォルダ内にある「ds_input.aui」を「Plugins」のフォルダににコピーする。
▲ 入力プラグイン「DirectShow File Reader」優先度の設定
「L-SMASH Works」などプラグインを使ってもAviUtlで動画が読み込めない場合、「DirectShow File Reader」優先度を変更してみよう。
STEP1.AviUtlを起動し、「ファイル」→「環境設定」で「入力プラグイン優先度の設定」の順にクリックしてください。
STEP2.「DirectShow File Reader」を一番上にして「OK」をクリックする。
3. 「exedit.ini」に拡張子を追加する
「exedit.ini」とは?
「exedit.ini」ファイルは、タイムラインにファイルをドラッグ&ドロップした際に、「どういう種類のファイルとして処理するか」を決めることができる設定ファイル。
拡張編集プラグインを導入している場合、同封されている「exedit.ini」ファイルがAviUtl本体には含まれていない。この中身を編集することで、読みこめるファイル(拡張子)の種類を増やすことができる。
▲ 読み込める拡張子を増やす方法
STEP1.AviUtl本体フォルダの「exedit.ini」ファイルを開く。
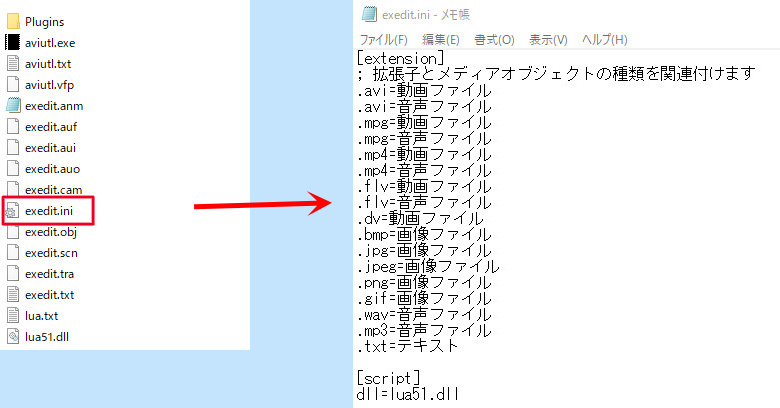
STEP2.上記は、exedit.iniの中身。「extension」の最後の行に「.○○○=○○ファイル」の形で追記する事で、読み込み拡張子を増やす事ができる。
例えば、上記の状態では「m2ts」の拡張子動画ファイルがAviUtlで読みこめない。
そこで、「extension」の最後の行に「.m2ts=動画ファイル」という感じで追加していくことで読み込めるようになるね。
ヒント:これらをコピーして、exedit.iniに貼り付けばOK。
- .mkv=動画ファイル
- .mov=動画ファイル
- .mov=音声ファイル
- .wma=動画ファイル
- .wma=音声ファイル
- .wmv=動画ファイル
- .wmv=音声ファイル
- .mkv=音声ファイル
- .mpg=動画ファイル
- .mpg=音声ファイル
- .mpeg=動画ファイル
- .mpeg=音声ファイル
- .f4v=動画ファイル
- .f4v=音声ファイル
- .m4v=動画ファイル
- .m4v=音声ファイル
- .mts=動画ファイル
- .mts=音声ファイル
- .m2ts=動画ファイル
- .m2ts=音声ファイル
- .mod=動画ファイル
- .mod=音声ファイル
- .asf=動画ファイル
- .asf=音声ファイル
- .3gp=動画ファイル
- .3gp=音声ファイル
- .ts=動画ファイル
- .ts=音声ファイル
- .ogg=音声ファイル
- .aac=音声ファイル
- .gif=動画ファイル
これら以外の拡張子のファイルを読み込みたい場合は、適宜追記していい。
追加したら保存し、AviUtlを再起動して動画ファイルを読みこむことを試してみてください。
4. ファイル名、フォルダ名を半角英数字に変更
動画ファイル名を半角英数字に変更して再読み込みしてください。ファイル名に特殊な文字(絵文字、スペースなど)が入っている場合は、AviUtlで動画が読み込めないかもしれない。
まあ、入力プラグインをインストールする時、「plugins」というフォルダを作成したね。ここの「plugins」は必ず半角英数字にしてください。
5. AviUtlで最大画像サイズを変更する
例えば、AviUtlの「最大画像サイズ」を320×240にすれば、「1080×1980」の動画を読みこむと、次のようなエラーが表示された。
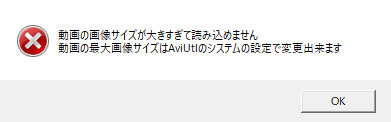
このようなエラーが表示されたら、「最大画像サイズ」を変更しよう。
▲ 最大画像サイズの変更方法↓↓↓
AviUtlを起動し、「ファイル」→「環境設定」→「システムの設定」→「最大画像サイズ」で変更する。
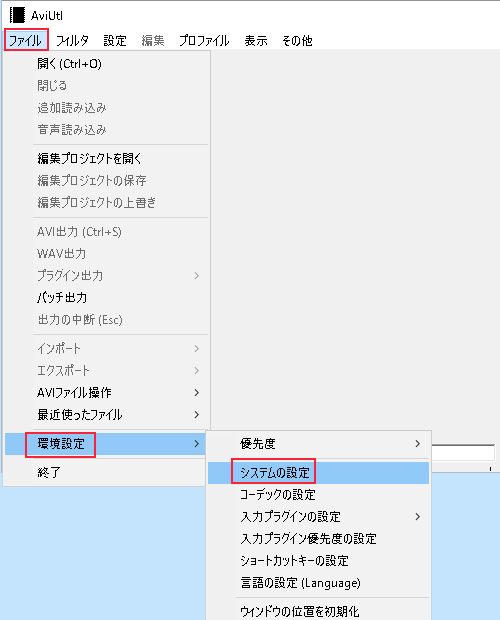

ヒント:数値が8の倍数のみ設定できる。
6. AviUtlで最大フレーム数を変更する
最大画像サイズと同じで、設定されている数値よりも大きいフレーム数の動画がAviUtlで読みこめない。
▲ 最大フレーム数の変更方法↓↓↓
AviUtlを起動し、「ファイル」→「環境設定」→「システムの設定」→「最大フレーム数」で変更する。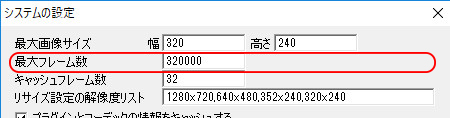
7. スケーリングを無効にする
Windowsパソコンのスケーリング機能を有効にすると、2個めの動画をうまく読み込めないことがある。WindowsとAviUtlの同機能を無効にしてみてください。
▲ Windowsでスケーリングを無効にする方法↓↓↓
「スタート」→左の「歯車アイコン」→「システム」→左の「ディスプレイ」→「テキスト、アプリ、その他の項目のサイズを変更する」で「100%(推奨)」を選択する。
▲ AviUtlでスケーリングを無効にする方法↓↓↓
「aviutl.exe」を右クリック→「プロパティ」→「互換性」→「高いDPIスケールの動作を上書きします。拡大縮小の実行元」にチェック→「アプリケーション」→「OK」の順にをクリックする。
最後はパソコンとAviUtlを再起動して動画ファイルを読みこんでみてください。
まとめ
今回はAviUtlで動画が読み込めない問題に対して、いくつかの対策を説明したが、そうしても解決できない場合、他にも動画編集無料ソフトはたくさんあるので、動画編集を快適に!他の動画編集フリーソフトおすすめ>>



