亂崅夋幙亃M3U8乮.ts乯傪MP4偵曄姺偡傞曽朄両URL傕懳墳両

乽僀儞僞乕僱僢僩偐傜僟僂儞儘乕僪偟偨摦夋偼M3U8偱偟偨丅娙扨偵M3U8傪MP4偵曄姺偟偨偄偱偡偑曽朄偼偁傝傑偡偐丠乿
M3U8僼傽僀儖傪偙傟傑偱庡棳偩偭偨MP4宍幃偵曄姺偟偨傜丄條乆側抂枛乮iPhone仌Android乯傗嵞惗婡婍偲僾儗乕儎乕偱棙梡偱偒傞偺偱棙曋惈偑崅偄偱偡丅
崱夞偺婰帠偱偼丄M3U8僼傽僀儖偲偼壗偐丄Windows10傗iPhone偺忋偱M3U8乮URL偺宍幃傕OK乯傪MP4偵曄姺丄M3U8傪寢崌偡傞曽朄偲徻偟偔夝愢偟傑偟傚偆丅
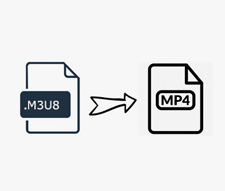
M3U8傪MP4偱僟僂儞儘乕僪丒曄姺偡傞僜僼僩
VideoProc偲偼丄M3U8僼傽僀儖乮.ts摦夋乯傪僟僂儞儘乕僪偟偰MP4僼傽僀儖偵曄姺偡傞偙偲偑偱偒傑偡丅傑偨丄曄姺懍搙偼挻敋懍搙偱丄曄姺夋幙傕僆儕僕僫儖偺傑傑偱鉟楉偱偡丅巊偄曽偼堦尒偡傞偲暘偐傞傎偳傢偐傝傗偡偄偺偱扤偱傕娙扨偵妝偟偔巊梡偱偒傑偡丅
栚師
乮1乯M3U8偲偼
乮2乯Windows10偱M3U8傪MP4偵曄姺偡傞曽朄
- 1.VideoProc偱M3U8偺URL傪MP4偵曄姺偡傞曽朄
- 2.VideoProc偱M3U8乮TS摦夋乯傪寢崌偟偰MP4偵曄姺偡傞曽朄
- 3.FFmpeg偱M3U8偺URL傪MP4偵曄姺偡傞曽朄
- 4.FFmpeg偱M3U8乮TS摦夋乯傪寢崌偟偰MP4偵曄姺偡傞曽朄
乮3乯iPhone偱M3U8傪MP4偵曄姺偡傞偙偲偵偮偄偰
乮4乯傑偲傔
M3U8偲偼
M3U8偲偼丄僾儗僀儕僗僩忣曬傪娷傫偱偄傞昗弨偺僥僉僗僩僼傽僀儖偱偡丅
尦乆偺戝偒側摦夋僼傽僀儖傪暘妱偟偰嵶愗傟偵偟偨忬懺偱僒乕僶偵TS偺摦夋僼傽僀儖偲偟偰傾僢僾偝傟偰偄傑偡丅
偙偺僾儗僀儕僗僩偺僥僉僗僩僼傽僀儖傪UTF-8僔儞儃儖僄儞僐乕僨傿儞僌僔僗僥儉偱婰弎偟偰M3U8宍幃偲側傝傑偡丅
偨偩丄M3U8僼傽僀儖偲TS偺摦夋僼傽僀儖偼摑崌偝傟偰HLS僼傽僀儖偵曐懚偝傟偰偄傑偡丅
HLS僼傽僀儖偺奼挘巕偼乽.m3u乿傑偨偼乽.m3u8乿偵側偭偰偄傞偺偱丄捠忢偵M3U8偲尵偊偽丄HLS僼傽僀儖偺偙偲偭偰棟夝偟偰傕椙偄偱偡丅
尰嵼丄亂Hulu亃傗亂Tver亃丄亂Avgel亃丄亂GYAO!亃丄亂Pornhub亃側偳傪娷傔丄僱僢僩忋偱恖婥偺摦夋攝怣僒乕價僗偼丄偙偧偭偰亂M3U8 (HLS)亃宍幃偺僗僩儕乕儈儞僌摦夋傪攝怣偟偰偄傑偡丅
娭楢婰帠丗 Chrome偱僗僩儕乕儈儞僌傪娙扨偵曐懚偡傞曽朄 >>
傑偨丄Walkman側偳偺実懷壒妝僾儗乕儎乕(DAP)偱巊偊傞僾儗僀儕僗僩偺宍幃傕M3U8偱偡丅
M3U8摦夋偺URL偼https://xxxxxxx/master.m3u8偲偄偆宍偵側偭偰偄傑偡丅
- TIPS: 惗攝怣傗儈儏乕僕僢僋儔僀僽側偳偺M3U8摦夋傪MP3, M4A, FLAC側偳偺壒惡宍幃偵曄姺偡傟偽丄偄偮偱傕岲偒側儔僀僽攝怣傪婥寉偵妝偟傔傑偡丅MP3曄姺僼儕乕僜僼僩偲傗傝曽偍偡偡傔>>
乮2乯Windows10偱M3U8傪MP4偵曄姺偡傞曽朄
M3U8曄姺偲尵偊偽丄俀偮偺曽朄偑偁傝傑偡丅
堦偮偼丄M3U8偺URL偐傜捈愙偵MP4宍幃偱僟僂儞儘乕僪偡傞偲偄偆偙偲偱偡丅
傕偆堦偮偼丄M3U8僼傽僀儖偲摨偠僼僅儖僟偵擖傞暘妱偝傟偨戝検乮100屄埲忋傕壜擻乯偺TS摦夋僼傽僀儖乮100屄埲忋傕捒偟偔側偄乯傪曄姺偡傞偙偲偱偡丅
婎杮揑偵丄偳偪傜偺曽朄偱傕丄暿搑僜僼僩偑昁梫偲側傝傑偡丅
偙偙偱偼丄乽VideoProc乿偲乽FFmpeg乿傪堦斣偍偡偡傔偟傑偡丅
VideoProc
VideoProc偲偼丄弶怱幰偺曽傕娙扨偵憖嶌偱偒傞摦夋僟僂儞儘乕僪丒曄姺僜僼僩偱偡丅
VideoProc偺摿挜偼埲壓偺捠傝偱偡丅
- 嘆.M3U8僼傽僀儖偲摨僼僅儖僟偵擖傞TS摦夋僼傽僀儖傪偄偔傜偱傕撉傒崬傒壜擻偱偡丅
- 嘇.M3U8偺URL傪捈愙偵夝愅偱偒丄MP4偲偟偰僟僂儞儘乕僪丒曐懚偡傞偙偲偑偱偒傑偡丅
- 嘊.戝検偺TS摦夋僼傽僀儖傪堦偮偺僼傽僀儖偵寢崌偡傞偙偲偑偱偒傑偡丅
- 嘋.摦嶌偑寉偔偰丄摦夋曄姺嵺偵崅夋幙愝掕傪偟偰傕張棟帪娫偼婥偵側傞傎偳挿偔偼側傝傑偣傫丅
- 嘍.摦夋傪曄姺乮嵞僄儞僐乕僪偲偄偆乯偟偰傕夋幙偑棊偪傞偙偲偼側偔僆儕僕僫儖偺傑傑偱鉟楉偱偡丅
FFmpeg
摦夋傗壒惡僼傽僀儖偵娭偟偰婰榐/曄姺/嵞惗側偳偺婡擻傪旛偊傞僆乕儁儞僜乕僗偺僼儕乕僜僼僩偱偡丅
FFmpeg偺摿挜偼埲壓偺捠傝偱偡丅
- 嘆.柍彏偱巊偊傞忋丄M3U8傪娷傔偰丄懳墳僐乕僨僢僋偲宍幃偼旕忢偵懡偄偱偡丅
- 嘇.CUI儀乕僗偱偺憖嶌偲側偭偰丄UNIX僐儅儞僪偺傛偆偵怳傞晳偆偑丄弶怱幰偵偲偭偰晘嫃偑崅偄偱偡丅
- 嘊.怓乆側摦夋曇廤僜僼僩傗曄姺僜僼僩偲楢実偟偰巊偊傑偡丅
- 嘋.UNIX偱奐敪偑巒傑偭偨偑丄偦偺屻Mac丄Windows丄Linux偱巊梡偱偒傞僋儘僗僾儔僢僩僼僅乕儉偵側偭偰偄傑偡丅
FFmpeg偺僟僂儞儘乕僪愭丗https://www.ffmpeg.org/
師偺撪梕傕偙偺俀偮偺僜僼僩傪巊偭偰暿乆偵嬶懱揑側傗傝曽傪愢柧偟傑偡丅
乽VideoProc乿偱M3U8偺URL傪MP4偵曄姺偡傞曽朄
帠慜弨旛丗VideoProc傪偍巊偄偺僷僜僐儞偵僟僂儞儘乕僪偲僀儞僗僩乕儖偟傑偡丅
step1VideoProc傪棫偪忋偘偰丄儊僀儞夋柺傛傝乽僟僂儞儘乕僪乿傾僀僐儞傪僋儕僢僋偡傞偲丄偙偺傛偆側夋柺偵側傝傑偡丅
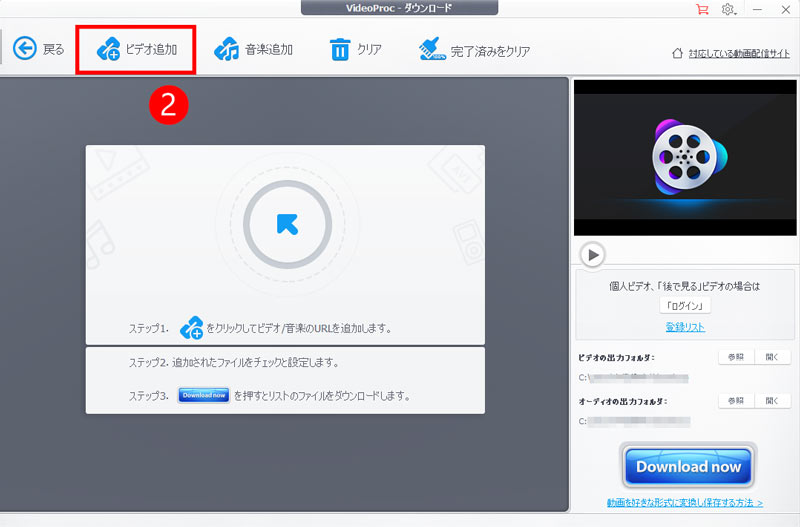
step2夋柺忋晹偵偁傞儊僯儏乕偐傜乽價僨僆捛壛乿傪僋儕僢僋偡傞偙偲偱僟僀傾儘僌偑奐偒傑偡丅
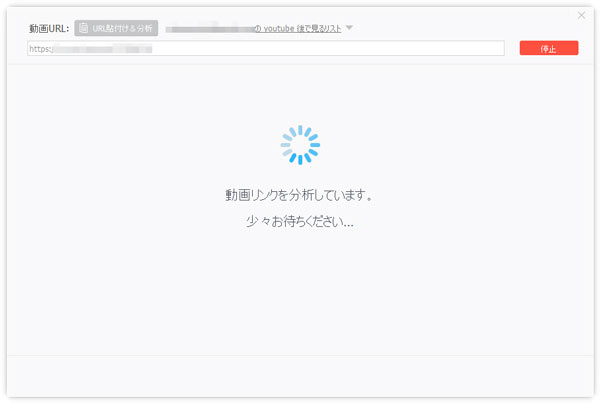
僟僂儞儘乕僪偟偨偄M3U8摦夋偺URL傪儁乕僗僩偟偰乽暘愅乿傪僋儕僢僋偡傞偲丄乽摦夋儕儞僋傪暘愅偟偰偄傑偡丅彮乆偍懸偪偔偩偝偄...乿偲偄偆夋柺偑弌傑偡丅偟偽傜偔懸偪傑偡丅
step3摦夋偺URL偑夝愅偝傟偨傜丄塃壓偵乽慖偽傟偨摦夋傪僟僂儞儘乕僪偡傞乿儃僞儞傪僞僢僾偟傑偡丅
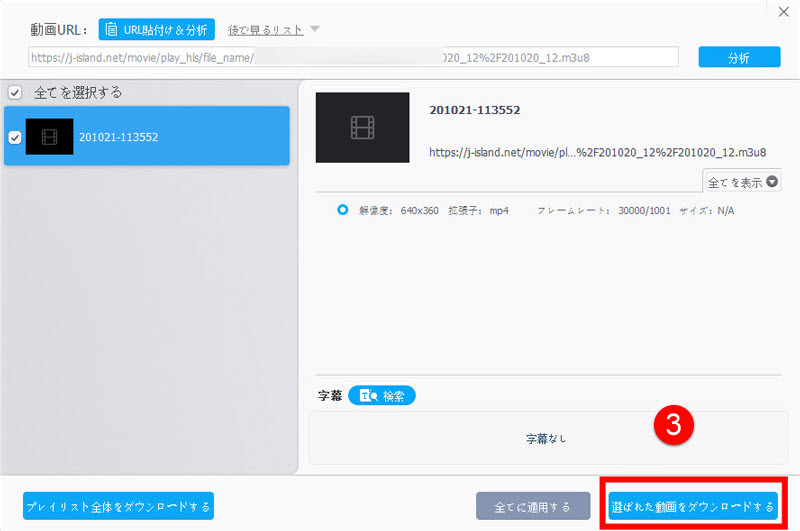
step4愒榞偱埻偭偨乽榐夋奐巒乿傪僞僢僾偟偰丄M3U8摦夋偺僟僂儞儘乕偑巒傑傝傑偡丅
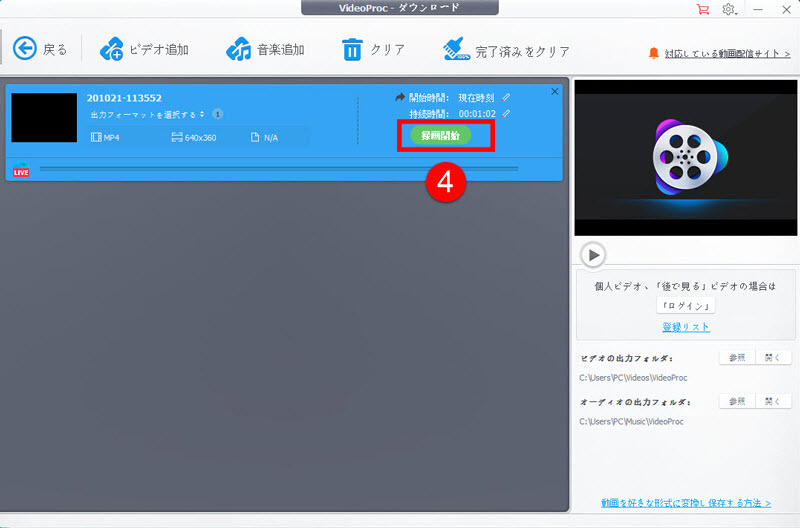
step5搑拞偱乽榐夋掆巭乿傪僞僢僾偟偰嶌嬈傪拞巭偡傞偙偲偑偱偒傑偡丅傕偪傠傫丄儔僀僽攝怣偺廔椆傑偱曻偭偰偍偄偰傕偄偄偱偡丅
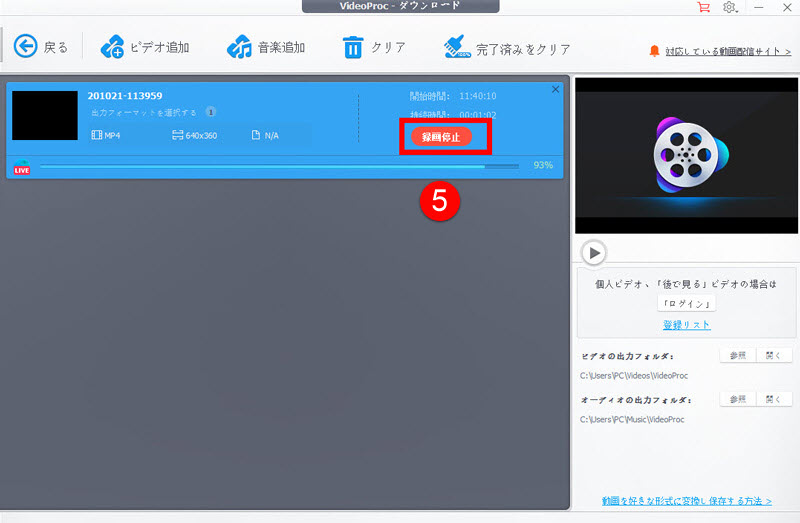
乽僼僅儖僟乕乿偺儅乕僋傪僋儕僢僋偟偰丄曄姺屻偺MP4摦夋偺曐懚愭偑億僢僾傾僢僾偡傞偺偱丄偄傑偡偖妋擣偡傞偙偲偑偱偒傑偡丅
- 傕偟丄僟僂儞儘乕僪偑幐攕偟偰偟傑偆側傜丄曗廩庤抜偲偟偰丄VideoProc偺榐夋婡擻傪巊偭偰僗僩儕乕儈儞僌摦夋偺M3U8僼傽僀儖傪榐夋偟偰MP4偲偟偰曐懚偡傞偺傕偪傚偭偲柺搢偩偑夝寛嶔偺堦偮偱偡丅
拲堄
乽VideoProc乿偱M3U8乮TS摦夋乯傪寢崌偟偰MP4偵曄姺偡傞曽朄
step1VideoProc傪棫偪忋偘偰丄儊僀儞夋柺傛傝乽價僨僆乿傾僀僐儞傪僋儕僢僋偟傑偡丅
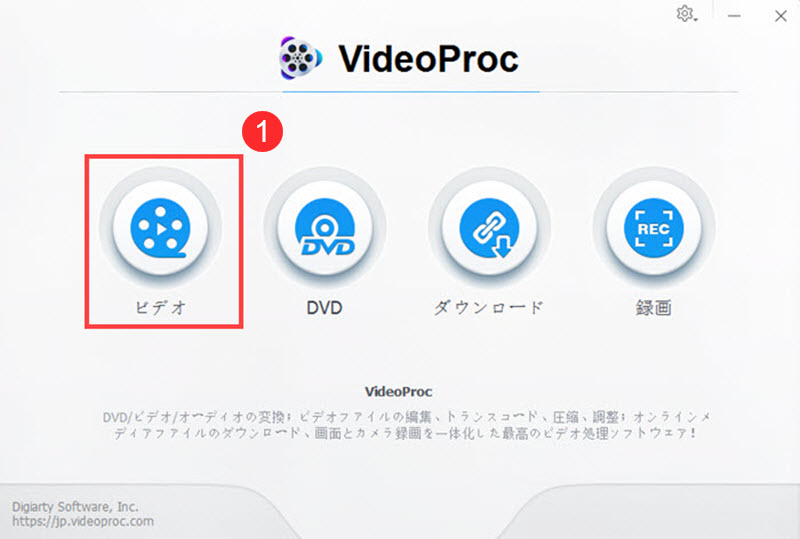
step2夋柺偺嵍忋嬿偵偁傞儊僯儏乕偐傜乽價僨僆乿傪僋儕僢僋偡傞偙偲偱僟僀傾儘僌偑奐偒丄曄姺偟偨偄TS摦夋傪撉傒崬傑偣傞偙偲偑偱偒傑偡丅僪儔僢僌仌僪儘僢僾憖嶌傪峴偆偙偲偱僼傽僀儖偺撉傒崬傒傕壜擻丅
乽摦夋僼僅儖僟乿偼丄摦夋偑暋悢懚嵼偡傞僼僅儖僟傪巜掕偡傞偙偲偱堦妵偱摦夋傪撉傒崬傑偣傞偙偲偑偱偒傑偡丅戝検偺TS摦夋僼傽僀儖傪堦婥偵僜僼僩偵撉傒崬傒偨偄側傜乽摦夋僼僅儖僟乿傪棙梡偟偰偔偩偝偄丅
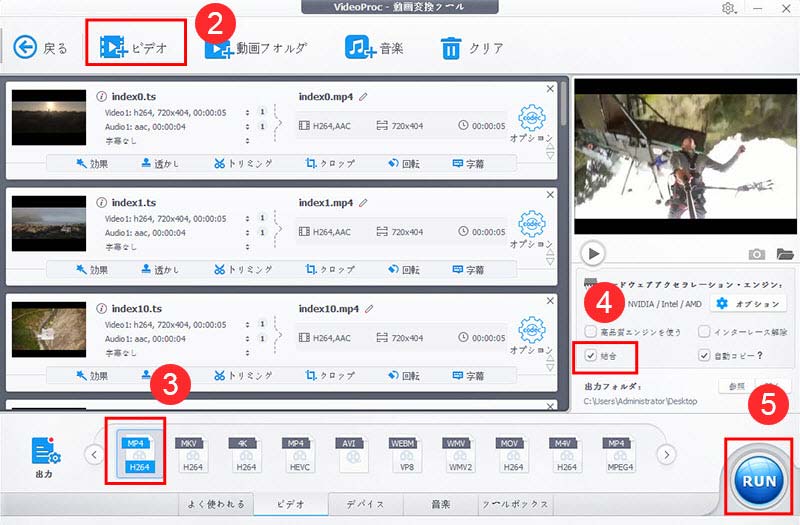
step3夋柺偺壓晹偵弌椡儊僯儏乕偑昞帵偝傟偰丄傛偔巊梡偝傟偰偄傞弌椡僾儘僼傽僀儖偑暲傃傑偡丅偙偙偵弌椡偟偨偄僾儘僼傽僀儖偑側偗傟偽丄嵍偺乽弌椡乿傾僀僐儞傪僋儕僢僋偡傞偲丄擟堄偺僼傽僀儖宍幃傪慖戰偟傑偡丅偙偙偱偼丄乽MP4乿傪棙梡偟傑偡丅
step4TS摦夋偺寢崌偼丄忋偐傜暲傫偩弴偵寢崌偝傟丄弴斣傕娙扨偵擖傟懼偊壜擻丅戝忎晇偩偭偨傜丄夋憸偱愒偔埻傫偱偁傞乽寢崌乿偵僠僃僢僋傪擖傟傑偡丅
step5夋柺塃壓偺乽Run乿傪僋儕僢僋偡傟偽弌椡張棟偑巒傑傝傑偡丅曄姺拞偼儊僯儏乕僶乕忋偵傾僀僐儞偑弌尰偟偰丄僄儞僐乕僪偺恑捇忬嫷傕妋擣偱偒傑偡丅
乽FFmpeg乿偱M3U8偺URL傪MP4偵曄姺偡傞曽朄
傑偢丄FFmpeg傪僟僂儞儘乕僪偟偰僀儞僗僩乕儖偟傑偡丅
僀儞僗僩乕儖偺傗傝曽偑傢偐傜側偄応崌偼丄僱僢僩偱専嶕偟偰傒傑偟傚偆丅
step1Windows10偱FFmpeg傪婲摦偡傞偨傔偵丄ffmpeg.exe偺偁傞僼僅儖僟傪奐偒丄儊僯儏乕偺乽僼傽僀儖乿仺乽Windows PowerShell傪奐偔乿傪僋儕僢僋偟傑偡丅
step2僐儅儞僪僾儘儞僾僩(娗棟幰尃尷)偑昞帵偝傟傞偲丄埲壓偺傛偆偵僐儅儞僪傪擖椡偟傑偡丅
- ffmpeg -i "http://example.com/video_url.m3u8" -c copy -bsf:a aac_adtstoasc "output.mp4"
- 偛拲堄丗乭http://example.com/video_url.m3u8乭偼丄僟僂儞儘乕僪偟偨偄M3U8摦夋偺URL偵抲偒姺偊傑偡丅
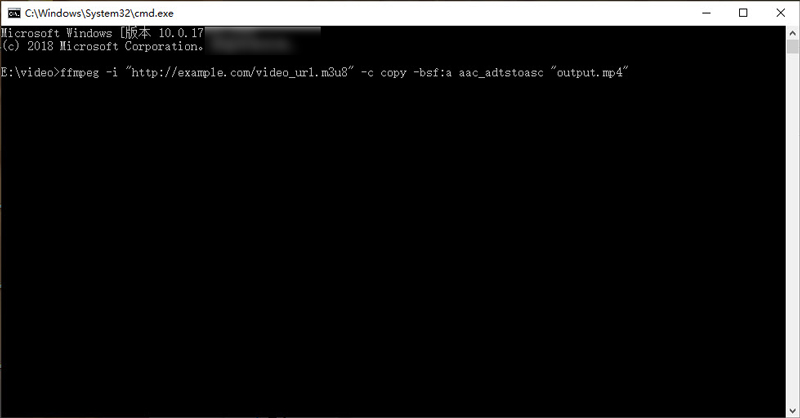
step3擖椡屻丄乽Enter乿僉乕傪墴偟偰M3U8偺URL傪堦偮偺MP4偵曄姺偡傞嶌嬈偑幚峴偝傟傑偡丅
step4曄姺偑姰椆偟偨傜丄弌椡愭偺僼僅儖僟乕偵堏摦偟偰弌椡僼傽僀儖傪妋擣偱偒傑偡丅巹偺応崌丄c:\ffmpeg僼僅儖僟偵奼挘巕偑.mp4偱曐懚偝傟傑偡丅
- FFmpeg偱曄姺屻偺MP4僼傽僀儖偑尒偮偐傜側偄斶寑傪旔偗傞傛偆偵丄曐懚愭偺僼僅儖僟傪奐偄偰丄傾僪儗僗僶乕偵cmd偲擖椡偟偰丄FFmpeg傪婲摦偟偰曄姺嶌嬈傪峴偄傑偟傚偆丅偙傟偱丄曄姺屻偺MP4僼傽僀儖偼偙偺僼僅儖僟偵曐懚偝傟傑偡丅
偛拲堄
傕偭偲撉傓丗FFmpeg傪巊偭偰惗攝怣乮M3U8乯傪曐懚偡傞曽朄>>
乽FFmpeg乿偱M3U8乮TS摦夋乯傪寢崌偟偰MP4偵曄姺偡傞曽朄
巊梡偟偨偄M3U8摦夋偼丄偡偱偵僱僢僩偐傜僟僂儞儘乕僪偟偰偪傖傫偲僷僜僐儞偵曐懚偟偰偍偗偽丄埲壓偺憖嶌偵廬偭偰丄MP4偵曄姺偟傑偟傚偆丅
step1栚昗偺M3U8僼傽僀儖偲僀儞僨僢僋僗僼傽僀儖偑偁傞僼僅儖僟傪奐偄偰丄傾僪儗僗僶乕偵cmd偲擖椡偟偰丄僐儅儞僪僾儘儞僾僩傪昞帵偝偣傑偡丅
step2埲壓偺傛偆偵僐儅儞僪傪擖椡偟偰偐傜丄Enter傪墴偟傑偡丅
- ffmpeg -i index.m3u8 -movflags faststart -c copy -bsf:a aac_adtstoasc output.mp4
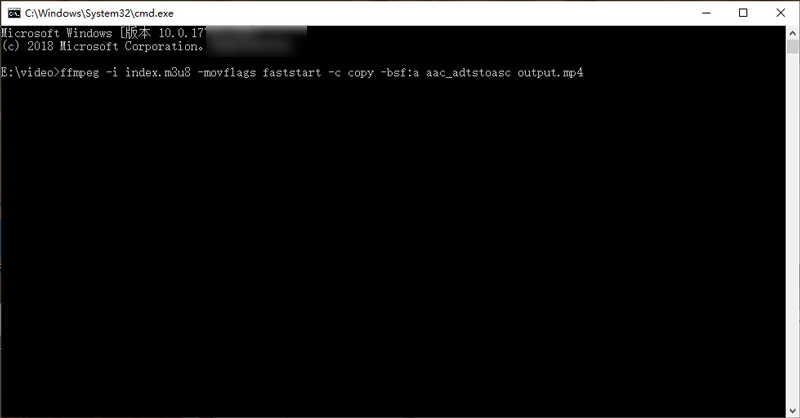
step3偡傞偲丄偙偺僼僅儖僟撪偵偁傞偡傋偰偺index亄弴斣.ts僼傽僀儖偑撉傒崬傑傟偰丄1偮偺僼傽僀儖偵摑崌偟偰MP4偵曄姺偟傑偡丅
- FFmpeg傪巊梡偡傞嵺偵丄僐儅儞僪僾儘儞僾僩偱擖椡儈僗偑敪惗偟傗偡偄偱偡丅
- 惓偟偔側偄僐儅儞僪偑擖椡偝傟偨応崌丄僄儔乕儊僢僙乕僕偑昞帵偝傟偰僐儅儞僪偼嫅斲偝傟傑偡丅
- 傑偨丄偳偆傗偭偰傕bin乪偼丄撪晹僐儅儞僪傑偨偼奜晹僐儅儞僪丄 憖嶌壜擻側僾儘僌儔儉傑偨偼僶僢僠僼傽僀儖偲偟偰擣幆偝傟偰偄傑偣傫偲昞帵偝傟偰偟傑偆曬崘傕偁傝傑偡丅
偛拲堄
傕偭偲撉傓丗娙扨両FFmpeg偱摦夋傪寢崌偡傞曽朄傪徻偟偔夝愢乣弶傔偰偺曽偱傕戝忎晇両>>
FFmpeg偱M3U8傪MP4偵曄姺偡傞偲偒丄曄姺懍搙偼抶偡偓傞偲姶偠偟傑偡丅
摨偠M3U8偺URL傪曄姺偡傞偵偼丄VideoProc偼2暘娫偖傜偄偱丄FFmpeg偺傎偆偑30暘娫傑偱偐偐傝傑偡丅
傑偨丄慡懱嵞惗帪娫偼1帪娫偖傜偄偺ts僼傽僀儖傪寢崌偟偰MP4偵曄姺偡傞偵昁梫側帪娫偭偰丄VideoProc偼栺2暘娫偱丄FFmpeg偼20暘娫傎偳偲側傝傑偡丅
崅懍偱M3U8曄姺嶌嬈傪峴偄偨偄応崌丄VideoProc堦戰偱偡丅
夋幙偺応崌丄VideoProc傕丄FFmpeg傕栚偵尒偊傞傎偳偺夋幙楎壔偑敪惗偟傑偣傫丅
偦傟偵丄崅夋幙傪媮傔偰偄傟偽丄價僢僩儗乕僩傗僐乕僨僢僋側偳丄夋幙偵娭傢傞梫慺傪愝掕偡傞偺偑偍偡偡傔偟傑偡丅
偨偩偟丄價僢僩儗乕僩傪偄偔傜崅偔愝掕偟偰傕丄尦塮憸僜乕僗偺夋幙傛傝椙偔側傞偙偲偼偁傝傑偣傫丅
乮3乯iPhone偱M3U8傪MP4偵曄姺偡傞偙偲偵偮偄偰
僷僜僐儞晄梫偱丄iPhone偩偗偱M3U8摦夋傪僟僂儞儘乕僪偟偰MP4偵曄姺偟偰曐懚偡傞曽朄偑偁傝傑偡偐丄偲傛偔偁傞幙栤偱偡丅
摦夋僟僂儞儘乕僪偺掕斣僣乕儖乽Clipbox乮僋儕僢僾儃僢僋僗乯乿側傜丄懡暘偱偒傞偐側偲媈栤偵巚偭偰丄僥僗僩偟偰傒傑偟偨丅
really?傪偄偔傜墴偟偰傕丄壗偺斀墳傕偁傝傑偣傫偱偟偨丅
寢榑偐傜尵偊偽丄M3U8偺僟僂儞儘乕僪偲曄姺偡傞偼丄Clipbox偼擻椡晄懌偱幐攕偟傑偟偨丅
傑偨丄乽Clipbox偼M3U8傪僟僂儞儘乕僪偲曄姺偑偱偒側偄乿偲偄偆審偑抦宐戃偱偨偔偝傫偁傞偙偲偵傛偭偰丄偦偆敾抐傕偱偒傑偡丅
偦傟偵丄Clipbox埲奜丄M3U8曄姺偵懳墳偟偨iPhone梡傾僾儕傕側偄傛偆偱偡丅
偟傚偆偑側偔丄偪傚偭偲柺搢偩偑丄僷僜僐儞偺忋偱M3U8曄姺嶌嬈傪峴偆偟偐側偄偱偡丅
傕偭偲撉傓丗亂夝愢亃M3U8摦夋傪iPhone偵僟僂儞儘乕僪偲曐懚偡傞曽朄両MP4傊偺曄姺傕偁傝両>>
傑偲傔
VideoProc偲FFmpeg埲奜丄VLC Media Player傕堦墳巊偄暔偵側傟傞偑丄晄曋側偲偙傠偑偁傝傑偡丅
VLC偺応崌丄柍椏偱儘僌傗峀崘側偟丄偦偺忋丄摦夋宍幃曄姺婡擻傕懚嵼偡傞挻枩擻儊僨僀傾僾儗乕儎乕偲偟偰廳曮偝傟偰偄傑偡丅
偩偑丄曄姺嶌嬈偺憖嶌偑偪傚偭偲暋嶨偩偟丄偨傑偵僇僋偮偒傑偡丅M3U8僼傽僀儖曄姺嶌嬈傪峴偆偵偼丄VLC偼儀僗僩側慖戰巿偱偼偁傝傑偣傫丅
側偺偱丄弶怱幰側傜丄傑偨偼娙扨側曽朄偱M3U8乮.ts摦夋乯僼傽僀儖傪曄姺偟偨傝丄懠偺摦夋偐傜M3U8僼傽僀儖傪嶌惉偟偨傝偟偨偄側傜偽丄VideoProc傪帋偟偰偔偩偝偄丅


