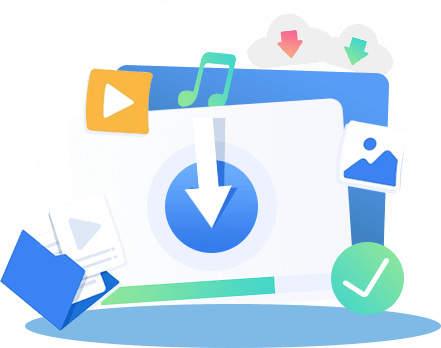–³—؟‚إٹب’PپI Chrome‚إƒXƒgƒٹپ[ƒ~ƒ“ƒO‚ً•غ‘¶‚·‚é•û–@
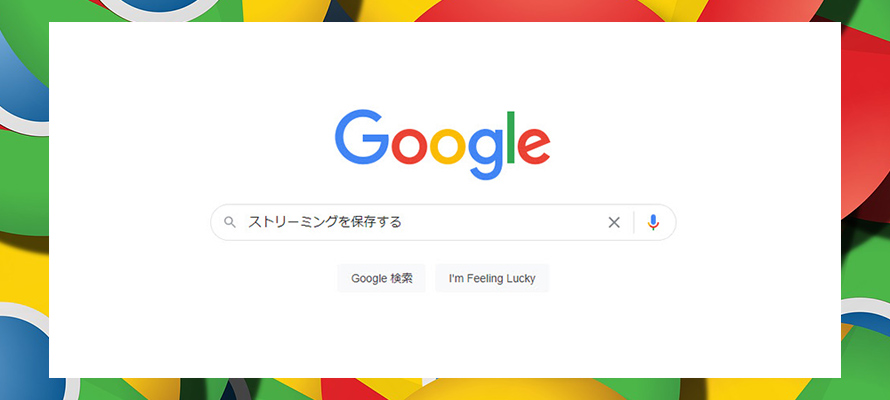
‚±‚ٌ‚ة‚؟‚حپB
چ،‰ٌ‚حپA Chrome‚إƒXƒgƒٹپ[ƒ~ƒ“ƒO‚ً•غ‘¶‚·‚é•û–@‚ئپAƒXƒgƒٹپ[ƒ~ƒ“ƒO‚ھ•غ‘¶‚إ‚«‚ب‚¢ژ‚ج‘خڈˆ–@‚ًگà–¾‚µ‚½‚¢‚إ‚·پB
–عژں
ƒXƒgƒٹپ[ƒ~ƒ“ƒO‚ئ‚ح
Chrome‚إƒXƒgƒٹپ[ƒ~ƒ“ƒO‚ً•غ‘¶‚·‚é•û–@
- 1. ٹg’£‹@”\‚ًژg‚ء‚ؤƒXƒgƒٹپ[ƒ~ƒ“ƒO‚ً•غ‘¶‚·‚é
- 2. ƒIƒ“ƒ‰ƒCƒ“ƒTƒCƒg‚ًژg‚ء‚ؤƒXƒgƒٹپ[ƒ~ƒ“ƒO‚ً•غ‘¶‚·‚é
- 3. “®‰و•غ‘¶ƒ\ƒtƒg‚ًژg‚ء‚ؤƒXƒgƒٹپ[ƒ~ƒ“ƒO‚ً•غ‘¶‚·‚é
Chrome‚إƒXƒgƒٹپ[ƒ~ƒ“ƒO‚ھ•غ‘¶‚إ‚«‚ب‚¢ژ‚ج‘خڈˆ–@

ƒXƒgƒٹپ[ƒ~ƒ“ƒO‚ً•غ‘¶پEک^‰وپE•دٹ·
VideoProc Converter‚حژg‚¢‚â‚·‚¢“®‰و•غ‘¶ƒ\ƒtƒg‚إ‚·پBƒXƒgƒٹپ[ƒ~ƒ“ƒO”zگM‚âWeb“®‰و‚ً•غ‘¶‚µ‚ؤMP4‚âMOV,AVI,MKV,FLV‚ب‚ا“®‰وƒtƒ@ƒCƒ‹‚ة•دٹ·‚إ‚«‚ـ‚·پBƒXƒgƒٹپ[ƒ~ƒ“ƒO‚ًچ‚‰وژ؟‚إک^‰و‚ئ•غ‘¶‚·‚邱‚ئ‚à‚إ‚«‚ـ‚·پB•غ‘¶‚µ‚½ƒXƒgƒٹپ[ƒ~ƒ“ƒO“®‰و‚جŒ‹چ‡پAƒgƒٹƒ~ƒ“ƒOپAٹg‘هپA‰ٌ“]/”½“]پAژڑ–‹’ا‰ءپAƒGƒtƒFƒNƒg’ا‰ءپAGIFچىگ¬پAچؤگ¶‘¬“x•دچX‚ب‚ا‚ج•زڈW‚àژèŒy‚ة‚إ‚«‚ـ‚·پI
ƒXƒgƒٹپ[ƒ~ƒ“ƒO‚ئ‚ح
پuƒXƒgƒٹپ[ƒ~ƒ“ƒOپiStreamingپjپv‚ئ‚حپAƒCƒ“ƒ^پ[ƒlƒbƒg‚ةگع‘±‚µ‚½ڈَ‘ش‚إ“®‰و‚≹گ؛‚ب‚ا‚جƒپƒfƒBƒAƒfپ[ƒ^‚ًژَگM‚µ‚ب‚ھ‚ç‚·‚®‚ةٹy‚µ‚ك‚éچؤگ¶•ûژ®‚إ‚·پB
- پuƒ_ƒEƒ“ƒچپ[ƒhپv‚à“®‰وپE‰¹گ؛”zگMƒTپ[ƒrƒX‚ة‚¨‚¢‚ؤ‚جچؤگ¶•ûژ®‚إ‚·‚ھپEپEپE
- پuƒXƒgƒٹپ[ƒ~ƒ“ƒOپvچؤگ¶•ûژ®‚حپAƒCƒ“ƒ^پ[ƒlƒbƒgڈم‚جژ‹’®‚µ‚½‚¢“®‰وپE’®‚«‚½‚¢‰¹ٹy‚ً‘ز‚½‚¸‚ةƒ_ƒEƒ“ƒچپ[ƒh‚µ‚ب‚ھ‚çچؤگ¶‚إ‚«‚ـ‚·پB
- پuƒ_ƒEƒ“ƒچپ[ƒhپvچؤگ¶•ûژ®‚حپA“®‰و‚≹ٹy‚جƒ_ƒEƒ“ƒچپ[ƒh‚ھٹ®—¹‚·‚é‚ـ‚إچؤگ¶‚إ‚«‚ـ‚¹‚ٌپB
چ،Œ»چفپA‘½‚‚ج‰f‘œپE‰¹ٹy”zگMƒTپ[ƒrƒX‚حƒXƒgƒٹپ[ƒ~ƒ“ƒO•ûژ®‚إ‰f‘œ‚≹ٹy‚ً’ٌ‹ں‚µ‚ؤ‚¢‚ـ‚·پB—ل‚¦‚خپAƒjƒRƒjƒRگ¶•ْ‘—پASHOWROOMپAƒCپ[ƒvƒ‰ƒXپAƒWƒƒƒjپ[ƒYƒ‰ƒCƒuپATwitchپAAmazon musicپALINE MUSIC“™پX
📝ƒXƒgƒٹپ[ƒ~ƒ“ƒO‚ج•غ‘¶
ƒXƒgƒٹپ[ƒ~ƒ“ƒO”zگM‚ھƒٹƒAƒ‹ƒ^ƒCƒ€‚إ”zگM‚³‚ê‚ؤ‚¢‚ـ‚·پBˆê”ت“I‚ة‚حپAƒXƒgƒٹپ[ƒ~ƒ“ƒO‚ج“®‰و‚≹گ؛‚ب‚ا‚جƒپƒfƒBƒA‚ج•غ‘¶‚ھ‚إ‚«‚ـ‚¹‚ٌپBŒ³پXپA‰f‘œ‚≹ٹy‚ً•غ‘¶‚µ‚ب‚¢‚±‚ئ‚ً‘O’ٌ‚ةƒXƒgƒٹپ[ƒ~ƒ“ƒO”zگM•ûژ®‚ھچى‚ç‚ê‚ؤ‚¢‚ـ‚·‚ثپB
‚½‚¾پAƒXƒgƒٹپ[ƒ~ƒ“ƒO‚ً•غ‘¶‚·‚é•û–@‚ھ‚ب‚¢‚ي‚¯‚إ‚ح‚ ‚è‚ـ‚¹‚ٌپBƒXƒgƒٹپ[ƒ~ƒ“ƒO•غ‘¶ƒcپ[ƒ‹‚ًژg‚¦‚خپAƒXƒgƒٹپ[ƒ~ƒ“ƒO‚ًٹب’P‚ة•غ‘¶‚إ‚«‚ـ‚·پBچ،‰ٌ‚حپA Chrome‚إƒXƒgƒٹپ[ƒ~ƒ“ƒO‚ً•غ‘¶‚·‚é•û–@‚ًڈع‚µ‚گà–¾‚µ‚ـ‚·پB
- ƒXƒgƒٹپ[ƒ~ƒ“ƒO”zگM‚ب‚çپAپuHLSپv‚âپuMPEG DASHپvپuSmooth StreamingپvپuHDSپv‚ب‚ا‚ج‘½‚‚جƒvƒچƒgƒRƒ‹‚ھ‚ ‚è‚ـ‚·‚ھپA‚ظ‚ئ‚ٌ‚ا‚جƒXƒgƒٹپ[ƒ~ƒ“ƒO”zگM/ƒ‰ƒCƒu”zگMƒTپ[ƒrƒX‚حپuHLSپi.m3u8پjپv‚ًچج—p‚µ‚ؤ‚¢‚ـ‚·پB پuHLSپv‚حAppleژذ‚ھ“ئژ©‚ةٹJ”‚µ‚½‹Kٹi‚إ‚·پBiOS‚¾‚¯‚إ‚ب‚پAAndroid‚âChrome‚ب‚ا‚ج‘½‚‚جWebƒuƒ‰ƒEƒU‚إچؤگ¶‰آ”\‚إ‚·پB
- ‚»‚ج‚½‚كپAChrome‚إƒXƒgƒٹپ[ƒ~ƒ“ƒO‚ً•غ‘¶‚·‚邱‚ئ‚ھChrome‚إHLS‚ً•غ‘¶‚·‚邱‚ئ‚ئ‚ظ‚ع“™‚µ‚‚ب‚è‚ـ‚·‚ثپB
Chrome‚إƒXƒgƒٹپ[ƒ~ƒ“ƒO‚ً•غ‘¶‚·‚é•û–@
1. ٹg’£‹@”\‚ًژg‚ء‚ؤƒXƒgƒٹپ[ƒ~ƒ“ƒO‚ً•غ‘¶‚·‚é
‚¨‚·‚·‚ك“xپFپڑپڑپڑپڑپڑ
ChromeƒEƒFƒuƒXƒgƒA‚ة‚حƒXƒgƒٹپ[ƒ~ƒ“ƒO‚ً•غ‘¶‚إ‚«‚éٹg’£‹@”\‚ھ‘¶چف‚µ‚ـ‚·پBچ،‰ٌ‚حژg‚¢‚â‚·‚¢پuƒXƒgƒٹپ[ƒ€ƒŒƒRپ[ƒ_پ[پv‚ئپu Video Download Helperپv‚ًژg‚ء‚ؤپA Chrome‚إƒXƒgƒٹپ[ƒ~ƒ“ƒO‚ً•غ‘¶‚·‚é•û–@‚ًگà–¾‚µ‚ـ‚·پB
- ƒXƒgƒٹپ[ƒ~ƒ“ƒO•غ‘¶ٹg’£‹@”\1. پuƒXƒgƒٹپ[ƒ€ƒŒƒRپ[ƒ_پ[پv
- ✿ Chrome‚إƒXƒgƒٹپ[ƒ~ƒ“ƒOپiHLSپj‚ًMP4‚ئ‚µ‚ؤ•غ‘¶‚إ‚«‚é
- ✿ ژ©“®“I‚ةƒXƒgƒٹپ[ƒ~ƒ“ƒO‚ًŒںڈo‚µپAƒXƒgƒٹپ[ƒ~ƒ“ƒO“®‰و‚جURL‚ًژو“¾‚·‚é•K—v‚ح‚ب‚¢
- ✿ ƒrƒfƒIƒLƒƒƒvƒ`ƒƒ‹@”\‚à”ُ‚¦‚ؤ‚¢‚邽‚كپAƒ_ƒEƒ“ƒچپ[ƒh‚إ‚«‚ب‚¢ƒXƒgƒٹپ[ƒ~ƒ“ƒO“®‰و‚ً’¼گعک^‰و‚إ‚«‚é
- ƒXƒgƒٹپ[ƒ~ƒ“ƒO•غ‘¶ٹg’£‹@”\2. پuVideo Download Helperپv
- ✿ Chrome‚إƒXƒgƒٹپ[ƒ~ƒ“ƒOپiHLS/DASHپj‚ًMP4‚âAVIپAMP3 ‚ب‚ا‚جŒ`ژ®‚إ•غ‘¶‚إ‚«‚é
- ✿ ژ©“®“I‚ةƒXƒgƒٹپ[ƒ~ƒ“ƒO‚ًŒںڈo‚µپAƒXƒgƒٹپ[ƒ~ƒ“ƒO“®‰و‚جURL‚ًژو“¾‚·‚é•K—v‚ح‚ب‚¢
- ✿ ƒXƒgƒٹپ[ƒ~ƒ“ƒO‚¾‚¯‚إ‚ح‚ب‚پA Chrome‚إچؤگ¶‚µ‚ؤ‚¢‚鑼‚ج“®‰و‚à•غ‘¶‚إ‚«‚é
- ✿ ƒJƒXƒ^ƒ}ƒCƒY‹@”\‚ھ‘½‚’ٌ‹ں‚³‚ê‚ؤ‚¢‚é
❶ Chrome‚إپuƒXƒgƒٹپ[ƒ€ƒŒƒRپ[ƒ_پ[پv‚ًژg‚¢پAƒXƒgƒٹپ[ƒ~ƒ“ƒO‚ً•غ‘¶‚·‚é•û–@پ«
-

ƒXƒgƒٹپ[ƒ€ƒŒƒRپ[ƒ_پ[‚ًChrome‚ةƒCƒ“ƒXƒgپ[ƒ‹‚µ‚½ŒمپA•غ‘¶‚µ‚½‚¢ƒXƒgƒٹپ[ƒ~ƒ“ƒO“®‰و‚جچؤگ¶ƒyپ[ƒW‚ًٹJ‚«‚ـ‚·پB
-

ƒXƒgƒٹپ[ƒ€ƒŒƒRپ[ƒ_پ[‚حƒXƒgƒٹپ[ƒ~ƒ“ƒO“®‰و‚ًŒںڈo‚µ‚½‚çپAƒJپ[ƒ\ƒ‹‚ًƒXƒgƒٹپ[ƒ€ƒŒƒRپ[ƒ_پ[‚جƒAƒCƒRƒ“‚ةˆع“®‚·‚é‚ئپAپuƒXƒgƒٹپ[ƒ€‚ًŒںڈo‚µ‚ـ‚µ‚½پv‚ھ•\ژ¦‚³‚ê‚ـ‚·پB‚»‚جڈêچ‡پAƒXƒgƒٹپ[ƒ€ƒŒƒRپ[ƒ_پ[‚جƒAƒCƒRƒ“‚ًƒNƒٹƒbƒN‚µ‚ؤ‚‚¾‚³‚¢پB
-

‚·‚é‚ئپAƒXƒgƒٹپ[ƒ~ƒ“ƒO“®‰و‚جƒچپ[ƒh‚ھٹJژn‚³‚ê‚ـ‚·پBƒXƒgƒٹپ[ƒ~ƒ“ƒO“®‰و‚جڈî•ٌ‚ھ•\ژ¦‚³‚ê‚éژپAپuƒJƒXƒ^ƒ€پv‚ًƒNƒٹƒbƒN‚·‚ê‚خپAƒXƒgƒٹپ[ƒ~ƒ“ƒO“®‰و‚ج•iژ؟‚ًژw’è‚إ‚«‚ـ‚·پBپu•غ‘¶پv‚ًƒNƒٹƒbƒN‚·‚é‚ئپAگو‚ظ‚اƒچپ[ƒh‚µ‚½ƒXƒgƒٹپ[ƒ~ƒ“ƒO“®‰و‚ًChrome‚إ•غ‘¶‚µ‚ـ‚·پB
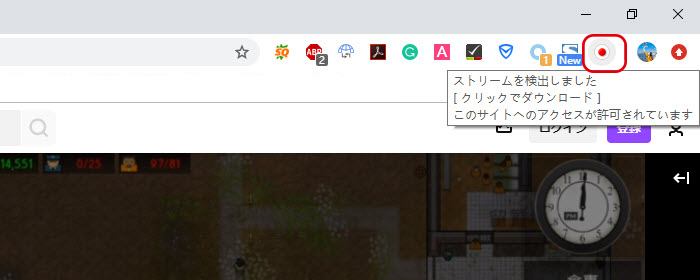

- چإ‹كپAGoogle Chrome‚جٹg’£‹@”\پuƒXƒgƒٹپ[ƒ€ƒŒƒRپ[ƒ_پ[پv‚ھژg‚¦‚ب‚‚ب‚è‚ـ‚µ‚½پBپuƒXƒgƒٹپ[ƒ€ƒŒƒRپ[ƒ_پ[پv‚ج‘م‚ي‚è‚ة‚ب‚éٹg’£‹@”\پuVideo Download Helperپv‚ھ‹Lژ–‚ًڈ‘‚ژ‚ةژg‚¦‚ـ‚·پB
’چˆس
❷ Chrome‚إپuVideo Download Helperپv‚ًژg‚¢پAƒXƒgƒٹپ[ƒ~ƒ“ƒO‚ً•غ‘¶‚·‚é•û–@پ«
-

Video Download Helper‚ًChrome‚ةƒCƒ“ƒXƒgپ[ƒ‹‚µ‚½ŒمپA•غ‘¶‚µ‚½‚¢ƒXƒgƒٹپ[ƒ~ƒ“ƒO“®‰و‚جچؤگ¶ƒyپ[ƒW‚ًٹJ‚«‚ـ‚·پB
-

Video Download Helper‚حƒXƒgƒٹپ[ƒ~ƒ“ƒO“®‰و‚ًŒںڈo‚µ‚½‚çپAVideo Download Helper‚جƒAƒCƒRƒ“‚ھ”’چ•‚©‚çƒJƒ‰پ[‚ة‚ب‚è‚ـ‚·پBVideo Download Helper‚جƒAƒCƒRƒ“‚ًƒNƒٹƒbƒN‚µ‚ـ‚·پB‚·‚é‚ئپA•غ‘¶‚µ‚½‚¢ƒXƒgƒٹپ[ƒ~ƒ“ƒO“®‰و‚جƒ^ƒCƒgƒ‹‚â‰ً‘œ“xپAƒrƒbƒgƒŒپ[ƒg‚ب‚ا‚جڈî•ٌ‚ھ•\ژ¦‚³‚ê‚ـ‚·پBƒ|ƒCƒ“ƒ^پ[‚ًƒ_ƒEƒ“ƒچپ[ƒh‚µ‚½‚¢چ€–ع‚ةˆع“®‚³‚¹‚é‚ئپAپu⇢پv‚ھ•\ژ¦‚³‚ê‚ـ‚·پBپu⇢پv‚ًƒNƒٹƒbƒN‚µ‚ؤ‚‚¾‚³‚¢پB
-

‚·‚é‚ئپAپuƒNƒCƒbƒNƒ_ƒEƒ“ƒچپ[ƒhپv‚âپuƒ_ƒEƒ“ƒچپ[ƒhپvپAپuƒ_ƒEƒ“ƒچپ[ƒh‚¨‚و‚ر•دٹ·پv‚ھ•\ژ¦‚³‚ê‚ـ‚·پB‚ا‚؟‚ç‚ً‘I‘ً‚µ‚ؤ‚àGoogle Chrome‚إƒXƒgƒٹپ[ƒ~ƒ“ƒO‚ً•غ‘¶‚إ‚«‚ـ‚·پB
ƒ_ƒEƒ“ƒچپ[ƒhچ€–ع‚ً‘I‘ً‚µ‚½‚çپAژwژ¦‚ةڈ]‚ء‚ؤƒtƒHƒ‹ƒ_پ[‚â–¼ڈج‚ًٹب’P‚ةگف’è‚إ‚«‚ـ‚·پB
- پuƒNƒCƒbƒNƒ_ƒEƒ“ƒچپ[ƒhپv‚ح•غ‘¶گو‚ًژw’肹‚¸‚ةƒXƒgƒٹپ[ƒ~ƒ“ƒO‚ً•غ‘¶‚µ‚ـ‚·پB
- پuƒ_ƒEƒ“ƒچپ[ƒhپv‚ح•غ‘¶گو‚ًژw’肵‚ؤƒXƒgƒٹپ[ƒ~ƒ“ƒO‚ً•غ‘¶‚إ‚«‚ـ‚·پB
- پuƒ_ƒEƒ“ƒچپ[ƒh‚¨‚و‚ر•دٹ·پv‚ح•غ‘¶گو‚ئŒ`ژ®‚ًژw’肵‚ؤƒXƒgƒٹپ[ƒ~ƒ“ƒO‚ً•غ‘¶‚إ‚«‚ـ‚·پB
-

گآ‚¢ƒ{ƒ^ƒ“‚ًƒNƒٹƒbƒN‚·‚ê‚خپAChrome‚إƒXƒgƒٹپ[ƒ~ƒ“ƒO•غ‘¶‚جگi’»ڈَ‹µ‚ھ•\ژ¦‚³‚ê‚ـ‚·پBƒNƒٹƒbƒN‚·‚ê‚خپAƒXƒgƒٹپ[ƒ~ƒ“ƒO‚ج•غ‘¶‚ًڈI—¹‚إ‚«‚ـ‚·پB
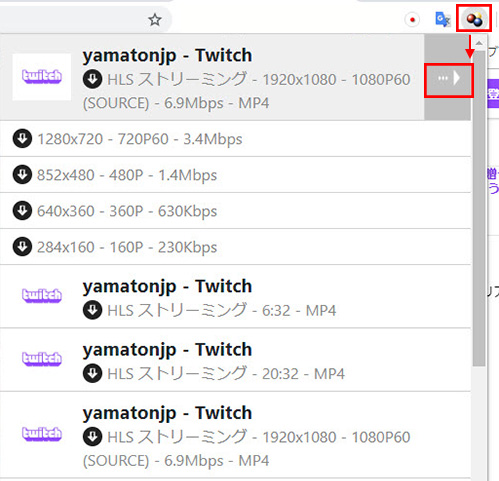
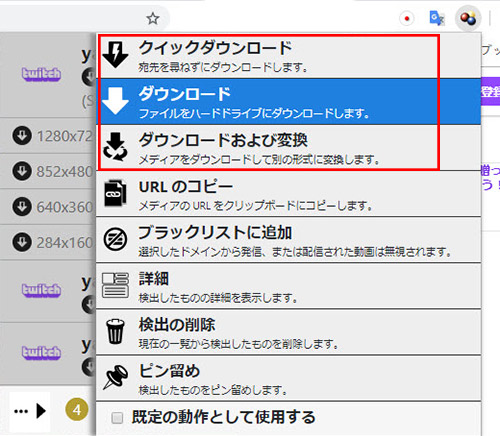
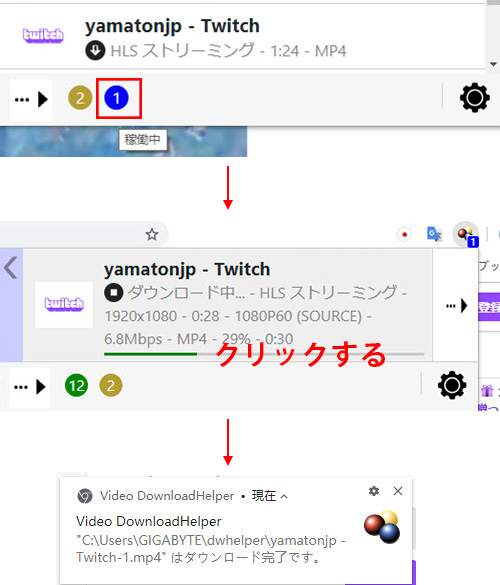
- ƒvƒŒƒ~ƒAƒ€ƒXƒeپ[ƒ^ƒX‚ب‚µ‚إ‚حپAHLS ƒ_ƒEƒ“ƒچپ[ƒh‚ح‘O‰ٌ‚ج 120 •ھŒم‚ة‚ج‚فژہچs‚إ‚«‚ـ‚·پBChrome for Premium ‚ةƒچƒOƒCƒ“‚·‚é•K—v‚ھ‚ ‚è‚ـ‚·پB
’چˆس.
پu“®‰وƒQƒbƒ^پ[پvپuTokyoLoaderپv‚ب‚ا‚جƒXƒgƒٹپ[ƒ~ƒ“ƒO•غ‘¶ٹg’£‹@”\‚àChrome ‚إژg‚¦‚ـ‚·‚ھپA‚â‚ء‚د‚èپAVideo Download Helper‚ھˆê”شژg‚¢‚â‚·‚¢‚ئژv‚¢‚ـ‚·پB
2. ƒIƒ“ƒ‰ƒCƒ“ƒTƒCƒg‚ًژg‚ء‚ؤƒXƒgƒٹپ[ƒ~ƒ“ƒO‚ً•غ‘¶‚·‚é
‚¨‚·‚·‚ك“xپFپڑپڑپڑ
ژہ‚حپAƒXƒgƒٹپ[ƒ~ƒ“ƒO‚ً•غ‘¶‚إ‚«‚éƒTƒCƒg‚ھ‚¸‚¢‚ش‚ٌڈ‚ب‚¢‚إ‚·پB‘½‚‚جƒTƒCƒg‚حپuƒXƒgƒٹپ[ƒ~ƒ“ƒO‚ًƒ_ƒEƒ“ƒچپ[ƒh‚إ‚«‚éپIپv‚ئگé“`‚µ‚ؤ‚¢‚ـ‚·‚ھپAژہچغ‚ةژg‚¤‚ئپAƒXƒgƒٹپ[ƒ~ƒ“ƒO‚ً•غ‘¶‚إ‚«‚é‚à‚ج‚ھڈ‚ب‚¢‚إ‚·پBچ،‰ٌ‚حپuVideo Cyborgپv‚ئ‚¢‚¤“®‰و•غ‘¶ƒTƒCƒg‚ًژg‚ء‚ؤChrome‚إƒXƒgƒٹپ[ƒ~ƒ“ƒO‚ً•غ‘¶‚·‚é•û–@‚ًڈذ‰î‚µ‚½‚¢‚إ‚·‚ھپEپEپE
Video Cyborg‚حپA‚ ‚éƒXƒgƒٹپ[ƒ~ƒ“ƒOƒTپ[ƒrƒX‚©‚çƒXƒgƒٹپ[ƒ~ƒ“ƒO‚ً•غ‘¶‚إ‚«‚ـ‚·‚ھپA‚ ‚é‚ ‚éƒXƒgƒٹپ[ƒ~ƒ“ƒOƒTپ[ƒrƒX‚©‚çƒXƒgƒٹپ[ƒ~ƒ“ƒO‚ً•غ‘¶‚إ‚«‚ـ‚¹‚ٌپB‘خ‰‚جƒXƒgƒٹپ[ƒ~ƒ“ƒOƒTپ[ƒrƒX‚ھڈ‚ب‚¢‚إ‚·‚ثپB
Chrome‚إVideo Cyborg‚ًژg‚¢پAƒXƒgƒٹپ[ƒ~ƒ“ƒO‚ً•غ‘¶‚·‚é•û–@پ«
-

Video Cyborg‚جŒِژ®ƒTƒCƒg‚ةƒAƒNƒZƒX‚µپA•غ‘¶‚µ‚½‚¢ƒXƒgƒٹپ[ƒ~ƒ“ƒO“®‰و‚جURL‚ًƒRƒsپ[‚µ‚½ŒمپAURL‚ً‹َ—“‚ة“\‚è•t‚¯‚ؤپuDOWNLOAD VIDEOپv‚ًƒNƒٹƒbƒN‚µ‚ـ‚·پB
-

‚·‚é‚ئپAƒXƒgƒٹپ[ƒ~ƒ“ƒO“®‰و‚ج‰ًگح‚ھٹJژn‚³‚ê‚ـ‚·پB‰ًگح‚ھٹ®—¹‚µ‚½‚çپAپuDOWNLOAD YOUR VIDEOپv‚ًƒNƒٹƒbƒN‚µ‚ـ‚·پB‚»‚¤‚·‚é‚ئپAChrome‚إƒXƒgƒٹپ[ƒ~ƒ“ƒO‚ھ•غ‘¶‚³‚ê‚ـ‚·پB
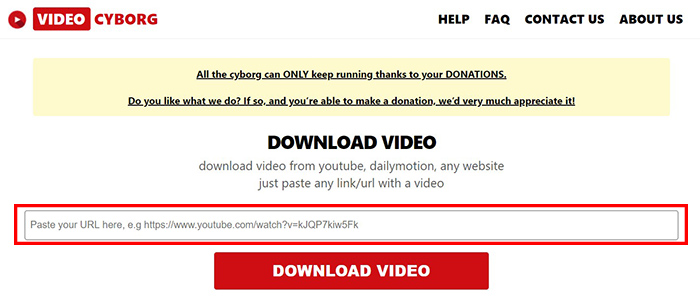
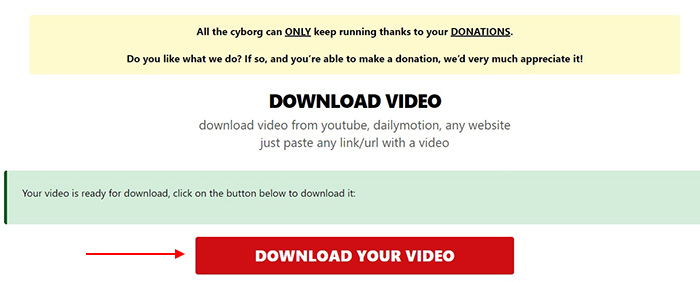
3. ƒXƒgƒٹپ[ƒ~ƒ“ƒO•غ‘¶ƒ\ƒtƒg‚ًژg‚ء‚ؤƒXƒgƒٹپ[ƒ~ƒ“ƒO‚ً•غ‘¶‚·‚é
‚¨‚·‚·‚ك“xپFپڑپڑپڑپڑپڑ
Chrome‚إƒXƒgƒٹپ[ƒ~ƒ“ƒO•غ‘¶ƒ\ƒtƒg‚ًƒCƒ“ƒXƒgپ[ƒ‹‚·‚ê‚خپAƒXƒgƒٹپ[ƒ~ƒ“ƒO“®‰و‚ًژèŒy‚ة•غ‘¶‚إ‚«‚ـ‚·پB‚±‚±‚إ‚حپuVideoProc Converterپv‚ئ‚¢‚¤ƒXƒgƒٹپ[ƒ~ƒ“ƒO•غ‘¶ƒtƒٹپ[ƒ\ƒtƒg‚ًژg‚ء‚ؤƒXƒgƒٹپ[ƒ~ƒ“ƒO‚ج•غ‘¶‚ً‰ًگà‚µ‚ـ‚·پB
- ƒXƒgƒٹپ[ƒ~ƒ“ƒO•غ‘¶ƒ\ƒtƒgپuVideoProc Converterپv
- ✿ ƒXƒgƒٹپ[ƒ~ƒ“ƒO“®‰و‚ًƒJƒ“ƒ^ƒ“‚ة•غ‘¶‚إ‚«‚é
- ✿ ƒXƒgƒٹپ[ƒ~ƒ“ƒO‚ھ•غ‘¶‚إ‚«‚ب‚¢ڈêچ‡پAچ‚‰وژ؟‚إک^‰و‰آ”\
- ✿ •غ‘¶‚µ‚½ƒXƒgƒٹپ[ƒ~ƒ“ƒO“®‰و‚ًMP4, MOV, FLV, MP3‚ب‚ا‚جŒ`ژ®‚ة•دٹ·‰آ”\
- ✿ •غ‘¶‚µ‚½ƒXƒgƒٹپ[ƒ~ƒ“ƒO“®‰و‚ًƒJƒ“ƒ^ƒ“•زڈW‰آ”\پiƒgƒٹƒ~ƒ“ƒOپEƒJƒbƒgپEŒ‹چ‡پEژڑ–‹پEGIFچىگ¬پEƒmƒCƒYڈœ‹ژپEƒGƒtƒFƒNƒgپE”{‘¬“™پXپj
Chrome‚إپuVideoProc Converterپv‚ًژg‚¢پAƒXƒgƒٹپ[ƒ~ƒ“ƒO‚ً•غ‘¶‚·‚é•û–@پ«
-

Chrome‚إVideoProc Converter‚جŒِژ®ƒTƒCƒg‚ةƒAƒNƒZƒX‚µ‚ؤVideoProc Converter‚ًƒCƒ“ƒXƒgپ[ƒ‹‚ئ‹N“®‚µ‚½ŒمپAپuƒ_ƒEƒ“ƒچپ[ƒhپv‚ًƒNƒٹƒbƒN‚µ‚ـ‚·پB
-

ƒXƒgƒٹپ[ƒ~ƒ“ƒO‚جURL‚ًƒRƒsپ[‚µ‚½ŒمپAپuƒrƒfƒI’ا‰ءپvپ¨پuURL“\•t‚¯پ••ھگحپv‚جڈ‡‚ةƒNƒٹƒbƒN‚µ‚ـ‚·پB‚·‚é‚ئپAƒXƒgƒٹپ[ƒ~ƒ“ƒO“®‰و‚ج•ھگح‚ھٹJژn‚³‚ê‚ـ‚·پB•ھگح‚ھٹ®—¹‚µ‚½‚çپAƒXƒgƒٹپ[ƒ~ƒ“ƒO“®‰و‚ج‰ً‘œ“x‚âٹg’£ژq‚ً‘I‘ً‚µ‚ؤپu‘I‚خ‚ꂽ“®‰و‚ًƒ_ƒEƒ“ƒچپ[ƒh‚·‚éپv‚ًƒNƒٹƒbƒN‚µ‚ـ‚·پBپi•غ‘¶‚µ‚½Œم‚إ‚àپA“®‰و‚ً‚ظ‚©‚جŒ`ژ®‚ة•دٹ·‚إ‚«‚ـ‚·پBپj
- 📝ƒپƒ‚.
- ƒXƒgƒٹپ[ƒ~ƒ“ƒO“®‰و‚جURL‚ج•ھگح‚ھژ¸”s‚·‚éڈêچ‡پAƒXƒgƒٹپ[ƒ~ƒ“ƒO‚جm3u8 url‚ً’ٹڈo‚ئƒRƒsپ[‚µ‚ؤ‚©‚çپAVideoProc Converter‚إپuƒ_ƒEƒ“ƒچپ[ƒhپvپ¨پuƒrƒfƒI’ا‰ءپvپ¨پuURL“\•t‚¯پ••ھگحپv‚جڈ‡‚ة‘€چى‚µ‚ؤ‚‚¾‚³‚¢پBHLS‚إ”zگM‚³‚ê‚éƒXƒgƒٹپ[ƒ~ƒ“ƒO“®‰و‚ھ پAm3u8 ƒtƒ@ƒCƒ‹‚ئTSƒtƒ@ƒCƒ‹‚إچ\گ¬‚³‚ê‚ؤ‚¢‚ـ‚·پBˆê”ت“I‚ةپAپu.m3u8پv‚حƒXƒgƒٹپ[ƒ~ƒ“ƒO“®‰و‚ًƒ_ƒEƒ“ƒچپ[ƒh‚µ‚½ژ‚جƒtƒ@ƒCƒ‹‚جٹg’£ژq‚إ‚·پBm3u8 url‚ً•ھگح‚µ‚½‚çپAƒXƒgƒٹپ[ƒ~ƒ“ƒO“®‰و‚ًڈمژè‚•غ‘¶‚إ‚«‚é‚ح‚¸‚إ‚·پBChrome‚إm3u8 url‚ً’ٹڈo‚·‚é•û–@پ«
- ‡@ Chrome ‚إ“®‰و‚جچؤگ¶ƒyپ[ƒW‚ًٹJ‚«پAپuF12ƒLپ[پvپ¨پuNetworkپvپ¨Œںچُƒ{ƒbƒNƒXSearch‚ةپum3u8پv‚ئ“ü—ح‚µ‚ـ‚·پB
- ‡A ‚·‚é‚ئپAm3u8ƒtƒ@ƒCƒ‹‚ھ•\ژ¦‚³‚ê‚ـ‚·پBˆê”شڈم‚ة‚ ‚ém3u8ƒtƒ@ƒCƒ‹‚ًƒNƒٹƒbƒN‚µپA‰E‘¤‚ة‚ ‚éپuHeadersپv‚ًƒNƒٹƒbƒN‚µ‚ؤ‚‚¾‚³‚¢پB‚·‚é‚ئپAm3u8 URLپihttps://پ›پ›پ›.m3u8پj‚ھ•\ژ¦‚³‚ê‚ـ‚·پB‚»‚جm3u8 URLپihttps://پ›پ›پ›.m3u8پj‚ًƒRƒsپ[‚·‚ê‚خOK‚إ‚·پB
-

پuDownload nowپv‚ًƒNƒٹƒbƒN‚·‚é‚ئپAƒXƒgƒٹپ[ƒ~ƒ“ƒO“®‰و‚ج•غ‘¶‚ھٹJژn‚³‚ê‚ـ‚·پBٹ®—¹‚·‚é‚ـ‚إ‚¨‘ز‚؟‚‚¾‚³‚¢پB
- ƒپƒ‚
- ƒ‰ƒCƒu”zگM‚جƒXƒgƒٹپ[ƒ~ƒ“ƒO“®‰و‚ً•غ‘¶‚·‚éژپAپuDownload nowپv‚إ‚ح‚ب‚پAپuک^‰وٹJژnپv‚ھ•\ژ¦‚³‚ê‚ـ‚·پBپuک^‰وٹJژnپv‚ًƒNƒٹƒbƒN‚·‚é‚ئپAƒXƒgƒٹپ[ƒ~ƒ“ƒO“®‰و‚جƒچپ[ƒh‚ئ•غ‘¶‚ھژn‚ـ‚è‚ـ‚·پBƒXƒgƒٹپ[ƒ~ƒ“ƒO“®‰و‚ج•غ‘¶‚ًڈI—¹‚µ‚½‚¢ڈêچ‡پAپuک^‰و’âژ~پv‚ًƒNƒٹƒbƒN‚µ‚ـ‚·پB‚·‚é‚ئپAƒXƒgƒٹپ[ƒ~ƒ“ƒO“®‰و‚ھƒpƒ\ƒRƒ“‚ة•غ‘¶‚³‚ê‚ـ‚·پI
- ˆِ‚ف‚ةپAƒtƒHƒ‹ƒ_پ[ƒ}پ[ƒNپu📁پv‚ًƒNƒٹƒbƒN‚·‚ê‚خپAƒXƒgƒٹپ[ƒ~ƒ“ƒO“®‰و‚ج•غ‘¶ڈêڈٹ‚ًٹJ‚¯‚ـ‚·پB
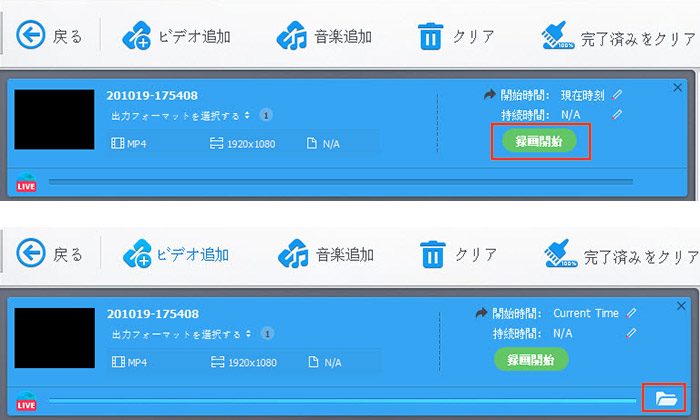
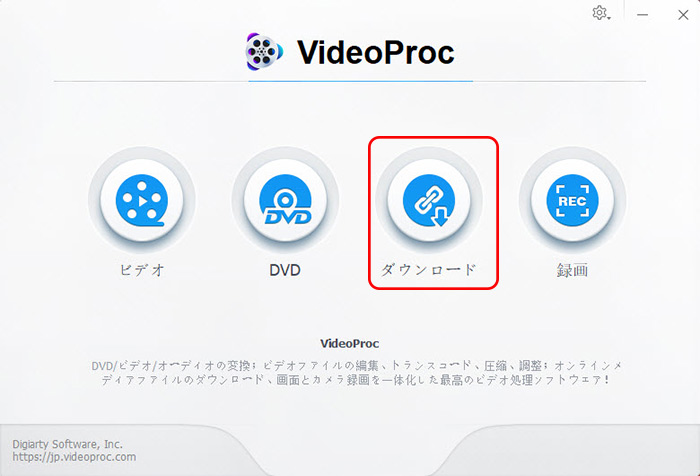
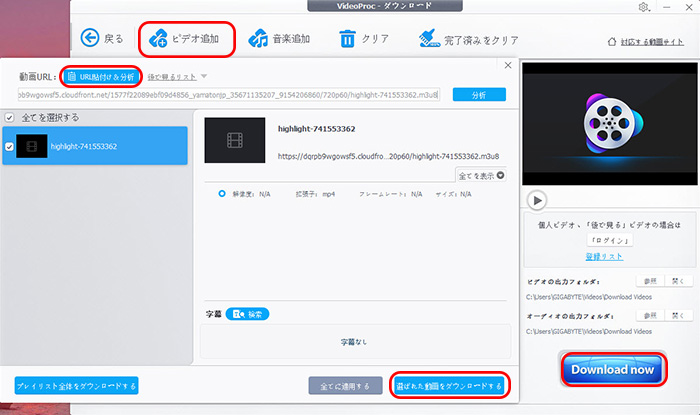
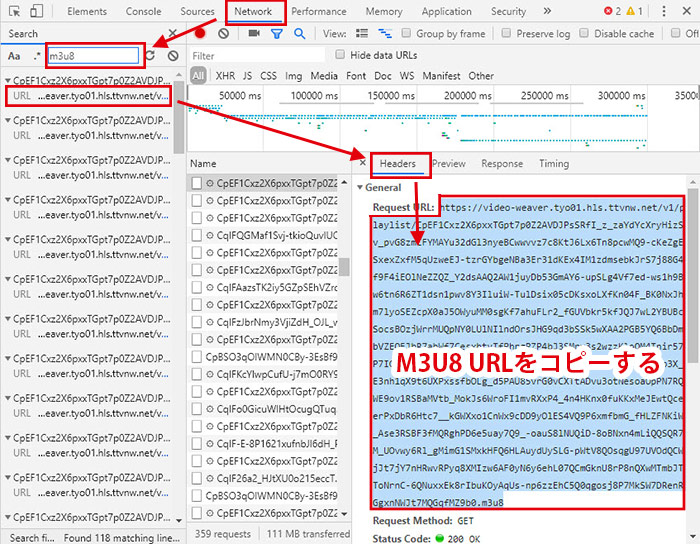
Chrome‚إƒXƒgƒٹپ[ƒ~ƒ“ƒO‚ھ•غ‘¶‚إ‚«‚ب‚¢ژ‚ج‘خڈˆ–@
1. ƒXƒgƒٹپ[ƒ~ƒ“ƒO•غ‘¶ƒcپ[ƒ‹‚جƒGƒ‰پ[‚ھ”گ¶‚·‚é
ƒXƒgƒٹپ[ƒ~ƒ“ƒO•غ‘¶ƒcپ[ƒ‹‚ج•s‹ïچ‡‚âƒGƒ‰پ[‚إƒXƒgƒٹپ[ƒ~ƒ“ƒO‚ج•غ‘¶‚ھڈo—ˆ‚ب‚‚ب‚邱‚ئ‚à‚ ‚è‚ـ‚·پBƒXƒgƒٹپ[ƒ~ƒ“ƒO•غ‘¶ƒcپ[ƒ‹‚ًچإگV”إ‚ةƒAƒbƒvƒfپ[ƒg‚·‚é‚ئ‚©ƒGƒ‰پ[‚ًڈC•œ‚·‚é‚ـ‚إ‘ز‚؟‚ـ‚µ‚ه‚¤پB
2. ƒlƒbƒg‚ج’تگM‘¬“x‚ھ’x‚¢
ƒlƒbƒg‚ج’تگM‘¬“x‚ھ’x‚پA•sˆہ’è‚ة‚ب‚é‚ئپAƒXƒgƒٹپ[ƒ~ƒ“ƒO“®‰و‚ج•غ‘¶‚ھ‚و‚ژ¸”s‚µ‚ـ‚·پB‚»‚ج‚½‚كپA‚؛‚ذ‰ُ“K‚إچ‚‘¬‚بƒlƒbƒgƒڈپ[ƒNٹآ‹«‚ً—ک—p‚µ‚ؤChrome‚إƒXƒgƒٹپ[ƒ~ƒ“ƒO‚ج•غ‘¶‚ًچs‚¢‚ـ‚µ‚ه‚¤پB
3. ƒXƒgƒٹپ[ƒ~ƒ“ƒO‚ھDRM‚إ•غŒى‚³‚ê‚ؤ‚¢‚é
Chrome‚إ‘S‚ؤ‚جƒXƒgƒٹپ[ƒ~ƒ“ƒO‚ً•غ‘¶‚إ‚«‚é‚ي‚¯‚إ‚ح‚ ‚è‚ـ‚¹‚ٌپBDRM‹ZڈpپiƒfƒWƒ^ƒ‹’کچىŒ •غŒىپj‚إƒXƒgƒٹپ[ƒ~ƒ“ƒO“®‰و‚ھˆأچ†‰»‚³‚ê‚é‚ئپAƒXƒgƒٹپ[ƒ~ƒ“ƒO•غ‘¶گê—pƒcپ[ƒ‹‚ً—ک—p‚µ‚ؤ‚àپAƒXƒgƒٹپ[ƒ~ƒ“ƒO‚ً•غ‘¶‚·‚é‚ح‚»‚ٌ‚ب‚ةٹب’P‚إ‚ح‚ ‚è‚ـ‚¹‚ٌپBDRM‹Zڈp‚إˆأچ†‚µ‚½ƒXƒgƒٹپ[ƒ~ƒ“ƒO‚ج•غ‘¶‚ھ‚و‚ژ¸”s‚µ‚ـ‚·پB‚ـ‚½پAˆأچ†‰»‚µ‚½ƒXƒgƒٹپ[ƒ~ƒ“ƒO‚ً•غ‘¶‚µ‚ؤ‚àپAˆأچ†Œ®‚ھ‚ب‚¢‚ئچؤگ¶‚إ‚«‚ـ‚¹‚ٌپB
4. ƒXƒgƒٹپ[ƒ~ƒ“ƒO•غ‘¶ƒcپ[ƒ‹‚حƒXƒgƒٹپ[ƒ~ƒ“ƒOƒTپ[ƒrƒX‚ة‘خ‰‚µ‚ؤ‚¢‚ب‚¢
چ،Œ»چفپA‘½‚‚ج“®‰و”zگMƒTپ[ƒrƒX‚حƒXƒgƒٹپ[ƒ~ƒ“ƒO‚إ“®‰و‚⃉ƒCƒu‚ً”zگM‚µ‚ؤ‚¢‚ـ‚·پB‚إ‚àپA‚ا‚جƒXƒgƒٹپ[ƒ~ƒ“ƒO•غ‘¶ƒcپ[ƒ‹‚إ‚à‘S‚ؤ‚جƒXƒgƒٹپ[ƒ~ƒ“ƒOƒTپ[ƒrƒX‚ة‘خ‰‚إ‚«‚é‚ي‚¯‚إ‚ح‚ ‚è‚ـ‚¹‚ٌپB—ل‚¦‚خپAA•غ‘¶ƒcپ[ƒ‹‚حپAChrome‚إa“®‰و”zگMƒTپ[ƒrƒX‚©‚çƒXƒgƒٹپ[ƒ~ƒ“ƒO‚ً•غ‘¶‚إ‚«‚ـ‚·‚ھپA‚‚“®‰و”zگMƒTپ[ƒrƒX‚©‚çƒXƒgƒٹپ[ƒ~ƒ“ƒO‚ً•غ‘¶‚إ‚«‚ـ‚¹‚ٌپB
5. ‰و–تƒLƒƒƒvƒ`ƒƒپ[‚ھژہ—p“I‚ب‹@”\پI
‚ا‚¤‚µ‚ؤ‚àChrome‚إƒXƒgƒٹپ[ƒ~ƒ“ƒO‚ھ•غ‘¶‚إ‚«‚ب‚¢ژپA‰و–تƒLƒƒƒvƒ`ƒƒپ[پiک^‰وپj‚ً—ک—p‚µ‚ؤپAChrome‚إƒXƒgƒٹپ[ƒ~ƒ“ƒO‚ًژûک^‚µ‚ؤ•غ‘¶‚µ‚ؤ‚ف‚ـ‚µ‚ه‚¤پB
گو‚ظ‚اڈذ‰î‚µ‚½ƒXƒgƒٹپ[ƒ~ƒ“ƒO•غ‘¶ƒtƒٹپ[ƒ\ƒtƒgپuVideoProc Converterپv‚ة‚حک^‰و‹@”\‚ھ—pˆس‚³‚ê‚ؤ‚¢‚ـ‚·پBپuVideoProc Converterپv‚ً—ک—p‚·‚ê‚خپAChrome‚إƒXƒgƒٹپ[ƒ~ƒ“ƒO‚ًچ‚‰وژ؟‚إک^‰و‚µ‚ؤ•غ‘¶‚إ‚«‚ـ‚·پB‚â‚è•û‚جڈع‚µ‚‚حپA
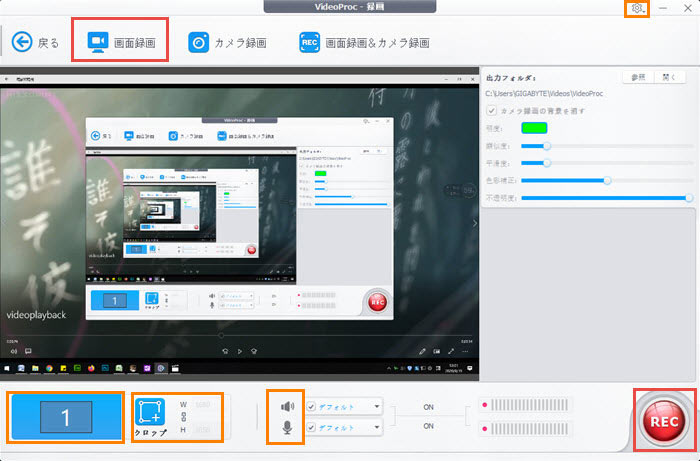
STEP1. پuک^‰وپv‚ًƒNƒٹƒbƒN‚µ‚ـ‚·پB
STEP2. پu‰و–تک^‰وپv‚ًƒNƒٹƒbƒN‚µƒXƒgƒٹپ[ƒ~ƒ“ƒO‚ًچؤگ¶‚µ‚ؤ‚¢‚éƒyپ[ƒW‚ًٹJ‚«‚ـ‚·پB
‚»‚جژپAک^‰و‚ج”حˆح‚≹گ؛پAŒ`ژ®پA•iژ؟‚ب‚ا‚ًگف’è‚إ‚«‚ـ‚·پB
STEP3. پuRECپv‚ًƒNƒٹƒbƒN‚µ‚ـ‚·پB‚·‚é‚ئپAƒXƒgƒٹپ[ƒ~ƒ“ƒO‚جک^‰و‚ھٹJژn‚³‚ê‚ـ‚·پBڈI—¹‚µ‚½‚¢ڈêچ‡پAVideoProc Converter‚ج‰و–ت‚ة–ك‚èپAپuSTOPپvƒ{ƒ^ƒ“‚ًƒNƒٹƒbƒN‚·‚邾‚¯‚إ‚¢‚¢‚إ‚·پB
- ‡@پ@پuژ„“I—ک—pپvپuچؤ”z•z‚µ‚ب‚¢پvپuچLچگ‚ً‰ں‚³‚ب‚¢پv‚ئ‚¢‚¤‚±‚ئ‚ً–Y‚ê‚ب‚¢‚إ—ک—p‚µ‚ؤ‚‚¾‚³‚¢پIپI
- ‡Aپ@Œ —کژز‚ج‹–‰آ‚ب‚”zگM‰f‘œ‚ًژB‰eپEک^‰¹پEک^‰وپEƒ_ƒEƒ“ƒچپ[ƒh‚µ‚ؤŒِڈO‘—گM‚·‚邱‚ئ‚حپA’کچىŒ گNٹQ‚ئ‚ب‚邨‚»‚ê‚ھ‚ ‚è‚ـ‚·‚ج‚إپAژB‰eپEک^‰¹پEک^‰وپEƒ_ƒEƒ“ƒچپ[ƒh‚ًچs‚¤‘O‚ةپA“®‰و”zگMƒTپ[ƒrƒX‚ج—ک—p‹K–ٌ‚ً‚²—¹ڈ³‚‚¾‚³‚¢پB
’چˆس

‚±‚ج‹Lژ–‚ًڈ‘‚¢‚½گlپFژ“‡–©
–{ƒyپ[ƒW‚ج“à—e‚ةٹض‚µ‚ؤپA‚²ˆسŒ©“™‚²‚´‚¢‚ـ‚µ‚½‚çپA‚¨‹CŒy‚ة‚¨–â‚¢چ‡‚ي‚¹‚µ‚ؤ‚‚¾‚³‚¢‚ثپB
- ƒپپ[ƒ‹ƒAƒhƒŒƒX‚ھŒِٹJ‚³‚ê‚邱‚ئ‚ح‚ ‚è‚ـ‚¹‚ٌپB * ‚ھ•t‚¢‚ؤ‚¢‚é—“‚ح•Kگ{چ€–ع‚إ‚·پB