M3U8�iURL�j��MP4�ɕϊ�����t���[�\�t�g���������߁I�C���X�g�[���s�v���\�I
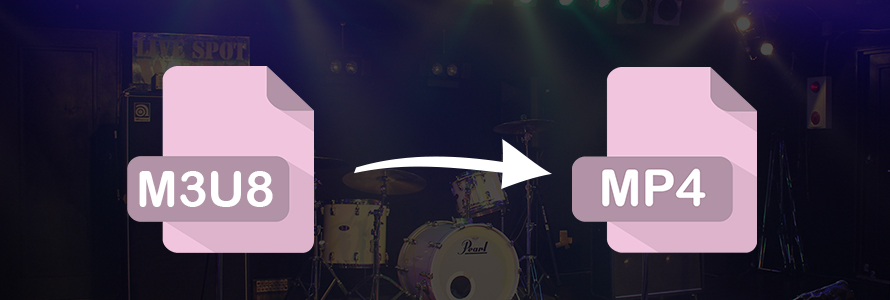
YouTube Live��A Streaming+(�X�g���[�~���O�v���X)�be�{�i�C�[�v���X�j���z�M���Ă��郉�C�u�f���́A�قƂ�NJg���q�u.m3u8�v���g�p���܂��B
����̋L���ł́AURL��https://xxxxxxx.m3u8�ƂȂ铮���MP4�ɕϊ�����ɗ��p�ł���t���[�\�t�g�A����уC���X�g�[���s�v�Ȗ����ȃI�����C���ϊ��T�C�g���܂Ƃ߂ďЉ�܂��傤�B
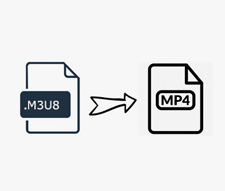
�����Ŏg����M3U8 MP4�ϊ��\�t�g��������
VideoProc�Ƃ́AM3U8��URL����͂��Ċi�[�����f����MP4�t�@�C���ɕϊ����邱�Ƃ��ł���\�t�g�ł��B�����\�ŕϊ��掿�̓I���W�i���̂܂܂��Y��ł��B�g�������ȒP�ŁA�ϊ���̓���ɑ��āA�D�݂ŕҏW���邽�߂ɕK�v�ȋ@�\����ʂ蓋�ڂ���Ă��܂��B
�i1�jM3U8�ɂ��Ēm��ׂ��|�C���g
�{���Ō��y����M3U8�t�@�C���́A�g���q��.m3u8�ɂȂ��āA�u�e�L�X�g�t�@�C���i.m3u8�j�v�Ɓu�{�҂ȉf���t�@�C���i.ts�j�v����\������Ă���HLS�t�@�C���̂��Ƃ������܂��B
��̃X�g���[�~���O����́A������M3U8�ɕ�������āA���Ԃ�Web�T�[�o�[�ɃA�b�v���[�h���Ĕz�M���Ă��܂��B
- 1.M3U8��MP4�ɕϊ�������āA��{�I�ɂQ�̕��@������܂��B
- ➊.M3U8�̌`�Ԃ�URL��MP4�ɕϊ����܂��B
- ➋.M3U8�t�@�C������ts������_�E�����[�h���Ĉ��MP4�ɕϊ����܂��B�����A��̔z�M�ɑ��āA���b���Ƃɕ������ꂽ.ts�t�@�C������ʂɂł���̂ŁA ����_�E�����[�h���Ă���MP4�ɕϊ�����͎̂�ԉ߂���̂ł������߂��܂���B
�Ȃ̂ŁA���L�̓��e�͎��M3U8��URL����MP4�ɕϊ�������@��������܂��B
- 2.M3U8��URL�𒊏o������@
- ➊.�u���E�U�ŕϊ�������M3U8����̍Đ��y�[�W���J���Ă����܂��B
- ➋.�L�[�{�[�h�́uF12�v�L�[�������A�J���҃c�[���� �uNetwork�v�^�u���J���Ă��������B
- ➌. [Network] �p�l���ŁA�����́mFilter�n���͗��Łum3u8�v����͂��܂��B
- ➍.�mName�n���ŁA�ʐM���ꂽm3u8�����X�g�̌`�ŕ\������āA��ԏ�ɕ\�����ꂽm3u8���N���b�N���܂��B
- ➎.Request URL��m3u8�ŏI�����https�Ŏn�܂镔�������܂��B����͗~���������.m3u8�t�@�C����URL�ɂȂ�܂��B
�ȏ�̕��@�͈�ʓI�ȓ���z�M�T�C�g�ɑΉ����Ă��܂��B
���Ɉꕔ�̃T�C�g����M3U8��URL�𒊏o����ɂ́A�����Ⴄ�Ƃ��낪����܂��B
��L��➋���������Ă���A�uCtrl�v�{�uR�v���ɉ����Ă���A➌��➍��➎�̑���𑱂��܂��B
- *����̃X�g���[�~���z�M���I������ƁA�܂��͐����Ԍo�ƁAm3u8��URL���g���Ȃ��Ȃ邱�Ƃ�����܂��B
����
�i2�jWindows10�EMac�pM3U8 MP4�ϊ��t���[�\�t�g��������
1.�uVideoProc�v
�y�Ή�OS�z�FWindows10/8/7�AMacOS
VideoProc�́A���S�҂ł������₷���A������y������ϊ��t���[�\�t�g�ł��B
M3U8��URL���R�s�[���y�[�X�g���邾���ŁA���悪MP4�`���ŕϊ��E�ۑ����邱�Ƃ��\�ł��B
�܂��A�ϊ��\�t�g�̐��\���Ⴂ�ƁA�ϊ���̉掿�������邱�Ƃ��悭����܂��B
VideoProc���ƁA�I���W�i���̉掿�Ɖ𑜓x�œ�����o�͂��邱�Ƃ��ł��܂��B
VideoProc��M3U8��URL��MP4�ɕϊ�������@
step1�܂��͓���z�M�T�[�r�X�Ń_�E�����[�h������M3U8���[�r�[��URL���R�s�[���܂��B
step2VideoProc���N�����āA�z�[����ʂŁu�_�E�����[�h�v�����܂��B
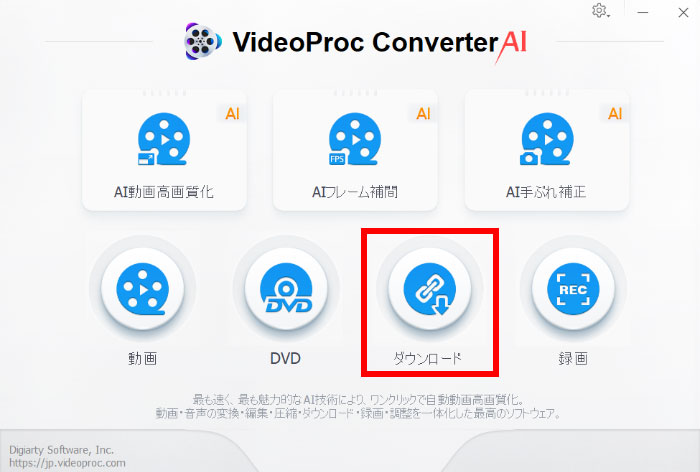
step3M3U8��URL���R�s�[������ԂŁu�\��t�������́v���N���b�N����ƁA������URL���\��t�����ĉ�ʂ���ւ��܂��B
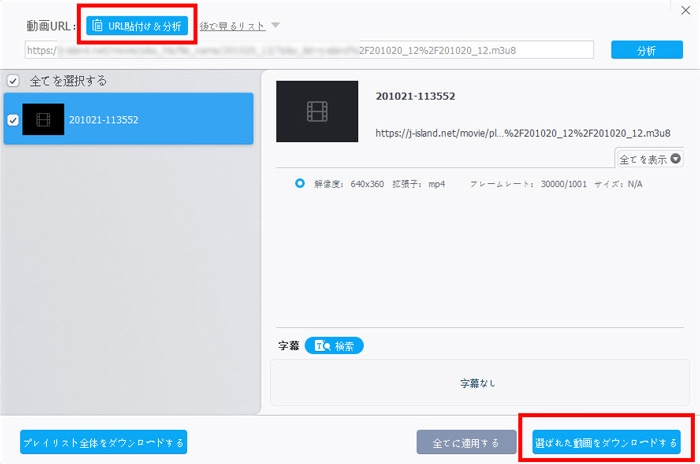
step4�����URL����͂��ꂽ��A�E���Ɂu�I�ꂽ������_�E�����[�h����v�{�^�����^�b�v���܂��B
step5�Ԙg�ň͂����u�^��J�n�v�{�^�����N���b�N���āAM3U8����̃_�E�����[���n�܂�܂��B
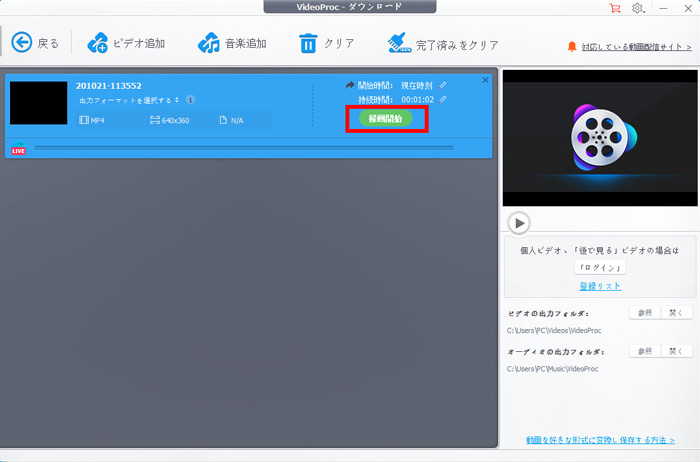
step6�^�撆�͐����C�������E�ɃX�N���[�����Ă��܂��B�r���Łu�^���~�v���^�b�v���č�Ƃ𒆎~���邱�Ƃ��ł��܂��B�������A���C�u�z�M�̏I���܂ŕ����Ă����Ă������ł��B
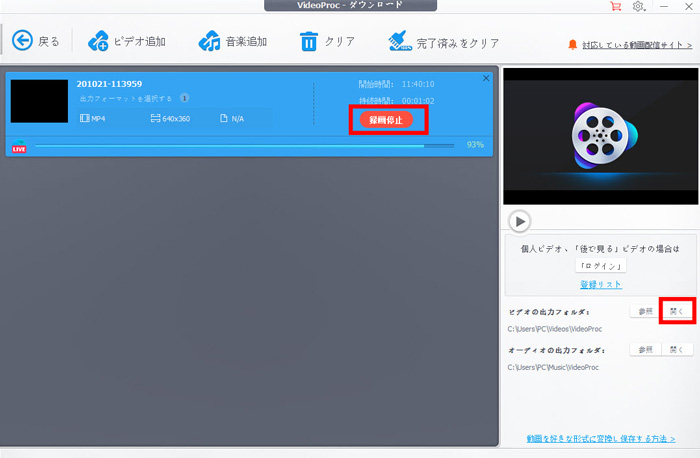
�^���~����Ǝ����I�ɘ^��f�[�^���ۑ�����Ă����܂��B�u�J���v���N���b�N����ƕۑ���̃t�H���_���J���܂���B
�܂��AVideoProc�͘^��@�\�����ڂ��Ă���A�^��o�R��M3U8�����MP4�ŕۑ����邱�Ƃ��ł��܂��B��̓I�Ȃ������������������B
2.�uFFmpeg�v
�y�Ή�OS�z�FWindows10/8/7�AMacOS
FFmpeg�́A�I�[�y���\�[�X�Ƃ��ĊJ������Ă���A����Ɖ������L�^�E�ϊ��E�Đ����邽�߂̃t���[�\�t�g�ł��B
��{�I�ɃR�}���h���C���C���^�[�t�F�[�X����g���Ȃ̂ŁA���܂菉�S�҂Ɍ����Ă��܂���B
�����AFFmpeg�́u�Ή��`���������v�A�u�ׂ����ϊ��I�v�V�������L�x�v�Ƃ�������������̂ŁA�������l������܂��B
FFmpeg��M3U8��URL��MP4�ɕϊ�������@
- ��{�I�ȗ���
- ➊.FFmpeg�̃R�}���h�v�����v�g���J���Ă����܂��B
- ➋.�R�}���h����͂��܂��B
- ➌.FFmpeg���͎����I�ɃR�}���h�����s���܂��B
�R�}���h�̊�{�\���͈ȉ��̒ʂ�ł��B
�uffmpeg ���̓I�v�V���� -i ���̓t�@�C���� �o�̓I�v�V���� �o�̓t�@�C�����v
step1FFmpeg�̃R�}���h�v�����v�g���N�����܂��B
- ���@1�F[Windows�{�^��]�{[R]���ɉ����āA�ucmd�v����͂��āuOK�v���N���b�N���܂��B
- ���@2�F�ۑ���Ƃ��Ďg�p�������t�H���_�[���J���āA�㕔�̃A�h���X�o�[�Ɂucmd�v����͂��܂��B�i�ϊ����MP4����͂����ɕۑ�����܂��B�j
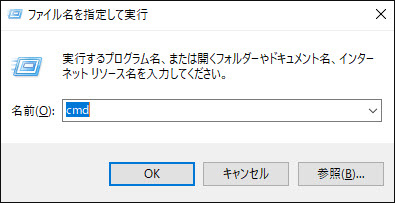
step2�ȉ��̃R�}���h��ł����݂�Łuenter�v�L�[�������܂��B
- ffmpeg -i "http://example.com/xxx.m3u8" -vcodec copy -acodec copy -absf aac_adtstoasc out.mp4
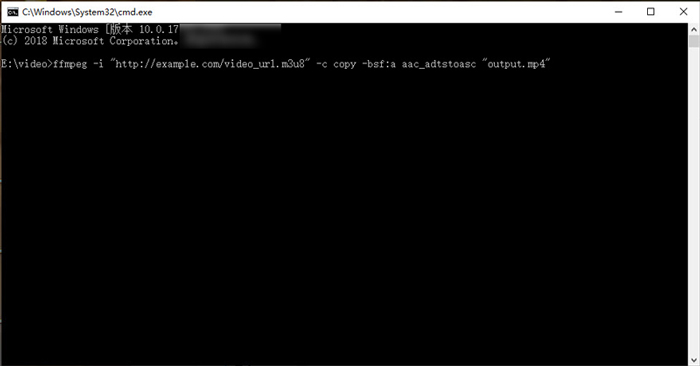
- * FFmpeg���g��������G���R�[�h������̕ۑ��ꏊ���킩��Ȃ����Ƃ�����܂��B
- *�ʏ�ɁA�ǂ��ɂ��ړ����Ă��Ȃ��̂Ȃ�z�[���f�B���N�g���iFFmpeg����ꂽ�K�w�j�ɕۑ�����Ă���\���������ł��B
- *�f�B���N�g�����w�肳��Ă��Ȃ��ꍇ�A�f�t�H���g��C:\Users\PC�ɕۑ�����Ă��܂��B
����
�����ƓǂށF�y���S�ҁzFFmpeg���g���A���z�M��ۑ�������@�b�킩��₷������
3. Chrome�g���@�\�́u�X�g���[�����R�[�_�[�v
�y�Ή�OS�z�FWindows10/8/7�AMacOS
�X�g���[�����R�[�_�[�Ƃ́AHLS�iTS�Am3u8�j�X�g���[�~���O�����MP4�ŕۑ��ł��閳����Chrome�g���@�\�ł��B
�_�E�����[�h�@�\�ȊO�A�L���v�`���[�@�\���p�ӂ��Ă���̂ŁA�_�E�����[�h�ł��Ȃ��R���e���c�̓L���v�`���@�\�𗘗p���ĕۑ��ł��܂��B
�g�����͊ȒP�ŁA�_�E�����[�h��^�悷��O�ɁA�𑜓x��掿�����R�ɐݒ肷�邱�Ƃ��ł��܂��B
�X�g���[�����R�[�_�[��M3U8��MP4�ɕϊ�������@
step1�uChrome �E�F�u�X�g�A�v�ɃA�N�Z�X���āA�u�X�g�A�������v�Ɂu�X�g���[�����R�[�_�[�v����͂��܂��B
step2�X�g���[�����R�[�_�[���\�����ꂽ��A�u�g���@�\��lj��v���N���b�N���邱�ƂŃC���X�g�[�����������܂��B
step3�Ώۂ�M3U8����̍Đ��y�[�W��Chrome�u���E�U�ŊJ���܂��B
step4�E��̊g���@�\�w�X�g���[�����R�[�_�[�x�̐ԐF�̃A�C�R�����傫���Ȃ�����i�_�E�����[�h�ł����ԂɂȂ邱�Ƃ��Ӗ�����j�A�A�C�R�����^�b�v���܂��B
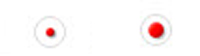
step5����ƁA�X�g���[�����R�[�_�[�̊g���@�\��ʂ�ւ���āA����̕ۑ����n�܂�܂��B

step6�f�t�H���g�ł́u�i�� – �Œ�v�ƂȂ��Ă���̂��A�u�ō��v�܂��́u�J�X�^�}�C�Y�v��I�����邱�Ƃ��ł��܂��B
�u�J�X�^�}�C�Y�v���N���b�N������A�𑜓x�ƃr�b�g���[�g�����R�ɕύX�ł��܂��B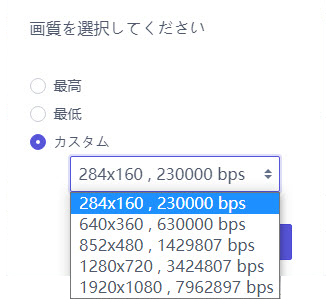
step7�ϊ����_�E�����[�h������A�u�ۑ��v���N���b�N�ŕۑ����Ă��܂��B
�����ƓǂށF�y2025�N�z���掿�ŃX�g���[�~���O�^����@������IWindows 10�EMac�EiPhone�S�Ή�����
�C���X�g�[���s�v��M3U8 MP4�ϊ������T�C�g
�C���X�g�[���s�v�Ƃ���������O��Ƃ���A�I�����C���T�C�g�����Ȃ��ł��B
���݁A�]���̗ǂ���\�I�ȃI�����C���ϊ������T�C�g�́A�ȉ��̂��̂��������܂��B
- ➊.https://video.online-convert.com/convert-to-mp4
- ➋.https://anyconv.com/ja/m3u8-to-mp4-konbata/
- ➌.https://convert-video-online.com/ja/
- ➍.https://videocyborg.com/a
������M3U8 MP4�ϊ��I�����C���T�C�g�����������ʂ͈ȉ��̒ʂ�ł��B
���̒��ŁAanyconv.com�Aconvert-video-online.com�̂ǂ�����G���[���o�Ă��܂��ϊ����邱�Ƃ��ł��܂���ł����B
���ɂ����ׂ��̂́Aanyconv.com��M3U8����MP4�֕ϊ����邱�Ƃɓ��������I���T�C�g�T�C�g�Ȃ̂ɁA���x��蒼���Ă����s�̘A���ł��B
����Avideocyborg.com�Avideo.online-convert.com�͈ꕔ�T�C�g�̂ݑΉ����Ă��邱�Ƃ�������܂����B
�ȉ���video.online-convert.com�ŃI�����C����M3U8��MP4�ɕϊ����鑀��菇��������܂��B
step1https://video.online-convert.com/convert-to-mp4�ɃA�N�Z�X���܂��B
step2�uEnter URL�v���^�b�v���āA�W���j�[�Y��M3U8�����URL����͗��ɃR�s�y���āA�uAdd URL�v���N���b�N���܂��B
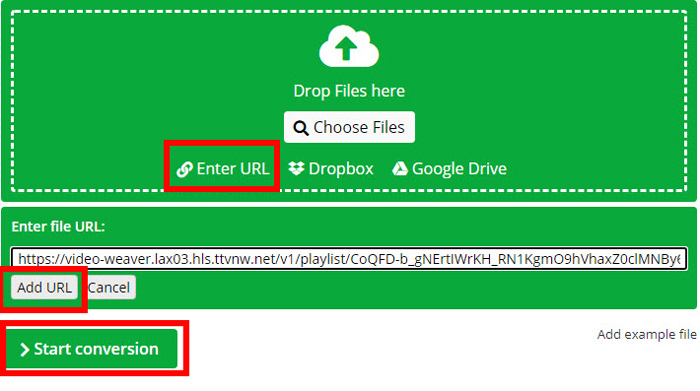
step3URL�̉�͂�����������A�o�͓���ɑ��Ă��낢��Ȑݒ�����邱�Ƃ��ł��܂��B�������A���̐ݒ���ύX�����ɁA�f�t�H���g�̂܂܂ł��\���܂���B
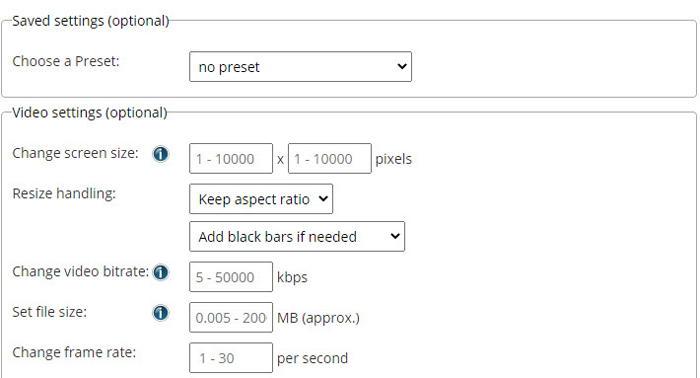
step4�uStart conversion�v�̃A�C�R���ڂɃ^�b�v���āAM3U8��URL����MP4�ւ̕ϊ����J�n���܂��B
step5�ϊ���A�uCloud Upload�v�A�u�cownload file as ZIP�v�A�uDownload�v�ƂR�̃I�v�V���������邪�A���ʂ́uDownload�v���N���b�N���ĕۑ����܂��B
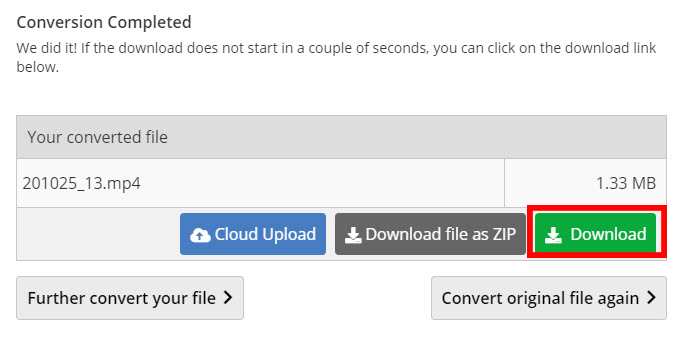
- *�����_�ŁA���ׂ�M3U8����z�M�T�C�g�ɑΉ��ł���A�C���X�g�[���s�v��M3U8 MP4�ϊ��t���[�T�C�g�͑��݂��Ȃ��Ɨ������Ă��ǂ��ł��B
- * ���ꂩ��A���̂��悤�ȃI�����C���T�C�g���o�Ă���ƁA�ڍ��Ƃ����͂�����̃y�[�W�ɑf�����X�V���܂��B
����
���̋L�����������l�F���тق���
�{�y�[�W�̓��e�Ɋւ��āA���ӌ����������܂�����A���C�y�����₢���킹���������B
- ���[���A�h���X�����J����邱�Ƃ͂���܂���B * ���t���Ă��闓�͕K�{���ڂł��B


