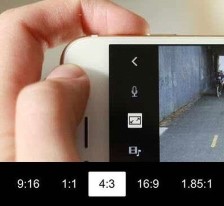�y�����z����ɍ��т�lj����悤�I����̏㉺�ɍ��g��t������@������I

����ɍ��сi���g�A���^�[�{�b�N�X�j�����邱�ƂŁA���}�ȉf�����f����ۂ��Ȃ�܂��B
���Ȃ��͓���̏㉺�A�܂��͍��E�ɍ��т�lj��������Ƃ�����܂��H�f���ҏW�ŕ��ʂɎB�e��������ɍ��т�lj�����ɂ́A�ǂ���������ł傤���H
�{�L���ł́A����ɍ��т�lj����鎞�ɕK�v�ȃc�[���Ƃ����ɂ��ĉ�����Ă����܂��B�f��݂����ȓ���̏㉺���E�ɍ��g���ȒP�ɕt������@�ɂ��Ēm�肽�����͂��̋L���ƍ��킹�Ă������������B
����̍��тɂ���
������Đ����鎞�A����̏㉺�⍶�E�ɕ\������鍕���g�͍��сi���g�A���^�[�{�b�N�X�j�ƌĂ�Ă��܂��B
���тƂ͉f���̃A�X�y�N�g��i��ʔ䗦�j�ƈ�v���Ȃ��X�N���[���Ńv���[���鎞�A�f���̈ꕔ����������c�≡�Ɉ����L���ꂽ�肵�Ȃ��悤�A�f�������̏㉺�A���E�ɍ��т�����\�������ł��B�Ⴆ�A�A�X�y�N�g��u4�F3�v�̉f�����A�X�y�N�g�u16�F9�v�̉�ʂɃv���[����ƁA�����I�ɉ�ʂ̎���ɍ��т��\������܂��B
���i�A�p�\�R����AYouTube���̓��拤�L�T�C�g�A�e���r�Ŏg�����ʔ䗦�́u16�F9�v�ł��B�f��قŌ���f���̉�ʔ䗦���u2.35:1�v�A���́u2.39:1�v�ł��B��ʔ䗦����v���Ȃ��̂ŁA�f����p�\�R����e���r�ōĐ����鎞�A����̏㉺�ɍ��т��t���Ă��܂��B���т��t���Ă��铮������鎞�A�f����ۂ���ۂ������ł��B
���̌́A���Ƃ��Ɠ���ɍ��т�lj�����͖̂{���̉����䗦���ێ����邽�߂ł����A�ߔN�f��̂悤�ȕ��͋C�ɂ����̎�@�Ƃ��Ă悭�g���Ă��܂��B
����ɍ��т�lj�����ɂ́H
�u�J������X�}�z�ȂǂŎB�e���铮��ɍ��т�t���邱�ƂŁA�f�敗�ɂ������ȁ[�v�Ȃ�Ďv�������Ƃ͂���܂��H
����̏㉺�A�܂��͍��E�ɍ��g��t����ɂ́A���4�̎�i������܂��B
- 1�A�X�y�N�g���ύX���邱�ƂŁA����ɍ��т�t����
���i��ʔ䗦�i2.35:1�A2.39:1�j�̉f����p�\�R����e���r�ȂǂŃv���[����ƁA�����I�ɉ�ʂ̏㉺�ɍ��т����܂��B������A�悭�g����A�X�y�N�g��u16�F9�v�u4�F3�v���u2.35:1�v�܂��́u2.39:1�v�ɕύX����A����ɍ��т��ȒP�ɕt���邱�Ƃ��ł��܂��B
- 2�𑜓x�̕ύX�i���T�C�Y�j�œ���ɍ��т�t����
���̉𑜓x��菬�����𑜓x��ύX���邱�ƂŁA����̏㉺���E�ɍ����т������ŕt���܂��B�����A���̕��@�𗘗p����ۂɁA�啝�ȉ掿���������܂��̂ŁA�C��t���Ă��������B
���킹�ēǂ݂����F�y������Y��Ɂz����̉掿���グ��t���[�\�t�gTOP5�I�I�X�X���I����
- 3������ʂ𗘗p���āA����ɍ��т�t����
����ҏW�\�t�g�ɂ́A����ɍ��т�t������ʂ�p�ӂ�����̂�����܂��B����𗘗p����ƁA����ɍ����g���ȒP�ɕt�����܂��B�掿�̗��w�ǂ���܂���B
- 4���g�f�ނ�lj����邱�ƂŁA����ɍ��т�t����
���g�f�ނ�lj����邱�Ƃ�����ɍ��т�t�����i�̈�ł��B���̎�i�̓A�X�y�N�g���𑜓x�̕ύX�����Ȃ�����A��������̍��掿�ňێ����邱�Ƃ��ł��܂��B
����ɍ��т�lj�������@
����ł́A��q�̎�i�œ���ɍ��т�lj����鎞�ɕK�v�ȃc�[���Ƃ����ɂ��ĉ�����܂��B
���@�@�FVideoProc���g���āA����ɍ��g��t����
�y����ɍ��т�lj�����K�v�ȃc�[���`VideoProc�z
- �Ή�OS: Windows/Mac
- ���i�F����
- �z�[���y�[�W�Fhttps://jp.videoproc.com/
���S�Ҍ����̓��揈���\�t�g�uVideoProc�v�̓A�X�y�N�g��E�𑜓x�̕ύX�A�J�b�g�A�N���b�v�A�������A�摜�E�e�L�X�g�E�����lj��A���ʁA���]��]�A�Đ����x�ύX�A�G�t�F�N�g�ȂǁA��{�I�ȕҏW�@�\����ʂ葵���Ă��܂��B
�uVideoProc�v��������A���ʂɎB�e�����u16�F9�v�̓���f�ނ��f��p�̃A�X�y�N�g��u2.35:1�v�A���́u2.39:1�v�ɐݒ肵�āA�f����ۂ������ɂ��܂��B�掿�̗��w�ǂ���܂���B�������A���̉f���̃A�X�y�N�g����u16�F10�v�u16�F9�v�u4�F3�v�u3�F2�v�u5�F4�v�u5�F3�v�Ȃǂ����R�ɕύX���邱�Ƃ��\�ł��B�܂��A�uVideoProc�v�𗘗p���āA�𑜓x�̕ύX�ɂ���ē���̏㉺���E�ɍ����g��t���邱�Ƃ��ł��܂��B
���揈�����x�������Ďg���₷���̂ŁA�f��̂悤�ȕ��͋C�̓�����ȒP�ɍ��ɂ́AVideoProc���I�X�X���ł��B
�yVideoProc���g���āA����ɍ��т�lj�������@�@�z
step1�C���X�g�[���ς݂�VideoProc���N�����A���ʂɂ���u�r�f�I�v�A�C�R�����N���b�N���܂��B
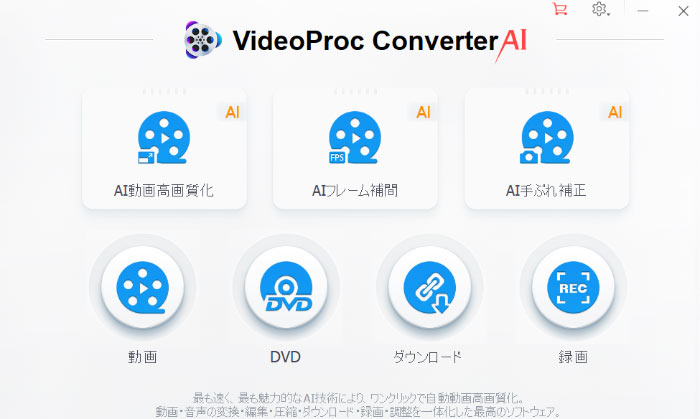
step2�㕔�́u�r�f�I�v���������ƂŁA���т���ꂽ�������lj����܂��B���̌�A�u�I�v�V�����v�A�C�R�����N���b�N���܂��B
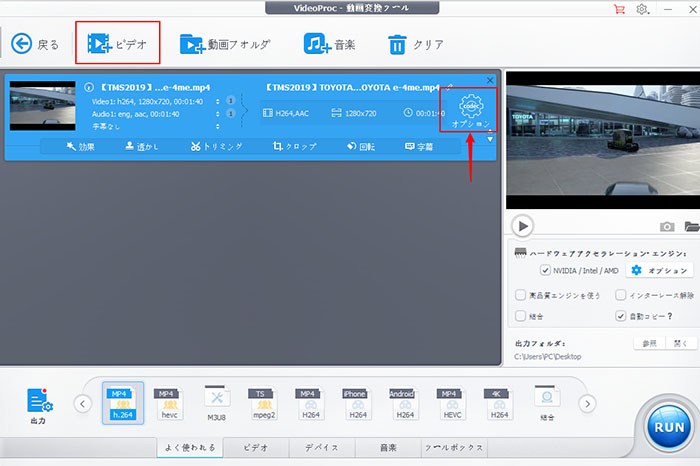
step3�A�X�y�N�g������́u19�F6�v����u2.35:1�v�A�����́u2.39:1�v�֕ύX���A�u�����v�������܂��B
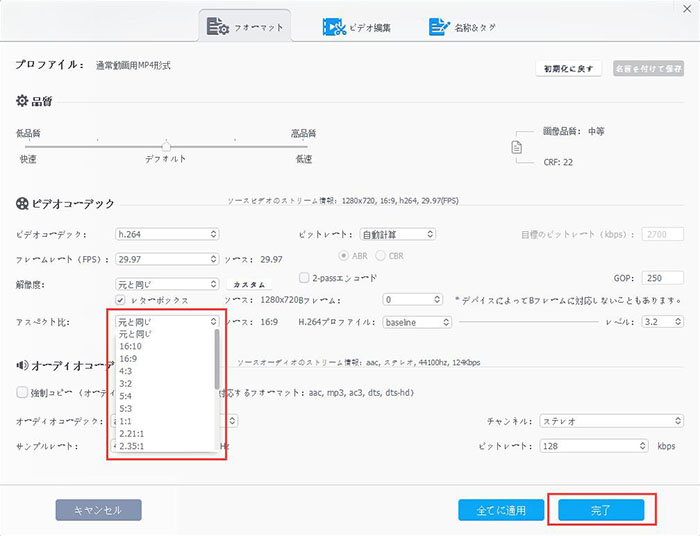
step4�Ō�ɁuRUN�v�{�^�����N���b�N���邾���ł��B
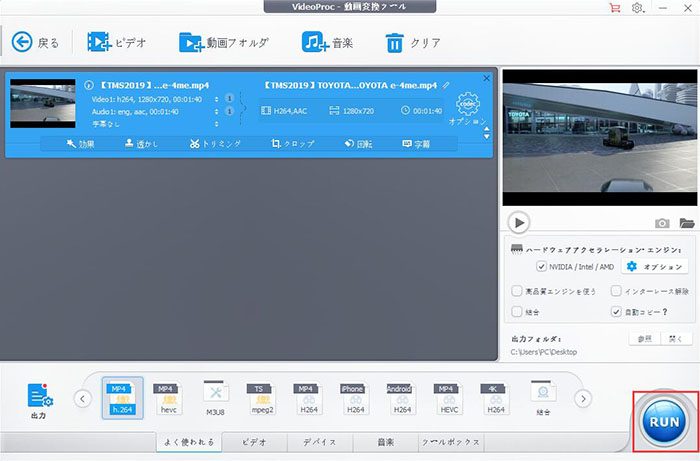
�yVideoProc���g���āA����ɍ��т�lj�������@�A�z
step1VideoProc���N�����A���ʂɂ���u�r�f�I�v�A�C�R����I�����܂��B
step2�㕔�ɂ���u�r�f�I�v�A�C�R������������A���т�t�����������ǂݍ���ŁA�u�I�v�V�����v�A�C�R���������܂��B
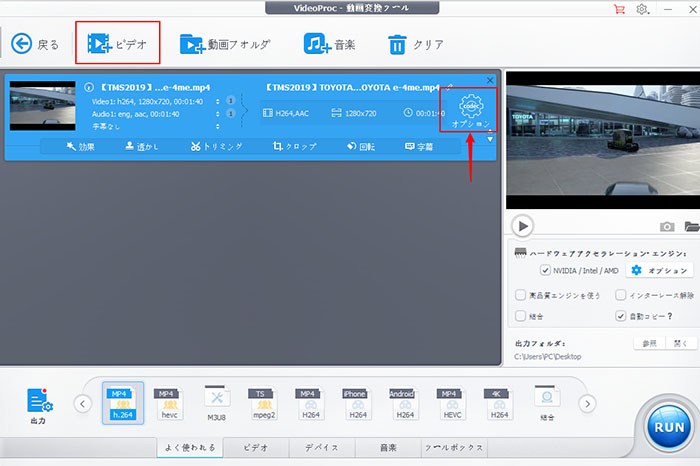
step3���́u�𑜓x�v��菬�����𑜓x��I�����āA�u���^�[�{�b�N�X�v�O�Ƀ`�F�b�N�}�[�N�����āA�u�����v�������܂��B
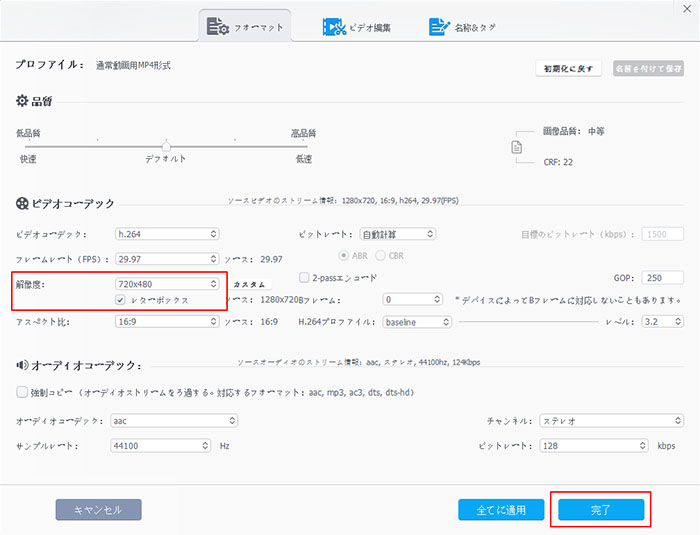
step4�uRUN�v�{�^�����N���b�N���܂��B����ƁA����̃G���R�[�h���J�n���܂��B
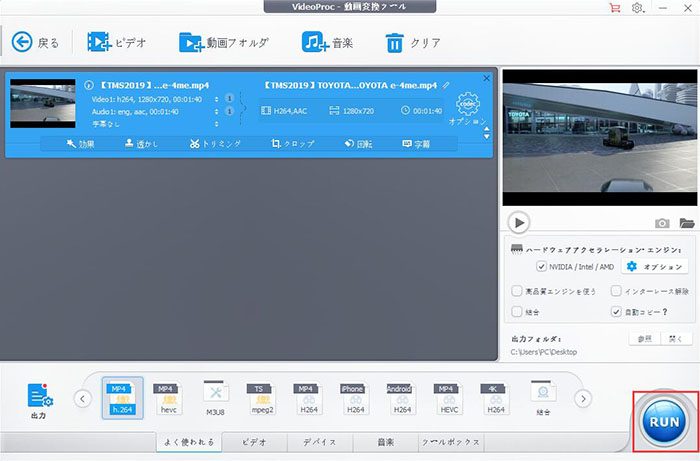
�ȏ�ł��B�ҏW�ς݂̓�����p�\�R����̃��f�B�A�v���C���[�ōĐ����Ă݂�ƁA�����I�ɉf���̎���ɍ����g���\������Ă��܂��B
���@�A�FAviUtl���g���āA����ɍ��g��t����
�y����ɍ��т�lj�����K�v�ȃc�[���`AviUtl�z
- �Ή�OS: Windows
- ���i�F����
- �z�[���y�[�W�Fhttp://spring-fragrance.mints.ne.jp/aviutl/
��Ԃ̓���ҏW�t���[�\�t�g�uAviUtl�v�͊�{�I�ȕҏW�i�J�b�g�A�g���~���O�A�����A��]�A�������j�����ł͂Ȃ��A�g���ҏW�v���O�C���ƘA�g���č��x�ȕҏW���������邱�Ƃ��ł��܂��B
AviUtl�̓A�X�y�N�g��̕ύX�ɂ���ē���ɍ��т����邾���ł͂Ȃ��A�u�}�X�N�v�Ƃ����@�\�����āA����̏㉺�ɍ��т��ȒP�ɍ�邱�Ƃ��ł��܂��B�܂��A�u�F����v��u�f����ۂ������̒lj��v�Ȃǂ̋@�\�����p���āA����f�ނ��܂�ʼnf��̂悤�ɕҏW���邱�Ƃ��ł��܂��B
����ҏW�Ɋւ���m�������܂�Ȃ��l�͂�����Ǝg�����炢�Ɗ����邩������܂��A�g�����Ȃ��Ζ{���Ɏ��p���ɗD��Ă��܂��B
���揈�����x�������Ďg���₷���̂ŁA�f��̂悤�ȕ��͋C�̓�����ȒP�ɍ��ɂ́AVideoProc���I�X�X���ł��B
�yAviUtl���g���āA����ɍ��т�lj�������@�@�z
step1AviUtl�ƕҏW�v���O�C�����C���X�g�[��������A�N�����܂��B
step2�㉺�ɂ������g��t�����������ǂݍ���A�u����t�@�C���i�W���`��j�v��ʂ��\������܂��B�E��̏\���}�[�N���N���b�N���Ă��������B
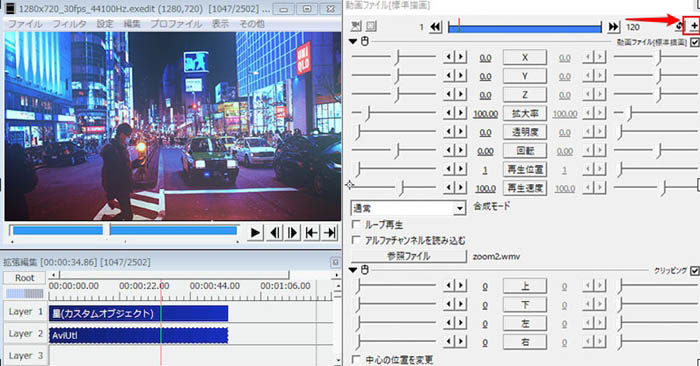
step3�u��{���ʁv���u�g�嗦�v��I�����܂��B
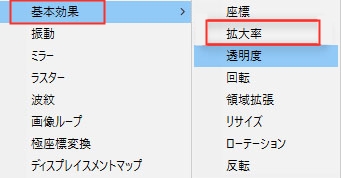
step4�g�嗦�́uY�v�u X�v ��ύX���邱�ƂŁA�㉺�A���E�ɍ��т���邱�Ƃ��ł��܂��B���i�A����̏㉺�ɍ��т�����ɂ́A�g�嗦�́u Y�v��80�ɐݒ肷�邾���Ŋ����ł��B
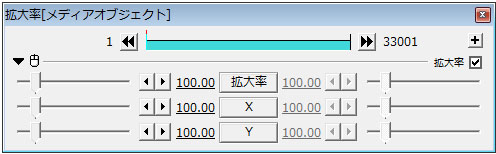
step5�ݒ肪����������A����t�@�C�����o�͂���Ί������܂��B
�yAviUtl���g���āA����ɍ��т�lj�������@�A�z
step1AviUtl�ƕҏW�v���O�C���̃C���X�g�[����A�����グ�܂��B
step2�ҏW�������f���t�@�C����AviUtl�̃^�C�����C���Ƀh���b�O���h���b�v���܂��B
step3�^�C�����C�����E�N���b�N�A�u���f�B�A�I�u�W�F�N�g�̒lj��v���u�}�`�v��I�����܂��B
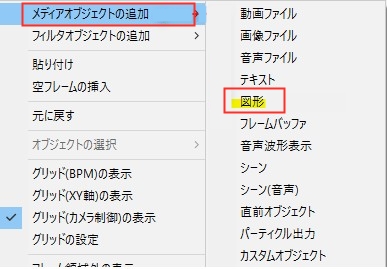
step4�u�}�`�̎�ށv����u�l�p�`�v��I�����܂��B
step5�uX�v�uY�v�̐��l��ύX���āA����̏㉺�A�܂��͍��E�ɍ��т�lj����邱�Ƃ��ł��܂��B
step6�ҏW�ς݂̓���t�@�C�����o�͂��܂��B
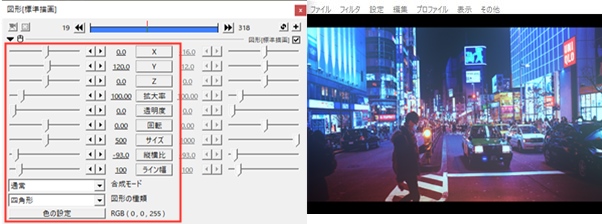
���@�B�FiMovie���g���āA����ɍ��g��t����
�y����ɍ��т�lj�����K�v�ȃc�[���`iMovie�z
- �Ή�OS: Mac/iOS
- ���i�F����
- �z�[���y�[�W�Fhttps://www.apple.com/jp/imovie/
iMovie�͂lac��iPhone�W�������̓���ҏW�\�t�g�ŁA�J�b�g��g���~���O�A�e�L�X�g�E�摜�EBGM�lj��Ȃǂ̑��ʂȕҏW�@�\�𓋍ڂ��܂��B���ׂĂ̋@�\�����S�ɖ����Ŏg���܂��B
���́AiMovie�ł́A����ɍ��т�t����@�\�������Ă��܂���B�ł��AiMovie�́u�摜�lj��v�Ƃ����@�\�������ƂŁA���O�ɏ����������g�f�ނ����̉f���N���b�v�̏�ɒlj����܂��B�����āA�lj��������g�f�ނ����̉f���ɍ��킹�đ傫����ʒu�����ďo�͂���ƁA����ɍ��т�t������f�����o���オ��܂��B ���O�Ƀ��^�[�{�b�N�X�f�ނ�p�ӂ��Ȃ���Ȃ�Ȃ��ł����A�ҏW�̍�Ǝ��̂͊ȒP�ł��B
iMovie ���g�������Mac�̃��[�U�[�Ȃ�AiMovie�𗘗p���āA����ɍ��т�t���Ă݂܂��傤�B
�yiMovie���g���āA����ɍ��т�lj�������@�z
step1�C���^�[�l�b�g�ォ��PC�Ƀ��^�[�{�b�N�X�f�ށi.png�t�@�C���j���_�E�����[�h���܂��B
���^�[�{�b�N�X�f�ނ̃_�E�����[�h����
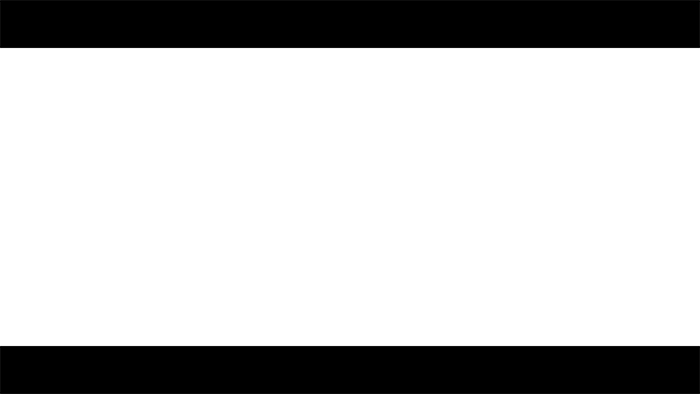
step2Mac���iMovie�𗧂��グ�A�ΏۂƂȂ铮���ҏW��ʂ̃��C���[�֎�荞�݂܂��B
step3�p�ӂ������^�[�{�b�N�X�f�ނ����̉f���N���b�v�̏�ɒlj����Ă��������B
step4 �o�����X����肭�����Ă��Ȃ�������A�}���������^�[�{�b�N�X�f�ނ̃X�^�C�����u�t�B�b�g�v�ɂ�����A�u�s�N�`���C���s�N�`���v�ɂ����肷�邱�Ƃ��ł��܂��B�܂��A�傫���������Œ������邱�Ƃ��\�ł��B
step5�Ō�ɕҏW�ς݂̓�����G�N�X�|�[�g���邾��OK�ł��B
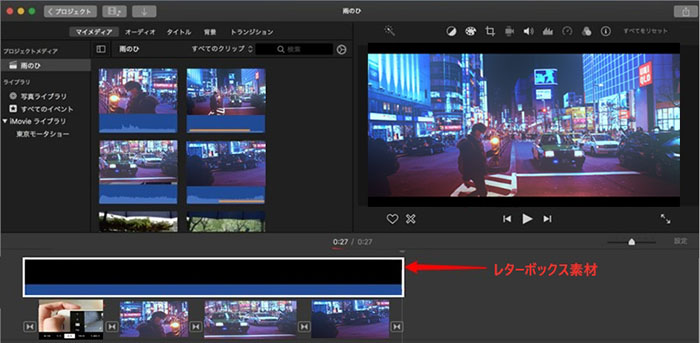
���킹�ēǂ݂����F�yMac&iPhone�ziMovie�ŏ����o�����ł��Ȃ��ꍇ�̌����Ƒ�I����
�ȏ�͓���ɍ��т�t������@�ł��B����y�ɉf��݂����ȓ�����ō�肽�����̏����ɂȂ�Ί������ł��B

����ɍ��т��ȒP�ɕt���������ɖ𗧂c�[���`VideoProc
VideoProc��������A�ȒP�ȑ���œ���̃A�X�y�N�g���ύX���邩�A����̉𑜓x�����T�C�Y���邱�ƂŁA����ɍ����g��lj����܂��B����ɍ��т��ȒP�ɕt�������ꍇ�A����VideoProc�������Ă݂܂��傤�B

���̋L�����������l�F����
�{�y�[�W�̓��e�Ɋւ��āA���ӌ����������܂�����A���C�y�����₢���킹���Ă��������ˁB
- ���[���A�h���X�����J����邱�Ƃ͂���܂���B * ���t���Ă��闓�͕K�{���ڂł��B