【2025年】WAV MP3 変換フリーソフトのおすすめ6選|高音質なのに無料で使える
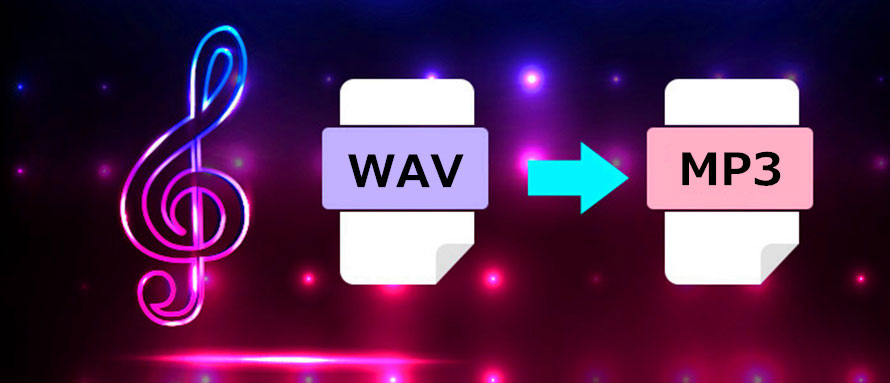
WAVファイルは音質が高くて編集にも適していますが、ファイルサイズが大きく、スマホや音楽プレーヤーでの再生には不向きな場合もあります。
そこで便利なのが、WAVからMP3への変換です。MP3形式に変換すれば、容量を大幅に節約でき、さまざまなデバイスで手軽に再生できます。
本記事では、皆さん愛用のWAV MP3 変換フリーソフトをおすすめ順で紹介していきます。初心者の方でも安心して使えるものを厳選していますので、WAVを高音質&高速でMP3に変換するなら、ぜひ参考にしてください。
目次
WAV MP3 変換フリーソフトおすすめ1位:VideoProc Converter AI
WAV MP3 変換フリーソフトおすすめ2位:Winxvideo AI
WAV MP3 変換フリーソフトおすすめ3位:iTunes
WAV MP3 変換フリーソフトおすすめ4位:Freemake Audio Converter
WAV MP3 変換フリーソフトおすすめ5位:Any Audio Converter
WAV MP3 変換フリーソフトおすすめ6位:RealPlayer
まとめ:WAVからMP3への変換なら「VideoProc Converter AI」が断然おすすめ!
WAV MP3 変換フリーソフトおすすめ1位:VideoProc Converter AI
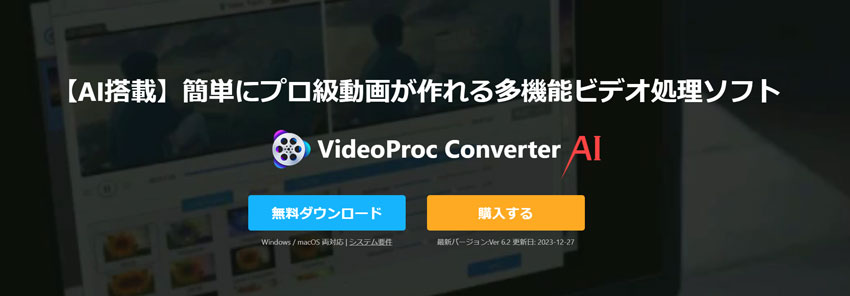
VideoProc Converter AIは、音声・動画の変換に特化した高性能オールインワンツールです。WAVからMP3への変換はもちろん、AAC、FLAC、OGG、M4Aなど様々な形式にも対応しています。音声ファイルの品質を保ちながら、直感的な操作で変換できるため、初心者から上級者まで安心して使えます。
- メリット
- ◎WAVからMP3、AAC、FLAC、OGGなど多様な形式に変換可能;
- ◎MP3やAACなどをWAVへ逆変換も対応;
- ◎変換後もIDタグ情報(曲名・アーティストなど)を保持;
- ◎ハードウェア加速により古いPCでも高速変換;
- ◎複数のWAV音声ファイルのを一括変換;
- ◎オーディオの結合、名称変更、カバー設定、歌詞入れ、品質調整などの編集が可能;
- ◎AI音声機能でWAVやMP3等の雑音やノイズを自動的に除去できる;
- ◎音声変換に加えて、ダウンロード・録画・編集機能も充実;
VideoProc Converter AIでWAVをMP3に無料変換する方法↓↓↓
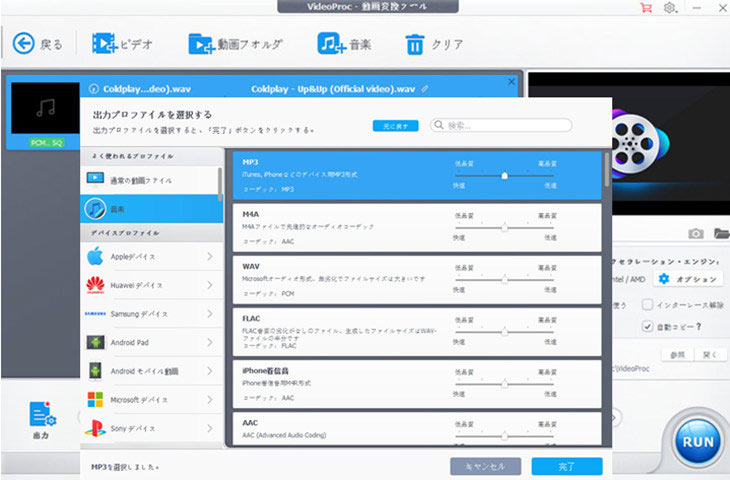
-

インストールしたVideoProc Converter AIを立ち上げ、インタフェースにある「ビデオ」を選択します。
-

「+音楽」をクリックし、PCに既存のWAVファイルを追加します。
-

下側にある「MP3」形式を選択(MP3が表示されない場合、「出力」>「音楽」>「MP3」>「完了」の順に選択してください)したら、「RUN」ボタンを押します。そうすると、WAVからMP3への変換が始まります。

VideoProc Converter AI
VideoProc Converter AIは、圧倒的に使いやすく、高機能な音声変換ソフトです。WAV、MP3、AAC、FLAC、OGG、M4Aなど様々な形式にも対応しており、各音声ファイルの相互変換が簡単です。
- デメリット
- ◎変換機能は5分の制限に付いている(※動画・音楽ダウンロード機能は無料・無制限で使える);
WAV MP3 変換フリーソフトおすすめ2位: Winxvideo AI
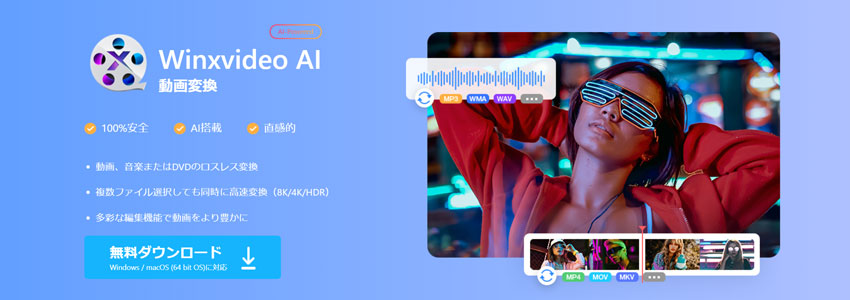
Winxvideo AIは、動画・音声変換、AI高画質化などを1本に集約したオールインワン型の変換ソフトです。音声変換にも対応しており、WAVからMP3への変換も簡単に行えます。
変換後のプロファイルの品質を調節したり、サンプルレートとビットの深さを変更したりするなど細かな設定も可能です。
- メリット
- ◎MP3やWAVを含む1,000以上のファイル形式に対応;
- ◎動作が軽く、複数のWAVファイルもスムーズに変換可能;
- ◎ID3タグ編集、一括連結、BGMダウンロードなど機能が豊富;
- ◎AIで動画や写真の画質を自動で高画質化;
- ◎シンプルなUIで初心者でも直感的に操作できる;
Winxvideo AIでWAVからMP3に高音質で変換する方法↓↓↓↓↓↓
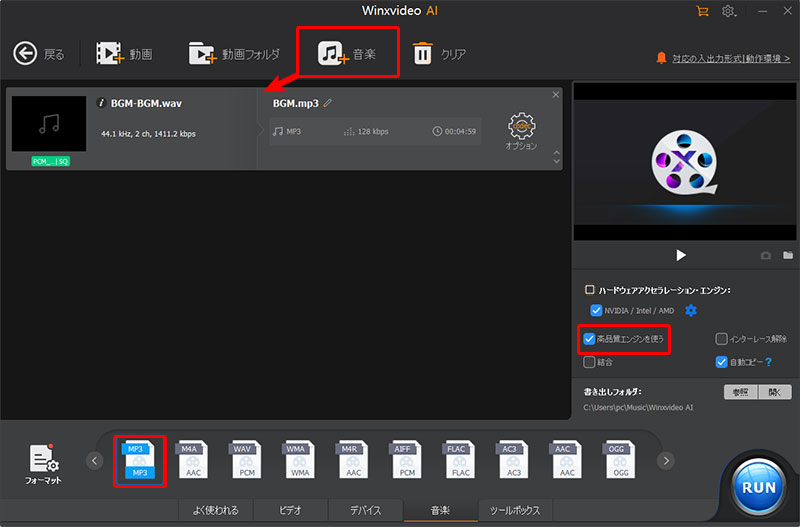
-

上のダウンロードボタンからWinxvideo AIを入手してPCへインストールしましょう。
Winxvideo AIをインストールしたら起動しましょう。 -

「変換」→「音楽」の順にクリックして、PCに保存され、MP3に変換したいWAVファイルを選択します。
-

画面下に表示されているメニューの「音楽」タブを開き、「MP3」アイコンをダブルクリックします。
-

「フォーマット」画面が表示されるので、「品質」のスライドバーを左右にスライドさせると、音質を変更できます。品質とコーデック、サンプルレートなどを設定できたら画面右下の「OK」をクリックします。
-

画面右下の「高品質エンジン」にチェックを入れて、「RUN」をクリックすれば、高音質でWAVからMP3に変換するのが始まります。
- デメリット
- ◎音声編集機能が少ない;
WAV MP3 変換フリーソフトおすすめ3位: iTunes
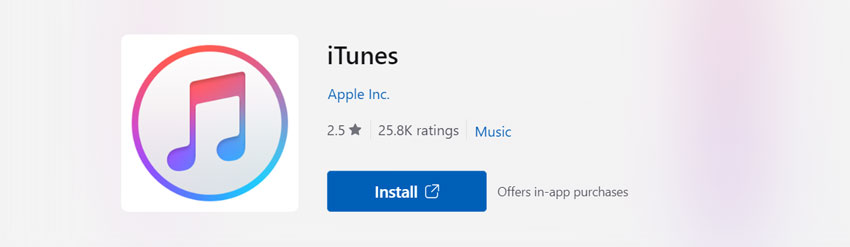
iTunesは音楽や映画を楽しむだけでなく、CDをパソコンに取り込んだり、WAVやAAC、M4Aを汎用性の高いMP3に変換することができます。Appleデバイス用の音楽管理ソフトですが、Windowsバージョンも用意されています。無料で利用できるものなので、iTunesを利用して、WAVをMP3にフリー変換できます。
iTunesのダウンロードページ:https://www.apple.com/jp/itunes/download/
- メリット
- ◎既存のWAVファイルをMP3に変換するだけではなく、MP3やAAC等をWAVに変換可能;
- ◎CDのWAV曲をパソコンに直接読み込める;
- ◎WAVファイルをMP3に変換された後、直接iPhone・iPod等のデバイスに移せる;
- ◎Appleデバイスの標準ソフトなので、100%安全と言える;
- ◎制限なし&完全無料で使える;
- デメリット
- ◎iTunesの起動や動作が重い;
- ◎入力形式と出力形式が少ない;
iTunesでWAVをMP4に無料変換する方法↓↓↓
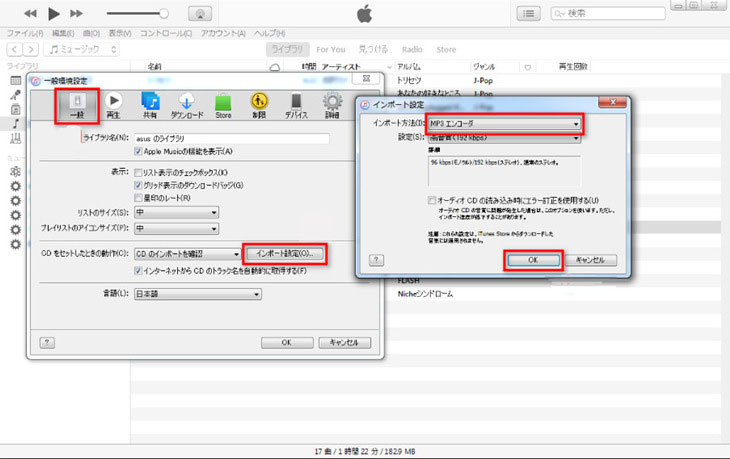
-

手元のパソコンにあるiTunesを立ち上げ、上部のメニューバーから「編集」>「環境設定」の順にクリックします。
-

「一般」の下にある「インポート設定」ボタンをクリックし、「MP3エンコーダ」を選び、「OK」を押します。
-

ライブラリから変換したいWAV曲を選択します。
-

「ファイル」>「変換」と進み、「MP3バージョンを作成」を選びます。そうすると、新しいMP3ファイルができた。
-

それをデスクトップにドラックして移せばOKです。
関連記事:iTunes MP3変換できない?音楽CD/M4A/AAC/Apple Storeで購入した音源ファイルをMP3に変換
WAV MP3 変換フリーソフトおすすめ4位: Freemake Audio Converter
Freemake Audio Converterは音楽ファイル変換用の専門ソフトとして、PCに既存の音楽を別の形式にフリー変換できます。特徴は対応可能な形式は多すぎることです。簡単操作で大量のWAVをMP3に変換することができるので、Freemake Audio ConverterはWAV MP3 変換フリーソフトとして、皆さんに愛用されています。
Freemake Audio Converterのダウンロードページ:https://www.freemake.com/jp/free_audio_converter/
- メリット
- ◎対応している音声フォーマットは多くて、動画からの音声抽出も可能;
- ◎高音質にWAVをMP3へ一括変換可能;
- ◎全ての機能を無料で利用することが出来る;
- ◎シンプルなインタフェースで簡単に操作できる;
- デメリット
- ◎広告やプラグインが表示される;
- ◎インストールの際にウイルス対策ソフトを停止する必要があり、100%安全とは言えない;
Freemake Audio ConverterでWAVをMP3に無料変換する方法↓↓↓
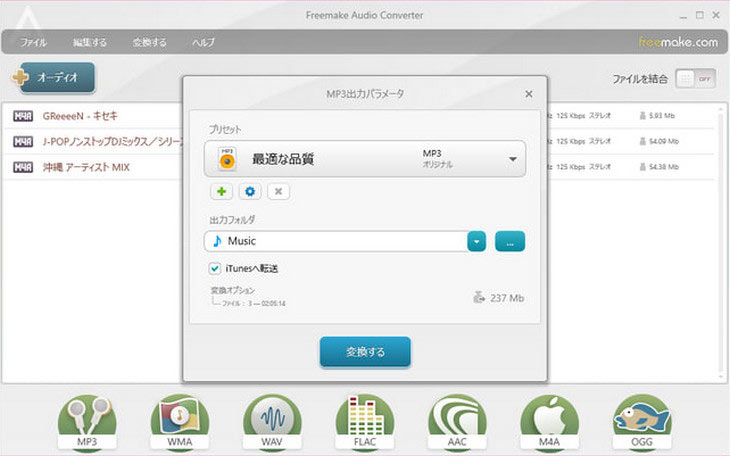
-

インストールしたFreemake Audio Converterを実行した後、「オーディオ」ボタンをクリックすることで変換したいWAV曲を追加します。
-

画面下部に並んでいる音声フォーマットから「MP3」を選択すると、「MP3出力パラメータ」画面が表示されます。
-

プリセット、出力フォルダーを設定して終わったら、「変換する」ボタンをクリックします。
-

「変換が完了しました」という画面が表示されたら、WAVからMP3への変換が完了です。
WAV MP3 変換フリーソフトおすすめ5位: Any Audio Converter
Any Audio Converterは音楽変換フリーソフトとして、様々なオーディオ形式をよく見えるMP3、WAV、AAC、FLAC等へ変換することができます。WAV MP3 変換を扱いたいユーザーにとって大変に便利なものです。
Any Audio Converterのダウンロードページ:https://www.any-audio-converter.com/jp/
- メリット
- ◎様々なビデオ・オーディオ形式の変換に対応;
- ◎面倒な設定等がなく、WAV MP3 変換が簡単にできる;
- ◎CDをPCに取り込み、動画から音声を抽出して保存可能;
- ◎無料で使えるソフトウェア;
- デメリット
- ◎不要なソフトがバンドルされている;
- ◎インストールに関する作業はやや難しい;
Any Audio ConverterでWAVをMP3に無料変換する方法↓↓↓
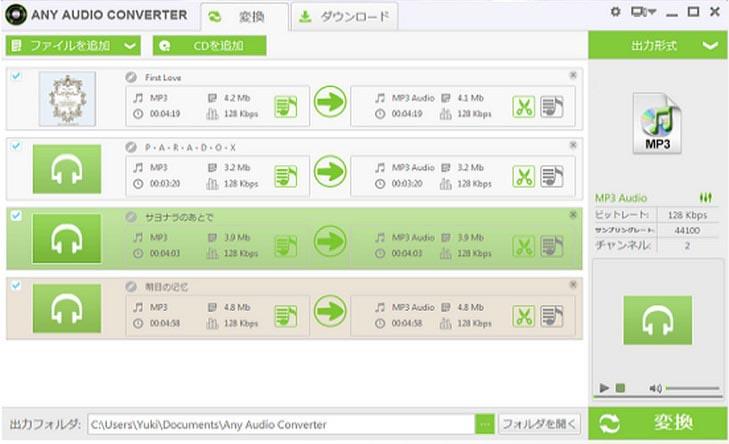
-

ソフトを立ち上げ、「ファイルを追加」ボタンをクリックし、PCに既存のWAV曲を追加します;
-

「出力形式」には、MP3を指定します。
-

設定が終わったら、右下の「変換」ボタンをクリックする。そうすると、変換が開始します。
WAV MP3 変換フリーソフトおすすめ6位: RealPlayer
RealPlayerは音楽・動画を再生するためのメディアプレーヤーとして有名ですが、「形式変換」「動画ダウンロード」等の機能が追加しました。最新のバージョンの 「RealPlayer」 をインストールすると、「RealTimes Converter」という形式変換ツールが使用できます。それを利用すれば、WAVを含め、様々なファイル形式をMP3に変換できます。
RealPlayerのダウンロードページ:https://jp.real.com/
- メリット
- ◎MP3、MP4、3GP、WMV、WMA、AAC、WAV等、対応可能な形式が多い;
- ◎動画から音声部分だけを抽出して保存可能;
- ◎WAV MP3 変換が機能が無料で利用可能;
- デメリット
- ◎WAV MP3 変換の作業はややこしい;
- ◎フリー版は制限に付いている;
RealPlayerでWAVをMP3に変換する方法↓↓↓
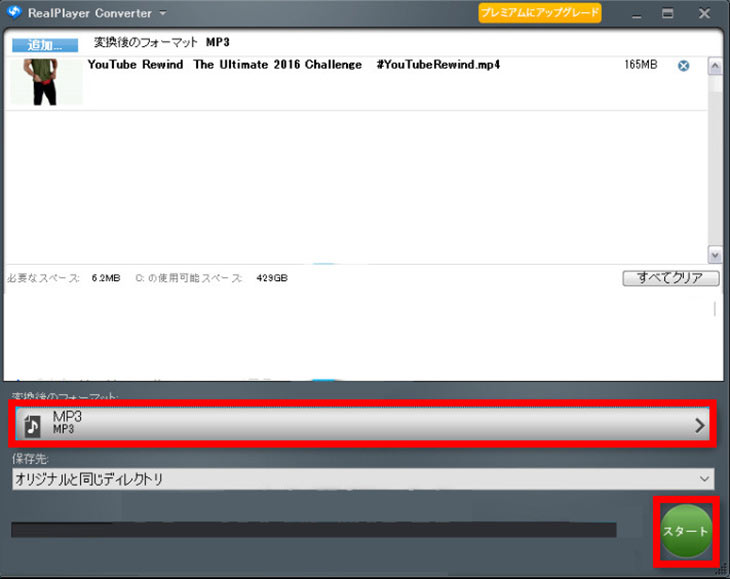
-

RealPlayerを起動し、ライブラリを開き、形式を変換したいWAVファイルを選択します。
-

画面下の「その他」ボタンをクリックし、タスクバーの「変換」をクリックする。そうすると、RealTimes Converterを立ち上げ、先ほど選択したWAVファイルが表示されます。
-

「変換後のフォーマット」でMP3を指定します。
-

保存先を設定した後、「スタート」をクリックすればOKです。変換が終わったら、MP3ファイルがライブラリに追加されます。
※「新しいRealPlayer」をインストールした同時に、「RealTimes Converter」がインストールされます。
まとめ:WAVからMP3への変換なら「VideoProc Converter AI」が断然おすすめ!
以上はおすすめのWAV MP3 変換フリーソフトです。
それぞれのメリットとデメリットがありますが、WAVからMP3への変換なら「VideoProc Converter AI」が断然おすすめです。
- おすすめポイント
- ✅ 初心者でも迷わない操作画面
- ✅ 高速&高音質変換が可能
- ✅ 幅広いフォーマットに対応
- ✅ 一括変換や簡単な編集もOK
- ✅ 動画変換・録画・編集機能も一つにまとまっている
音楽ファイルの整理、スマホ・プレーヤーでの再生、YouTube用の音声作成など、あらゆるシーンで役立つ万能ツールです。まずは無料体験版で、その使いやすさをぜひ実感してみてください。



