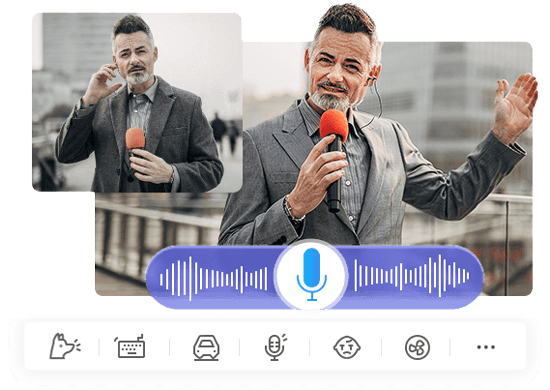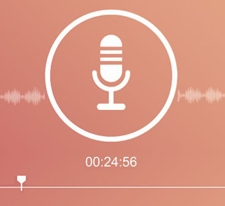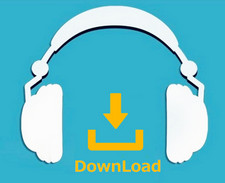WAV���J�b�g�E�g���~���O�ҏW������@�������߁y�t���[�\�t�g���I�����C���T�C�g�z

���������R�[�f�B���O�ȂǂɍœK��WAV�t�H�[�}�b�g�́AWindows�ŕW���I�Ɏg���Ă��鉹���t�@�C���̃t�H�[�}�b�g�Ƃ��āA��t���k������MP3�t�H�[�}�b�g�ɂЂ������A��{�I�ɂ܂��������k����Ă��Ȃ��̂ŁA���������Ă��炸�A�I�[�f�B�ICD�ɂ����������܂���B
�����AWAV���J�b�g�ҏW�A�g���~���O���Ă��݂悤�Ǝv������K�������t�@�C��WAV��ҏW�ł���c�[�����K�v�ƂȂ�܂��B
�����ŁA����͂��ꂼ���WAV�ҏW�c�[���ɂ����WAV���J�b�g�ҏW��g���~���O�ҏW������@���I�X�X�����ɂ��Љ�Ă����܂��B
Windows�A�b�v�O���[�h��WAV��ҏW�ł��Ȃ����B�܂��AWindows 10��WAV�ҏW���������͐���������B
 <���̋L���̖ڎ�>[��\���\��]
<���̋L���̖ڎ�>[��\���\��]
WAV�ҏW�t���[�\�t�g�𗘗p�������@
- 1 VideoProc Converter AI��WAV���g���~���O�ҏW���� >>
- 2 Audacity��WAV���J�b�g�E�g���~���O�ҏW���� >>
- 3 WavePad��WAV���J�b�g�E�g���~���O�ҏW���� >>
- 4 Ocenaudio��WAV���J�b�g�E�g���~���O�ҏW���� >>
WAV�ҏW�I�����C���T�C�g�𗘗p�������@
- 1 Audio Trimmer��WAV���J�b�g�E�g���~���O�ҏW���� >>
- 2 bearaudiotool��WAV���J�b�g�E�g���~���O�ҏW���� >>
���m���F�g���~���O�ƃJ�b�g�ҏW�̈Ⴂ
����̕������N���b�N����ƁA���̍��ڂ܂ŃX�N���[�����܂��B
�T�FWAV�ҏW�t���[�\�t�g��
�܂��́AWAV�ҏW�t���[�\�t�g�𗘗p���āAWAV���J�b�g�ҏW�E�g���~���O�ҏW������@�����Ă����܂��傤�B
VideoProc Converter AI��WAV���g���~���O�ҏW������@
VideoProc Converter AI�́A�V���v���ȑ��쐫�ƍ��i����WAV�ҏW�������ł���\�t�g�ł��BWAV�t�@�C���̃g���~���O�ɉ����āA��[�I��AI�Z�p�ɂ���ăm�C�Y�����A���̒��o�E�����A���ʒ����Ƃ������ҏW�������N���b�N�ōs���܂��B�����I�Ȑv�ŒN�ɂł��g���₷���A���Ԃ���������WAV�ҏW���ł��܂��B
�ȉ��AWAV�ҏW�\�t�gVideoProc Converter AI���g���āAWAV�t�@�C�����g���~���O������@��������Ă����܂��傤�B
-
STEP.1
VideoProc Converter AI���N������ƁA���C����ʂ���u����AI�v→�u���f�B�A�lj��v���N���b�N���āA�g���~���O������WAV�t�@�C����I�т܂��B
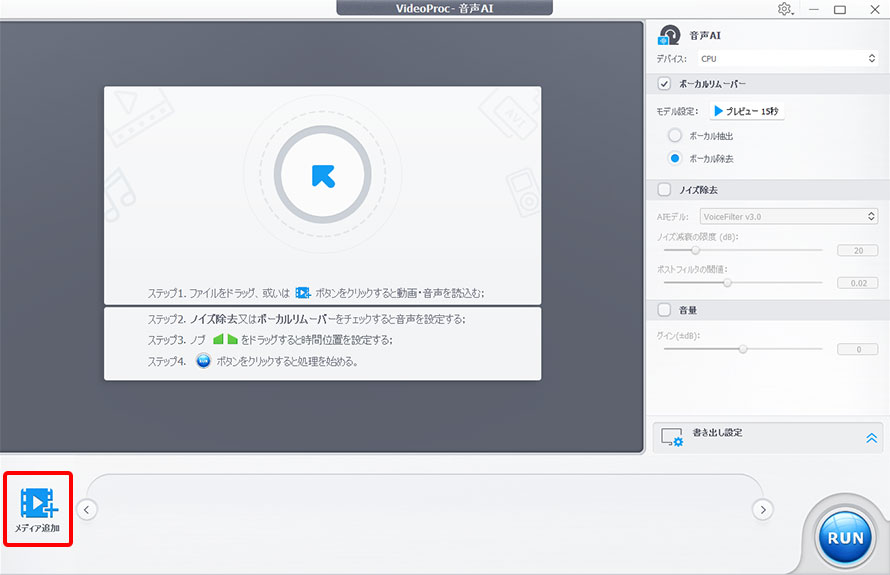
-
STEP.2
�Đ��o�[��ŗΐF�̃u���b�N���h���b�O���āA�J�n�_�ƏI���_���w�肵�܂��B�s�v�ȕ������J�b�g���A�K�v�ȕ��������c�����Ƃ��ł��܂��B
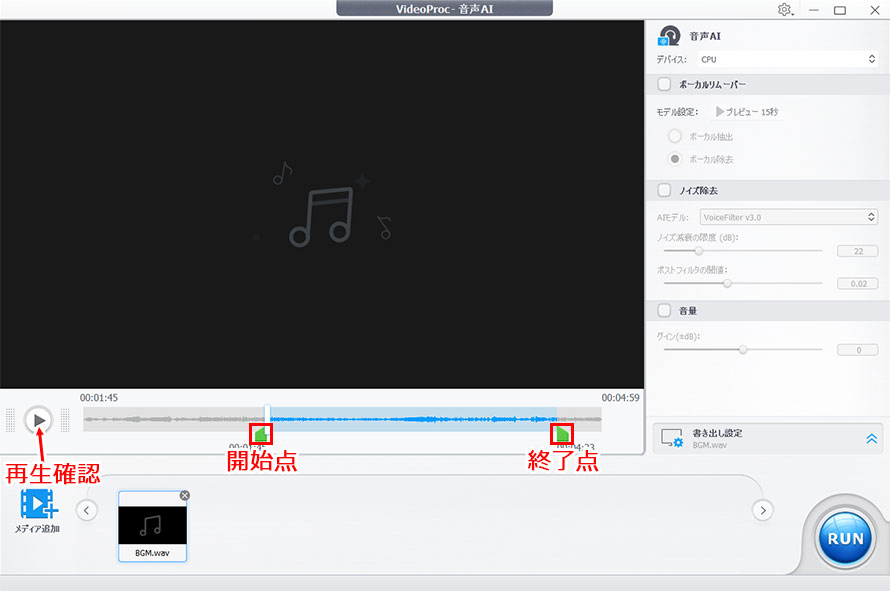
�w�肵���͈͂��Đ����āA�Ӑ}���������������������Ă��邩�m�F���܂��B -
STEP.3
�E���́u�m�C�Y�����v�Ƀ`�F�b�N�����邱�ƂŁA�s�v�ȃo�b�N�A�b�v�m�C�Y���y�����A��荂������WAV�Ɏd�グ���܂��B
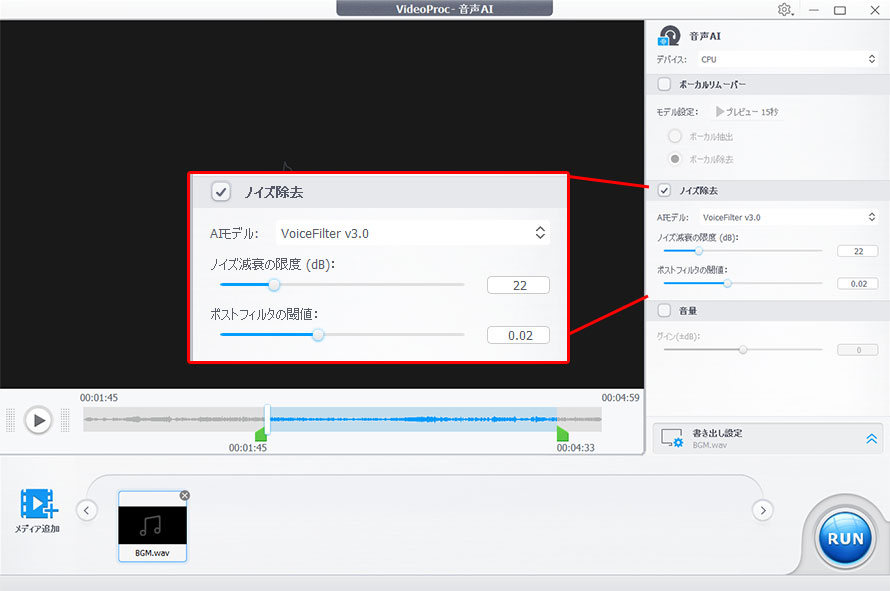
-
STEP.4
�ҏW���e���m�F������uRUN�v���N���b�N���A�ҏW���WAV�t�@�C����ۑ����܂��B
Audacity��WAV���J�b�g�E�g���~���O�ҏW������@
Audacity�� WAV�AOGG�AMP3�Ȃǂ̉����t�@�C�������A�����A�~�b�N�X�A�폜�ȂǕҏW���ȒP�ɍs����ҏW�\�t�g�ł��B�Ȍ��ȃC���^�t�F�[�X������āA���S�҂ł�����Ȃ��y�X����ł��܂��B
�ȉ��AWAV�ҏW�t���[�\�t�gAudacity���g���āAWAV���J�b�g�ҏW������@��������Ă����܂��B
-
STEP.1
Audacity���N�������āu�t�@�C���v�ˁu�J���v���N���b�N�āA�ҏW������WAV�t�@�C����I�����܂��B
-
STEP.2
�g���b�N��ʂō����c�����N���b�N���h���b�O���āA�����t�@�C���̊J�n�E�I���ӏ����w�肵�܂��B
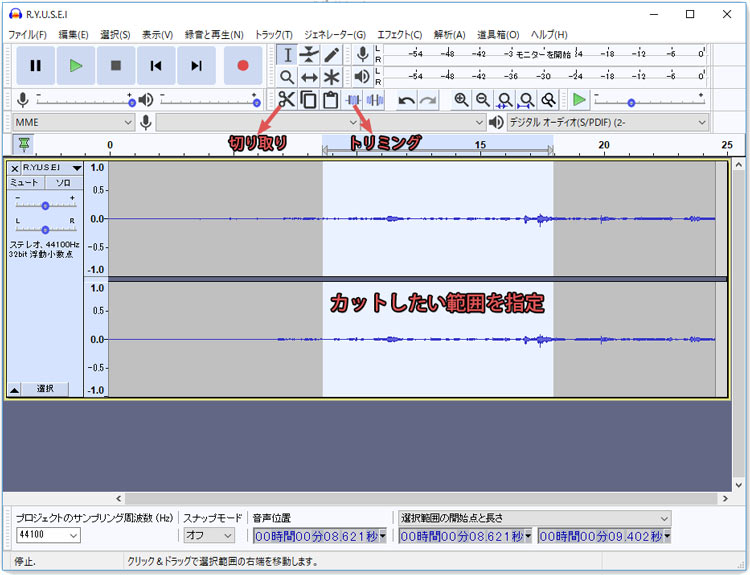
-
STEP.3
�J�b�g�������͈͂��w���A�c�[���o�[�ɂ���u����v�̃n�T�~�A�C�R�����N���b�N���āA�I��͈͂����܂��B
�ҏW�������͈͂��w���A�c�[���o�[�ɂ���u�g���~���O�v�̔g�`�A�C�R�����N���b�N���āA�I��͈͈ȊO�̕������폜���܂��B
-
STEP.4
�Ō�́A�u�t�@�C���v�ˁu�����o���v����ۑ��������`����I�����܂��B����� Audacity��WAV���J�b�g�E�g���~���O����ҏW�������ł��B
WavePad��WAV���J�b�g�E�g���~���O�ҏW������@
WavePad�́A������삪�K�v�Ȃ����N���b�N��WAV�Ȃǂ̉����t�@�C�������A�R�s�[�A�폜�Ȃǂ̕ҏW���ł���WAV�ҏW�t���[�\�t�g�ł��B
�ȉ��AWAV�ҏW�t���[�\�t�gWavePad���g���āAWAV���J�b�g�ҏW������@��������Ă����܂��B
-
STEP.1
WavePad���N�����Ă���A��ʏ㕔�́u�J���v���N���b�N���A�J�b�g�ҏW������WAV�t�@�C����I�����܂��B
-
STEP.2
���}�̂悤�ɁA�Ԃ��J�[�\�����h���b�O���Ă��J�b�g�E�g���~���O�ҏW�������͈͂��w�肵�܂��B
-
STEP.3
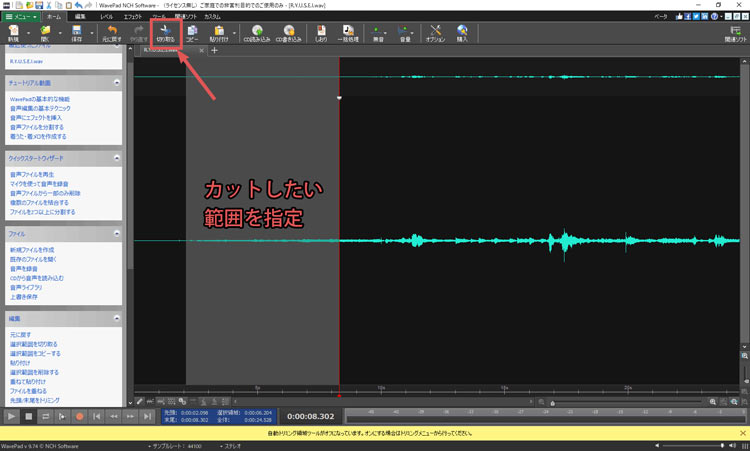
�J�b�g�������͈͂��w���A��ʏ�̃c�[���{�b�N�X�ɂ���u�폜�v�A�C�R�����N���b�N���āA�Ԃ��J�[�\���őI�������̈悪�J�b�g����܂��B
�g���~���O�������͈͂��w���A�ҏW�^�u�́u�g���~���O�v�ˁu�g���~���O�v���N���b�N���āA���ݑI�����Ă���̈�ȊO���S�č폜���܂��B - ���݂ɁA�u�g���~���O�v�ҏW���ڂɂ́A�u�t�@�C���̐擪�Ɩ������玩���I�ɖ����������g���~���O�v�A�u�����������g���~���O�v�A�u�g���~���O�i���ݑI�����Ă���̈�ȊO�S�č폜�j�v�A�u�O���g���~���O�i�J�[�\���ʒu���O��S�č폜�j�v�A�u�����g���~���O�i�J�[�\���ʒu������S�č폜�j�v�Ƃ���5�̏������@���p�ӂ����̂ŁA���j�[�Y�ɍ��킹�Ď����ɍœK�ȃg���~���O���@��I�����܂��B
-
STEP.4
�Ō�́A�z�[���^�u�́u���O��t���ĕۑ��v���N���b�N���Ă���t�@�C���̏o�͎�ނ�I�����܂��B����� WAV�ҏW�t���[�\�t�gWavePad��WAV���J�b�g�E�g���~���O����ҏW�������ł��B
Ocenaudio��WAV���J�b�g�E�g���~���O�ҏW������@
Ocenaudio�͓��삪���삪�y���A���S�҂ł��ȒP�ɃR�s�[�A�폜�A�g���~���O�Ȃǂ̕ҏW���s����WAV�ҏW�t���[�\�t�g�ł��B�܂��AWAV�̈ȊO�AMP3��AAC�Ȃǂ̎�v�ȉ����t�@�C���`���ɂ��قƂ�ǑΉ����Ă��܂��B
�ȉ��AWAV�ҏW�t���[�\�t�gOcenaudio���g���āAWAV���J�b�g�ҏW������@��������Ă����܂��B
-
STEP.1
Ocenaudio���N�����A�ҏW������WAV�t�@�C������ʂɒ��ڃh���b�O���h���b�v���邩�A���j���[�́u�J���v���N���b�N���āAWAV�t�@�C������荞�݂܂��B
-
STEP.2
���}�̂悤�ɁA�J�[�\�����h���b�O���Ă��J�b�g�������͈͂��w�肵�܂��B
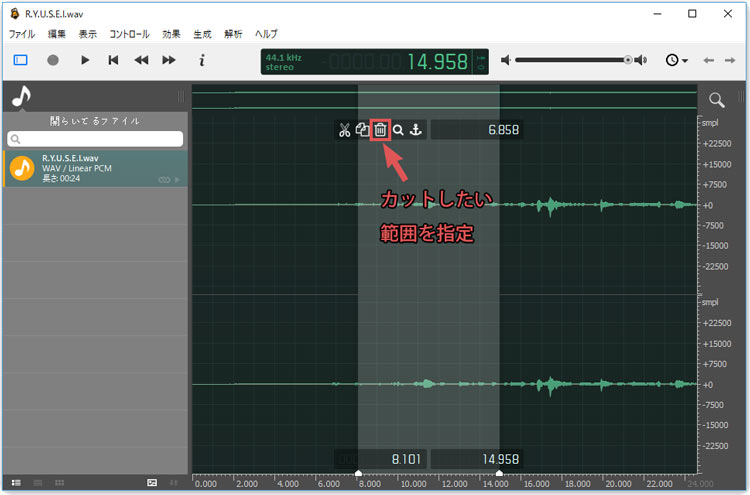
-
STEP.3
�\�����ꂽ�c�[���o�[���ɁuClear�v�A�C�R�����N���b�N���āA���ݎw�肵�Ă���͈͂�����WAV�t�@�C������폜����܂��B
-
STEP.4
�Ō�́A���j���[�́u�t�@�C���v�ˁu���O��t���ĕۑ��v���N���b�N���Ă���t�@�C���̏o�͎�ނ�I�����܂��B�����Ocenaudio��WAV���J�b�g�ҏW�������ł��B
�U�FWAV�ҏW�I�����C���T�C�g��
���́AWAV�ҏW�I�����C���T�C�g�𗘗p���āAWAV���J�b�g�ҏW�E�g���~���O�ҏW������@���Љ�܂��B
Audio Trimmer��WAV���J�b�g�E�g���~���O�ҏW������@
Audio Trimmer�́A�����t�@�C�����g���~���O���邱�Ƃ��ł���T�C�g�ł��B�Ή����Ă��鉹���`�����ƂĂ��������A���ȒP�ȑ����WAV�g���~���O���ŏo���邾���ł͂Ȃ��A�X�}�z�ł��g���܂��B
�ȉ�Audio Trimmer��WAV���g���~���O�E�J�b�g�ҏW������@��������܂��B
-
STEP.1
Audio Trimmer�ɃA�N�Z�X���āA�u�t�@�C����I���v���N���b�N���A�g���~���O������WAV�t�@�C����I�����܂��B
-
STEP.2
�g�`�㕔�̗̃X���C�_�[���h���b�O���邩�A�g�`�����ɐ��l����͂��A��o�������͈͂��w�肵�܂��B
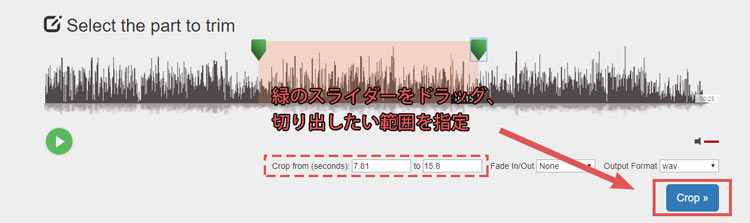
-
STEP.3
�t�F�[�h�C���E�t�F�[�h�A�E�g���ʂƏo�͌`����I��������́A�uCrop >>�v�ˁuDownload >>�v���N���b�N���Ă܂��BWAV�ҏW�I�����C���T�C�gAudio Trimmer��WAV�̃g���~���O�ҏW������Ŋ����ł��B
bearaudiotool��WAV���J�b�g�E�g���~���O�ҏW������@
bearaudiotool��MP3�AWAV�AOGG���ȒP�ɃJ�b�g�ҏW���邱�Ƃ��o����T�C�g�Ƃ��āAPC�̃��[�J���ɕۑ����Ă���WAV���J�b�g�ҏW���邾���ł͂Ȃ��AURL�܂��͘^�����璼�ڃI�[�f�B�I�t�@�C�����ǂݍ��߂܂��B
�ȉ�bearaudiotool��WAV���g���~���O�E�J�b�g�ҏW������@��������܂��B
-
STEP.1
bearaudiotool�ɃA�N�Z�X���Ă���A�u�J���v�{�^���������ƃJ�b�g�ҏW������WAV�t�@�C����I�����܂��B
-
STEP.2
�g���b�N��ʂŃN���b�N���h���b�O���A�J�b�g�������͈͂��w�肵�Ă���A�㕔�́u�J�b�g�v�{�^�����N���b�N���܂��B
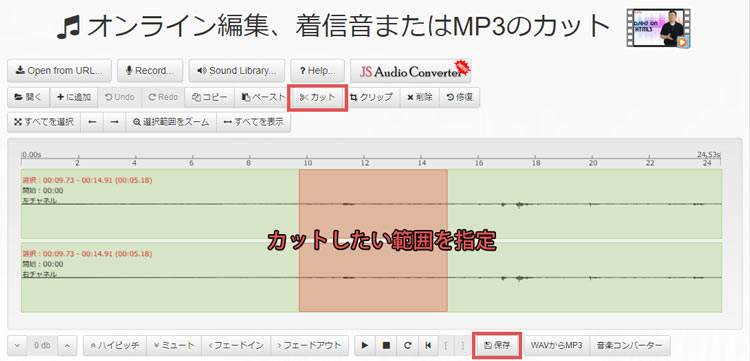
-
STEP.3
�Ō�́A���̔g�`�̉����ɂ���u�ۑ��v�{�^�����N���b�N���܂��B�����WAV�ҏW�I�����C���T�C�gbearaudiotool��WAV���J�b�g�ҏW����̂������ł��B
��L�ŏЉ��WAV�ҏW�I�����C���T�C�g��t���[�\�t�g�́A���ׂ�Windows 10�ɑΉ����Ă��܂��B
�܂�A������WAV�ҏW�c�[���𗘗p����A�ȒP��Windows 10���ł���y��WAV�ҏW���s�����Ƃ��\�ł��B����ɁA�Â��o�[�W������Windows����V�����o�[�W�����ɃA�b�v�O���[�h�����ꍇ�ł��AWAV�t�@�C����ҏW�ł��Ȃ��Ƃ������s��������ł���_�����S�ł��B
- ���m���F�g���~���O�ƃJ�b�g�ҏW�̈Ⴂ
-

- �g���~���O�ҏW�Ƃ́A�����t�@�C���̈ꕔ�������o���������w���B
-

- �J�b�g�ҏW�Ƃ́A�����t�@�C���ɕs�v�ȁi�擪�A���ԁA�����j�������J�b�g�A�폜���鏈�����w���B

���̋L�����������l�F���c
�{�y�[�W�̓��e�Ɋւ��āA���ӌ����������܂�����A���C�y�����₢���킹���Ă��������ˁB
- ���[���A�h���X�����J����邱�Ƃ͂���܂���B * ���t���Ă��闓�͕K�{���ڂł��B