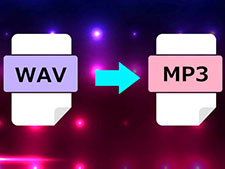�yM4A MP3�ϊ��z�������߂�M4A MP3�ϊ��t���[�\�t�g�ƃI���T�C�g�T�C�g�����Љ�

M4A��Apple�Ђ��J�����������t�@�C���`���Ƃ��āA�Ή��̃f�o�C�X��\�t�g�͌���Ă��܂��B����AMP3�̂ق����ėp���͍����A�w�ǂ̃f�o�C�X��\�t�g�ŗ��p�ł��܂��B�����炱���A�l4A�����̂܂ܒ����Ȃ����A�l4A�̉�����MP�R�ɕϊ������OK�ł��B
�������AM4A��MP3�ɕϊ��������ł����A���@�͒m��Ȃ��č����Ă���l�͂��܂���ˁB
���̃y�[�W�ł́A�������߂�M4A MP3�ϊ��t���[�\�t�ƃI�����C���T�C�g�����Љ�܂��B
M4A MP3�ϊ�����y�ɂ���Ȃ�A�ȉ��́uM4A��MP�ɕϊ��ł���t���[�\�t�g��I�����C���T�C�g�v���g���Ă݂܂��傤�B
- �����ʂ������߁�M4A�����ł͂Ȃ��AWAV�AFLAC�AAAC�AWMA�AOGG�ȂǗl�X�ȉ����t�@�C���A�����MP4�AMOV�AFLV�AMKV�AWMV�AAVI�Ȃǂ̓���t�@�C����MP3�ɕϊ��������Ȃ�A�����\��MP3�ϊ��t���[�\�t�g�����������I�������ŒN�ł����S�����Ŏg����I
M4A�Ƃ́HM4A��MP3�̈Ⴂ���ꗗ�\�Ŕ�r�I
M4A�Ƃ�MP4�i�W���̊g���q�́u.mp4�v�j�Ŏg�p����鉹���`���̈�ł��B
�A�b�v���Ђ��K�i���肵����t���k�`���ŁAiPod�AiPhone�AiPad��Apple�n�̉����\�t�g���قƂ�ǂ��̌`���ɑΉ����Ă��܂��B�ʏ�A�t�@�C���g���q�u.m4a�v�ƕۑ�����܂��B
|
M4A��MP3 �̈Ⴂ:�ėp�� �̍��� �� �_�FM4A < MP3 |
M4A��Apple�ГƎ��̌`���ŁAApple���i�Ƒ����̗ǂ��ł��B�Ή��@���MP3��菭�Ȃ��ł��B |
|
M4A��MP3 �̈Ⴂ:���� �� �_�FM4A > MP3 |
|
|
M4A��MP3 �̈Ⴂ:�t�@�C���T�C�Y �� �_�FM4A > MP3 |
|
�������߂�M4A MP3�ϊ��t���[�\�t�g
1�AM4A MP3�ϊ��t���[�\�t�g�`VideoProc
Mac��Windows�̃p�\�R����M4A��MP3�ɕϊ��ł���t���[�\�t�g�͂�������܂����A�������ƂĂ��g���₷���Ǝv�����̂́uVideoProc�v�Ƃ����\�t�g�ł��B
VideoProc��M4A MP3�ϊ��t���[�\�t�g�Ƃ��Ă������߂̗��R�͎��̂悤�ł��B
- �������\�������̃I�[�f�B�I�`���iM4A�AMP3�̑��AAAC�AFLAC�AWAV�AOGG�AAC3�AAIFF�ACAF�c�j�ƃr�f�I�`���iMP4�AMOV�AHEVC�AWEBM�AFLV�AAVI�c�j�ɑΉ��G
- ���g���₷���[�킩��₷���Ē����I�ɑ���ł���G
- �������\5���ԓ���M4A������MP3�֖����ϊ����邱�Ƃ��ł���G
- �����{��Ή��\�C���^�t�F�[�X�͓��{�ꉻ����āA�N�ł��X�g���X�Ȃ����p�\�G
- �������\�n�[�h�E�F�A�A�N�Z�����[�V�����Z�p�ƍ��i���G���W�����A�����������M4A ��MP3�ɍ����ϊ����ł���G
- �����@�\�\�ϊ��̂ق��AID3�^�O�ҏW�≹�������A�������o�A�����^���A�����_�E�����[�h���A�֗��ȋ@�\���[���G
VideoProc�̃_�E�����[�h�i100�����S�E�E�C���X�Ȃ��E�L���Ȃ��j
VideoProc��M4A��MP3�ɕϊ�������@
�ȉ��́AVideoProc���g����Windows 10��M4A��MP3�ɕϊ�������@���Љ�܂��BMac��M4A��MP3�ɕϊ��ɂ������Ȃ�A���l�̎菇�ő��삵�Ă��������B
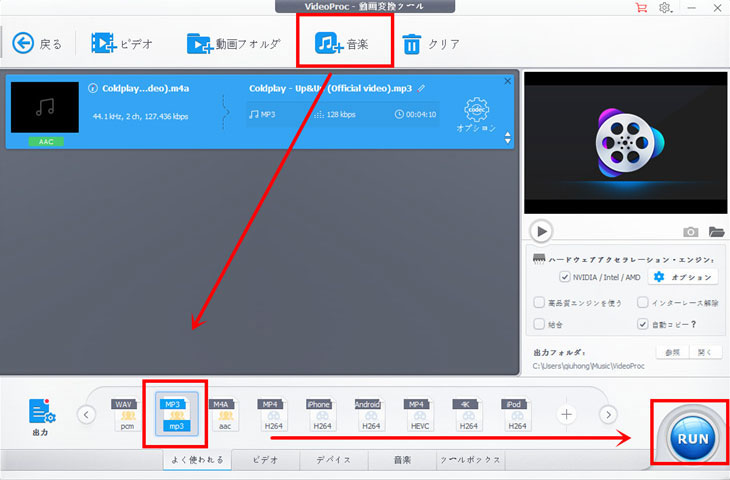
-

�\�t�g���N�����A�u�r�f�I�v�@�\��I�����܂��B
-

��ʏ㕔�́u���y�v���N���b�N���A�ϊ�������M4A�̉�����lj����܂��B�B
-

�����ŏo�͌`����MP3�Ɏw�肵�A�uRUN�v�{�^�����N���b�N���܂��B����������AM4A MP3�ϊ����ȒP�Ɏ������܂��B
2�AM4A MP3�ϊ��t���[�\�t�g�`iTunes
iTunes ���g���āA�Ȃ̃t�@�C���𑊌݂ɕϊ����邱�Ƃ��ł��邱�Ƃ��� ���m�ł����H
���́AiTunes��Apple�W���̉��y�Ǘ��\�t�g�ł����ACD��荞�݁A�`���ϊ����֗̕��ȋ@�\�����ڂ��Ă��܂��BM4A�̉�����MP3�ɖ����ϊ����邱�Ƃ�iTunes�ŊȒP�ɂł��܂��B
- ��M4A���܂ށAAAC��WAV�AMP4�̃t�@�C����MP3�ɕϊ��ł���G
- �������Ȃ��AM4A MP3�ϊ����ŗ��p�\�G
- ����O�҂̃\�t�g��v�炸�ACD�̎�荞�݂���MP3�ϊ��܂łł���G
- ��Windows��Mac�̗����ł��g����G
�����AVideoProc�̂悤�Ȑ�p�̕ϊ��c�[���ɔ�ׂāAiTunes�̕����Ή��\�Ȍ`�������Ȃ��A���삪�x���ł��B
iTunes�̃_�E�����[�h�y�[�W�ց���
iTune��M4A��MP3�ɕϊ�������@
��������AiTunes���g����Windows 10��M4A��MP3�ɕϊ�������@���ڂ����������܂��B�����ʓ|���������Ǝv������������܂����A�ȉ��̎菇�ɏ]���đ��삵�Ă��������B
���Ȃ݂ɁAMac��iTunes���g����M4A��MP3�ɕϊ�����菇����̓����ł��B
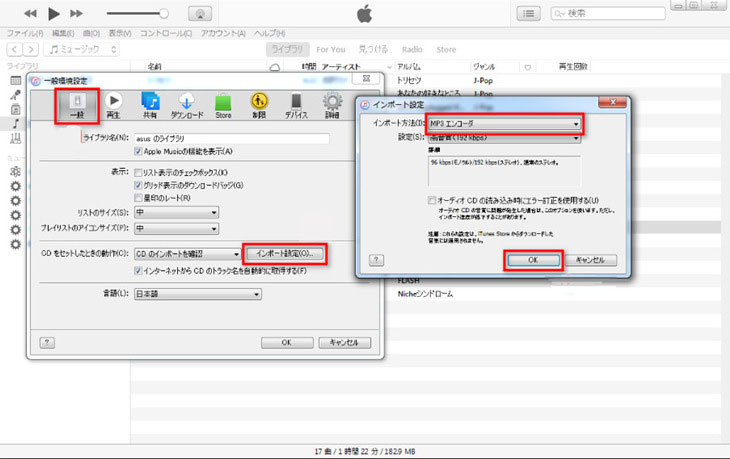
-

�����Ƃ��āA�p�\�R���ɍŐV�o�[�W������iTunes���_�E�����[�h�ƃC���X�g�[�����܂��BWindows�p�\�R�����ɋ����܂��B
-

iTunes���N�����A�㕔�̃��j���[�o�[����u�ҏW�v���u�ݒ�v���N���b�N���܂��iMac�̏ꍇ�F�uiTunes�v-�u���ݒ�v���N���b�N���Ă��������j�B��������ƁA�u��ʊ��ݒ�v�̉�ʂ��\������܂��B
-

�u��ʁv�^�O���u�C���|�[�g�ݒ�v�Ɛi�݁A�u�C���|�[�g���@�v����uMP3�G���R�[�h�v��I�����A�uOK�v���N���b�N���܂��B
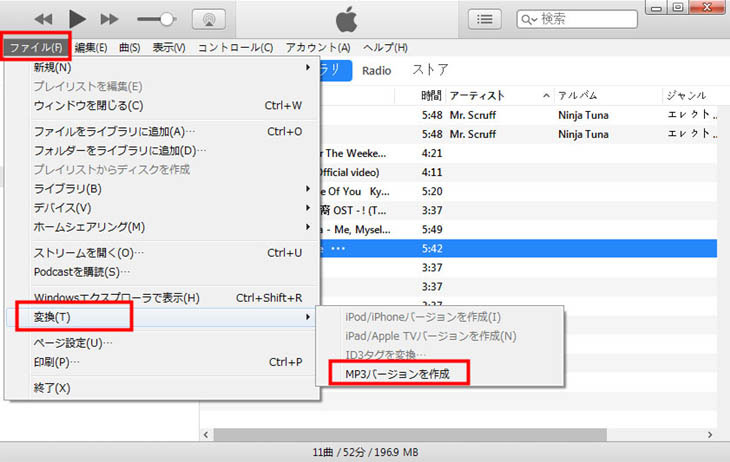
-

PC����ϊ�������M4A�̉�����iTunes�̃~���[�W�b�N���C�u�����ɒlj����܂��B
-

�lj����ďI�������A���̋Ȃ�1�N���b�N�őI�����܂��B�����āA�㕔�̃��j���[�o�[����u�t�@�C���v���u�ϊ��v���uMP3�o�[�W�������쐬�v�̏��ɃN���b�N����ƁAM4A MP3�ϊ����n�܂�܂��B
�֘A�L���FiTunes MP3�ϊ��ł��Ȃ��H���yCD/M4A/AAC/Apple Store�ōw�����������t�@�C����MP3�ɕϊ�
���S�����I�������߂�M4A MP3�ϊ��I�����C���T�C�g
1�AM4A MP3�ϊ��I�����C�T�C�g�`Convertio
M4A MP3�ϊ��t���[�\�t�g�𗘗p���āAM4A��MP3�Ɉꊇ�ϊ����邱�Ƃ��ł��܂����A�\�t�g�̃C���X�g�[�����ʓ|�������Ǝv���������K������ł��傤�B
�\�t�g���g�킸�ɁAM4A��MP3�ɕϊ�������@��T���Ă���Ȃ�AM4A MP3�ϊ��\�ȃI�����C���T�C�g�uConvertio�v���I�X�X���ł��B
- ���g���₷���āA���b������M4A��MP3�֕ϊ����邱�Ƃ��ł���G
- ��M4A��MP3�ւ̕ϊ������ł͂Ȃ��A�l�X�ȃI�f�B�I�`���ɑΉ��G
- �������̃t�@�C�����ꊇ�ϊ����邱�Ƃ��\�G
- ���\�t�g�̃C���X�g�[�����s�v�G
- �����S�����ŗ��p�ł���G
Convertio��M4A��MP3�ɕϊ�������@
�ȉ��́AConvertio��M4A��MP3�ɕϊ�������@���Љ�܂��BWindows��Mac�ł͑���菇�͂قړ����Ȃ̂ŁA�����Windows 10�ł�M4A MP3�ϊ�����菇�ɂ��Ċ�{�I�ȉ�����s���܂��B
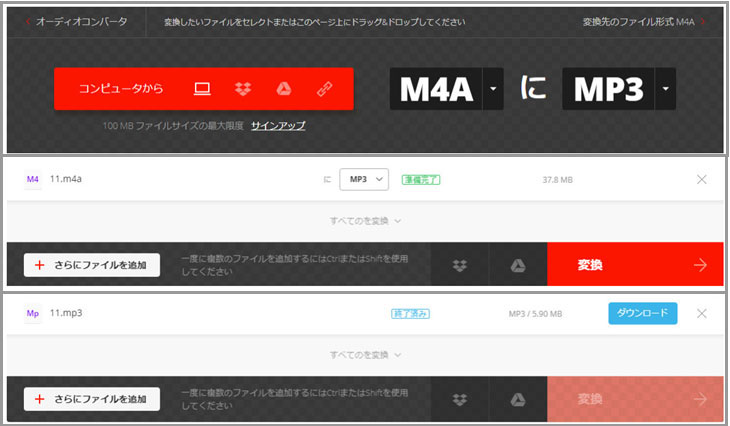
-

Convertio�̌����T�C�g�ɃA�N�Z�X���܂��B
-

�u�R���s���[�^�[����v�Ƃ����Ԃ��{�^�����N���b�N���A�ϊ�������M4A�̉�����lj����܂��B
-

�lj����ďI�������A�u�ϊ��v�Ƃ����Ԃ��{�^���������܂��B����ƁAM4A����MP3�ւ̕ϊ����J�n���܂��B
-

�ϊ������t�@�C���̉E�Ɂu�_�E�����[�h�v�{�^�����\������܂��B������N���b�N������AMP3�t�@�C����PC�ɕۑ�����܂��B
�����ƓǂށF�y�������������zMP3�ϊ��t���[�\�t�g8�I���������߁I320kbps�Ή��I>>
2�AM4A MP3�ϊ��I�����C���T�C�g�`Online Audio Converter
M4A��MP3�ɕϊ��ł���I�����C���T�C�g��T���Ă���Ȃ�AConvertio �̑��AOnline Audio Converter�Ƃ����T�C�g�������I�����Ǝv���܂��B
- �����N���b�N�����ŁAM4A��MP3�֍����ɕϊ��ł���G
- ���I�[�f�B�I�`���̊Ԃŕϊ����邾���ł͂Ȃ��A�r�f�I�`�����特���𒊏o���邱�Ƃ��ł���;
- ���ϊ��̓����ɁA�t�@�C���i���̐ݒ��g���b�N���̕ҏW�����ł���G
- ���C���X�g�[������K�v�͂Ȃ��G
- �������̃t�@�C�����ꊇ�œ����ɕϊ����邱�Ƃ��ł���G
- �����S�����G
Online Audio Converter�̌����T�C�g�ց���
Online Audio Converter�ŁAM4A��MP3�ɕϊ�������@
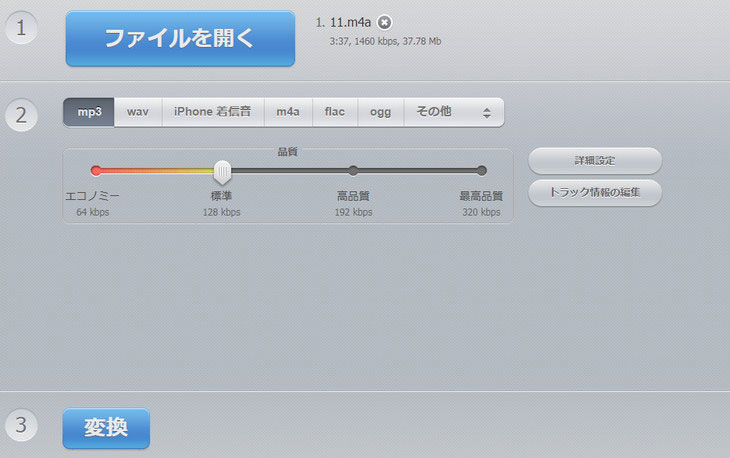
-

Online Audio Converter�̌����T�C�g�ɃA�N�Z�X���܂��B
-

�u�t�@�C�����J���v�{�^�����N���b�N���A�ϊ�������M4A�̉�����PC����lj����܂��B
-

�uMP3�v���N���b�N���A�i���̐ݒ��g���b�N���̕ҏW���s���܂��B
-

�u�ϊ��v�{�^�����N���b�N����ƁAM4A��MP3�ɕϊ����邱�Ƃ��ł��܂��B
-

�Ō�A�u�_�E�����[�h�v�{�^�����N���b�N���āA�ϊ�����MP3�t�@�C����PC�ɕۑ������OK�ł��B
�܂Ƃ߁FM4A��MP3�ɕϊ�������@�̔�r
�ȏ��M4A��MP3�ɕϊ�����l�̕��@�����Љ�܂����B
M4A MP3�ϊ��t���[�\�t�g�uVideoProc�v�̏ꍇ�A�C���^�[�l�b�g���ڑ����Ȃ��Ă����p�\�Ȃ̂ŁA������x�ɉe�����ꂸ�A���ł������ϊ��������ł��܂��B�������A�Ή��t�@�C���`���������āA�����t�@�C����������Ȃ��A����t�@�C���̑��ݕϊ����Ή��ł��܂��B�C���X�g�[������K�v������܂����A�t���@�\���L�x�ŁA�l�X�ȃV�[���Ŏg���܂��B
VideoProc�̃_�E�����[�h�i100�����S�E�E�C���X�Ȃ��E�L���Ȃ��j
M4A MP3�ϊ��I�����C���T�C�g�̏ꍇ�A�����ŗ��p�ł��A�C���X�g�[�����s�v�ł��B����͊m���ɕ֗��ł����A�C���^�[�l�b�g���q���K�v�ł��B�܂��A�I�����C���T�C�g�ł͑����̍L���������Ă���̂ŁA�ς킵���Ɗ����邩������܂���B
�ǂ�������ŗ��p�ł��܂����AM4A MP3�ϊ��t���[�\�t�g�ƃI�����C���T�C�g�͂��ꂼ��̃����b�g������܂��BM4A��MP3�֕ϊ��������ꍇ�A���D���Ȃ��̂�I��ł��������B

���̋L�����������l�F����
�{�y�[�W�̓��e�Ɋւ��āA���ӌ����������܂�����A���C�y�����₢���킹���Ă��������ˁB
- ���[���A�h���X�����J����邱�Ƃ͂���܂���B * ���t���Ă��闓�͕K�{���ڂł��B