WAVE�i.wav�j�t�@�C����MP3�ɕϊ�����֗��ȕ��@�T������IWindows10�Ή��I
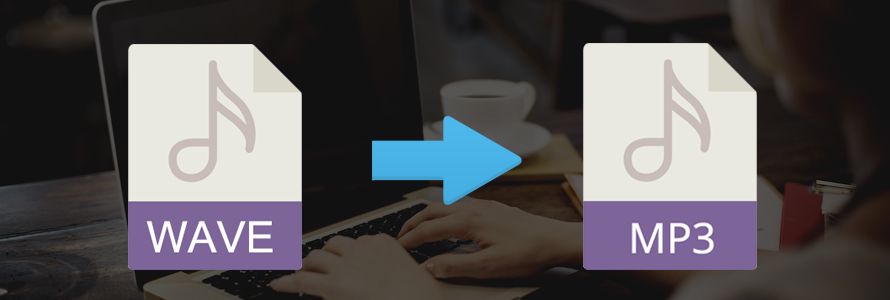
WAVE�t�@�C���Ƃ́AWindows�ŕW���I�Ɏg���鉹���f�[�^�̃t�@�C���`���ł��B
�g���q�́u.wav�v�ƂȂ�̂ŁAWAV�t�@�C���Ə���������ʉ�����܂����B
�k�Ȃ̂ō������ōĐ��ł�����������邪�A�t�@�C���T�C�Y���傫���āA�ėp�����Ⴍ���Z��������܂��B
�Ȃ̂ŁAWAVE�t�@�C����MP3�ɕϊ����ė��p�������l�����\����悤�ł��B
����̋L���ł́A���S�Ҍ����AWAV��MP3�ɕϊ�������@����₷��������܂��傤�B

✅ �قڂ��ׂĂ̓���E�����`���̑��ݕϊ��ɑΉ��B
✅ �ϊ��ɏ]���掿���ŏ����ɗ}����B
✅ ���N���b�N�����ŕϊ���Ƃ������Ɋ���������B
✅ AI�@�\�œ���̉掿�E�𑜓x���u�Ԃɏグ�邱�Ƃ��\�B
✅ �ϊ������ł͂Ȃ��A����ҏW�E���k�E��ʘ^��E�_�E�����[�h�ȂǁA�@�\���[���B
- �����ʂ������߁�WAVE�����ł͂Ȃ��AFLAC�AAAC�AWMA�AOGG�ȂǗl�X�ȉ����t�@�C����MP3�ɕϊ��������ꍇ�AMP3�ϊ��t���[�\�t�g�E�A�v���E�T�C�g���������߁I�������ŒN�ł����S�����Ŏg����I
�ڎ�
�i1�j�uVideoProc Converter AI�v��WAVE��MP3�ɕϊ�������@
- �y�Ή����z�FWindows10/8/7�AMac
- �y�g���₷���z�F����������
- �y�����T�C�g�z�Fhttps://jp.videoproc.com
VideoProc Converter AI�Ƃ́AAI���ڂȑ��@�\���揈�����ӂƂŁA����≹���t�@�C���`���̕ϊ��ɂ��Ή����Ă��܂��BWAVE��MP3�͌����܂ł��Ȃ��AWMA�AAAC�AM4A�AFLAC�ȂǗl�X�Ȍ`���̉����t�@�C����ǂݍ��݁A���D�݂̌`���ɕϊ��ł��܂��B
�g�����͏��S�҂ɂƂ��Ă��ȒP�ŁA�ϊ�����X�s�[�h�������̂ň�Ԃ������߂������ł��B
����ɁAAI�œ���̉掿���悭���鍂�掿���A�t���[����ԁA��u����A�����m�C�Y�����A�{�[�J�������[�o�[�Ƃ������@�\���������Ă���A�ϊ���ɉ掿��������ꍇ�ɂ��𗧂��܂��B
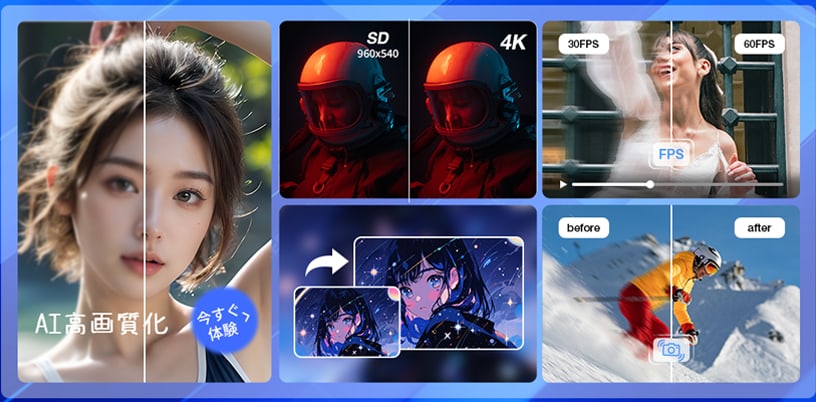
VideoProc Converter AI��WAV��MP3�ɕϊ�����菇
step1VideoProc Converter AI�𗧂��グ��ƁA���C�����j���[���� ����� ��I�����܂��B
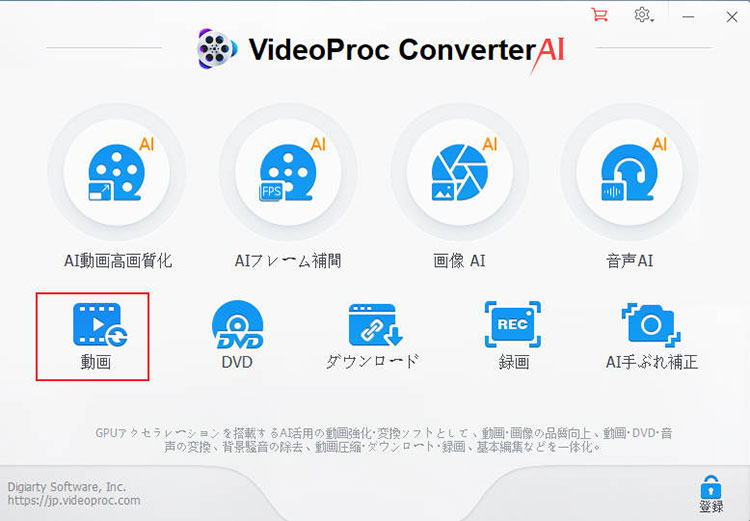
step2�㑤�̃��j���[�o�[�Łu���y�v���^�b�v���āA�p�\�R������f�ނ�WAVE�t�@�C����I�����āu�J���v���������A�܂��́A���ڂɖ{�\�t�g�փh���b�O���h���b�v���邱�Ƃœǂݍ��܂��܂��B
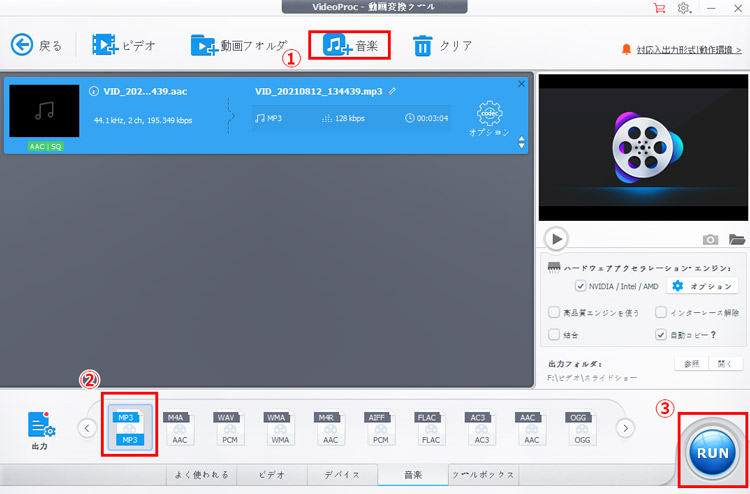
step3�c�[���o�[����u���y�v���N���b�N���āAMP3��I�����܂��傤�B
step4�Ō�́A��ʂ̉E���ɕ\������Ă��� �RUN� �{�^�����N���b�N���āAWAV����MP3�ւ̕ϊ����J�n����܂��B
VideoProc Converter AI�ɂ́AWAVE��MP3�Ȃǂ̉����t�@�C���ɂ����ĊȈՂȕҏW�@�\�������܂��B
�^�O����ҏW�A�����̋Ȃ������A�W���P�b�g�摜��lj��A�����r�b�g���[�g�i�ō�320kbps�j���Ȃǂ�����Ƃ����ҏW��Ƃ��ł��܂��B
- VideoProc Converter AI�͖����̌��łƗL���ł�����܂��B�����̌��łł́A���x���g���邪�A��x�ɖ`����5���Ԃ̃R���e���c�����ϊ��ł��Ȃ��̂Ŏc�O�ł��B ���R�A�����܂Ŗ����̌��Ƃ������ƂŁA�������őS�@�\��̌����ă��C�Z���X���擾���܂��傤�I
����
�i2�j�uOnline Audio Converter�v��WAVE��MP3�ɕϊ�������@
- �y�Ή����z�FWindows10/8/7�AMac
- �y�g���₷���z�F����������
- �y�����T�C�g�z�Fhttps://online-audio-converter.com/ja/
�I�����C���ϊ��c�[���ƌ����A���ɒm���x�������uonlinevideoconverter�v�͕K���ƌ����Ă������قǓ��ɕ����Ԃł��傤���B
�c�O�Ȃ��ƂɁAonlinevideoconverter�ł͉����t�@�C���̓ǂݍ��݂��ł��Ȃ����A�����_�ł͎g���Ȃ��Ȃ�܂����B
����ɑ��āA�uOnline Audio Converter�v�Ƃ����C���X�g�[���s�v�ŁA�l�X�ȃI�[�f�B�I�t�@�C���iMP3�AWAV�AWMA�AOGG�AM4A��flac�j���I�����C���ŕϊ��ł��閳���T�C�g�𗘗p���܂��傤�B
Online Audio Converter��WAV��MP3�ɕϊ�����菇
step1�u���E�U��Online Audio Converter�̂̌����T�C�g���J���܂��B�z�[����ʂ͈ȉ��̒ʂ�ł��B
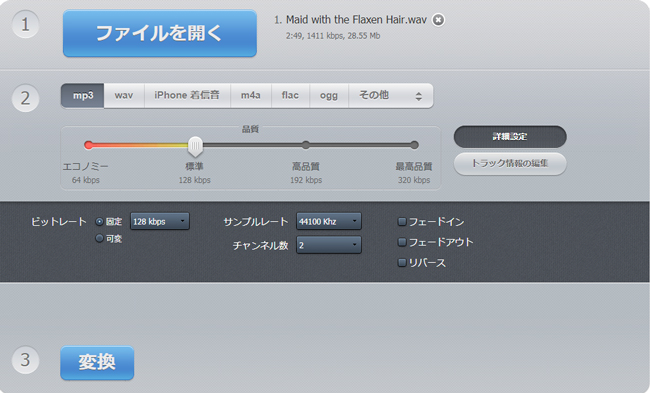
step2���A�C�R���u�t�@�C�����J���v�A�uGoogle Drive�v�A�uDropbox�v�A�uURL�v�̂����ꂩ���N���b�N���A�g�p������WAVE�t�@�C����I�����Ď�荞�݂܂��B
step3�t�@�C���̓ǂݍ��݂��I������ƁA�ϊ���̌`�����w�肵�܂��B�f�t�H���g�̂܂܂���MP3�`���ŏo�͂���܂��B
step4���̃X���C�h�o�[�����ĕϊ����MP3�t�@�C���̕i����4�i�K����I�����܂��B�������e�ʂ���g�����肪�����r�b�g���[�g�́u�W��(128kbps)�v�Ǝv���܂��B
step5�u�ڍאݒ�v���^�b�v����ƁA�r�b�g���[�g�A�`�����l���A���g���A�t�F�[�h�C���A�t�F�[�h�A�E�g�Ȃǂ̐ݒ���ł��܂��B
step6�u�g���b�N���̕ҏW�v���N���b�N������A�^�C�g���A�A�[�e�B�X�g�A�A���o���A�N�A�W�������A�R�����g�̕ҏW���ł��܂��B
step7��L�̐ݒ�ɖ�肪�Ȃ���A�u�ϊ��v�������B����ƁAWAVE����MP3�ւ̕ϊ��������I�Ɏn�܂�܂��B
step8�ϊ����I���ƁA�u�_�E�����[�h�v�����N���\�������̂ŃN���b�N���ă_�E�����[�h�ł��܂��B
����ŁA���ׂĂ̑��삪�������܂��B
�g�����͊ȒP�ŁAstep4�`step7�̐ݒ肪�s�v�ŁA�f�t�H���g�̂܂܂ŕϊ����Ă�MP3�t�@�C�����擾�ł��܂��B
�܂��A�ϊ����x�A����уT�C�g����MP3�t�@�C�����_�E�����[�h���鑬�x�������ł��B
�������A�ŏ���WAVE�t�@�C���̓ǂݍ��݂ɂ́A���x�ُ͈�ɒx���Ǝ������₷���ł��B
�i3�j�uFFmpeg�v��WAVE��MP3�ɕϊ�������@
- �y�Ή����z�FWindows10/8/7�AMac�ALinux
- �y�g���₷���z�F����������
- �y�����T�C�g�z�Fhttps://ffmpeg.org
FFmpeg�Ƃ́A����Ɖ������L�^�E�ϊ��E�Đ����邽�߂ɊJ�����ꂽ�I�[�v���\�[�X�̃t���[�\�t�g�ł��B
�u�Ή��t�@�C���`���ƃR�[�f�b�N�͔��ɑ����v�A�u���l�ȕϊ��I�v�V���������ڂ����v�Ȃǂ������Ƃ��ċ������܂��B
�������AFFmpeg�P�̂ł�GUI�C���^�t�F�C�X�������Ȃ��\�t�g�ŁAUNIX�R�}���h�̂悤�ɐU�镑�����߁A�Θb���A�v���P�[�V�����Ƃ��Ďg�p�����ꍇ�̓t�����g�G���h��p���邱�Ƃ����������ł��B
�Ȃ̂ŁAFFmpeg���ƒ����I�ȑ��삪�ł��Ȃ��āA�R�}���h�ɂ��Ă̒m�����K�v�ƂȂ�܂��B
FFmpeg��WAV��MP3�ɕϊ�����菇
step1FFmpeg���_�E�����[�h�ƃC���X�g�[��������A�^�[�~�i�����J���܂��B
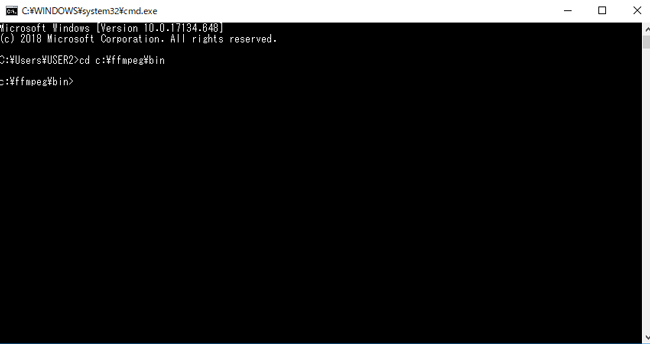
step2�^�[�~�i���ɁAWAVE����MP3�֕ϊ������Ƃ����s����R�}���h����͂��܂��B
ffmpeg��WAVE��MP3�֕ϊ�����Ƃ���{�̃t�H�[�}�b�g�͈ȉ��̒ʂ�ł��B
- ffmpeg -i input.wav output.mp3
�T���v�����[�g(44100)�ƃr�b�g���[�g(128kbps)���w�肵�ĕϊ����遫����
- ffmpeg -i input.wav -ar 44100 -ab 128 output.mp3
�T���v�����[�g(44100)�A�r�b�g���[�g(25kbps)�A�I�[�f�B�I�R�[�f�b�N�ilibmp3lame�j���w�肵�ĕϊ����遫����
- ffmpeg -i "input.wav" -vn -ac 2 -ar 44100 -ab 256k -acodec libmp3lame -f mp3 "output.mp3"
- -i�F���̓t�@�C������ݒ肷��B
- -f�F�o�̓t�H�[�}�b�g�̎w��B
- -vn�F����t�@�C�������ɂ���B
- -ac�F�����̃`�����l������ݒ肷��B
- -acodec�F�I�[�f�B�I�R�[�f�b�N�̓��e���w�肷��B�@
- -ar�F�T���v�����O���g����ݒ肷��B
- -ab�F�I�[�f�B�I�̑S�`�����l�����v�̃r�b�g���[�g��ݒ肷��B
�ϊ��I�v�V����
��L��ffmpeg�P�̂��g����WAVE����MP3�ɕϊ�������@��������܂��B
���S�҂ɂƂ���FFmpeg�͓�����邾�Ǝv��ꂪ���ł��B
���ɁAffmpeg�̊�{�\���ƕϊ��I�v�V�����𗹉�����A������ȒP�ɂȂ�܂��B
�i4�j�uVLC���f�B�A�v���[���[�v��WAVE��MP3�ɕϊ�������@
- �y�Ή����z�FWindows10/8/7�AMac�ALinux
- �y�g���₷���z�F����������
- �y�����T�C�g�z�Fhttps://www.videolan.org/vlc/index.ja.html
VLC���f�B�A�v���[���[�Ƃ́A�قƂ�ǂ̃��f�B�A�t�@�C�����Đ��ł���I�[�y���\�[�X�̃��f�C�A�v���[���[�Ƃ��Ĕ��ɗL���ł��B
���ɁAVLC�ɂ́A����t�@�C�����Đ�����ȊO�ɂ��AOGG�AFLAC�AWAV�AWMA�AAAC�AM4A�Ȃlj�����ϊ�����@�\���t���Ă��܂��B
VLC���f�B�A�v���[���[��WAV��MP3�ɕϊ�����菇
step1VLC���f�B�A�v���[���[���N����A��ʏ㕔�Łu���f�B�A�v����u�ϊ� / �ۑ��v��I�����܂��B�i�Ώۂ�WAVE�t�@�C��������VLC�Ƀ��[�h�����Ă���ꍇ��step1���玟�̑���ɐi�݂܂��B�j
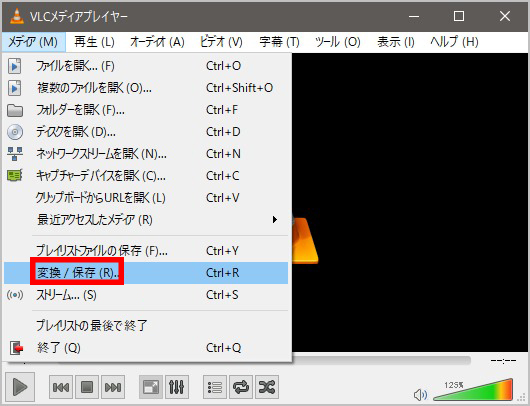
step2�\��������ʂŁu�lj��v�{�^�����N���b�N���āA�ړI��WAVE������I�����āu�ϊ� / �ۑ�(o)�v���^�b�v���܂��B
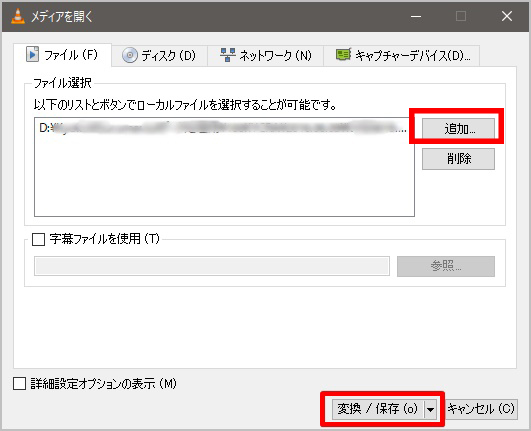
step3���́u�v���t�@�C���v�̃h���b�v�_�E�����X�g����uMP3�v��I�����܂��B
step4���̉E���̃c�[���}�[�N���^�b�v���āu�I�[�f�B�I�R�[�f�b�N�v���`�F�b�N���āA�K�v�ɉ����ĉ����̃r�b�g���[�g�A�`�����l���A�T���v�����[�g��ݒ肷�邱�Ƃ��ł��܂��B
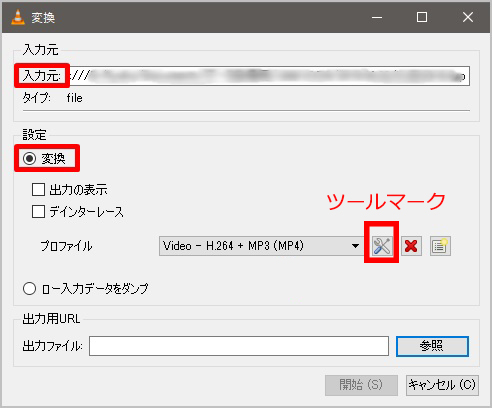
step5�u�Q�Ɓv���^�b�v���āA�ۑ��������t�H���_�Ɉړ����āA�ۑ��t�@�C�����Ɗg���q�u.mp3�v�������œ��͂��܂��B
step6�Ō�́A�E�B���h�E�E���́u�J�n�v�{�^�����N���b�N���ĕϊ������s���܂��B�ϊ�����������܂łɂ���قǎ��Ԃ�������Ȃ��͂��ł��B�ϊ���̃t�@�C���`���́uMP3�v�ɂȂ�܂��B
��L�̑���菇��Windows10/8/7�����ēK�p���邪�AMac���ŗ��p����ꍇ�����̃y�[�W���Q�Ƃ��Ă��������B
VLC�ł̉��y�ϊ��́A���ɕ֗������A�l�b�g�ŏE���������̕ϊ��́A���s���Ă��܂��ꍇ�������̂ŁA�u�����܂ł��⏕�I�Ɏg�����́v�Ƃ��Ă��������ǂ��݂����ł��B
�i5�j�u�X�[�p�[���f�B�A�ϊ��I�v��WAVE��MP3�ɕϊ�������@
- �y�Ή����z�FWindows10/8/7�AMac
- �y�g���₷���z�F����������
- �y�����T�C�g�z�Fhttps://www.wondershare.jp/win/video-converter-ultimate.html
�X�[�p�[���f�B�A�ϊ��I�Ƃ́AWondershare�Ђɂ���ĊJ���ƒ��Ă���A�l�X�`���̓���≹�y�f�[�^��ϊ��ł���\�t�g�ł��B
�����ƍ��i���ŁA����ъȒP��WAVE��MP3�ɕϊ��ł���ȊO�A�����t�@�C�����g���~���O�⌋�����邱�Ƃ��Ή��\�B
�X�[�p�[���f�B�A�ϊ���WAV��MP3�ɕϊ�����菇
step1�X�[�p�[���f�B�A�ϊ��I�𗧂��グ�āA��ʏ㕔�́u�ϊ��v�{�^�����^�b�v���܂��B
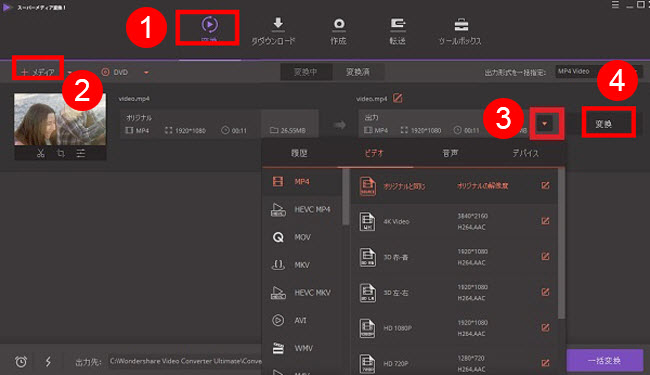
step2��ʒ����́u�lj��v�{�^���A�܂��͉�ʍ���́u���f�B�A�v�{�^�����N���b�N���ĕϊ�������WAVE�t�@�C�����\�t�g�lj����܂��B
step3�E���̏o�͗��ɂ���u▼�i�����j�v���N���b�N���āA�\�������t�@�C���`���̑I����ʂ���uMP3�v��I�т܂��B
step4�ϊ���Ƃ����s���邽�߂ɁA�^�C�g���ɂ���u�ϊ��v�A�C�R�����������A�����̃^�C�g�����o�b�`�ŕϊ�����Ƃ��͉E���ɂ���u�ꊇ�ϊ��v���N���b�N���܂��B
step5�^�C�g���̉E���Ɂu�����v�ƕ\�������ƁA�ϊ����������܂��B
�X�[�p�[���f�B�A�ϊ��I�͗L���łƖ����ł�����܂��B
������Ƃ����ϊ��ł���A�����ł͏\�����Ǝv�������ł��傤���B
���ɁA�����łł́A➊.�����̐����i���t�@�C����1/3�j�G➋.�ꊇ�ϊ��s�G➌.�����ϊ��s�Ƃ����������@�\����������̂ŁA���Ȃ莩�R�x���Ⴂ�ł��B
�܂Ƃ�
��L�́A5��WAV��MP3�ϊ�������@����₷��������܂��B
���̒��ŁAWAVE MP3�ϊ��t���[�\�t�g������A�C���X�g�[���s�v�ȃI�����C���c�[��������܂��B
����ɁA�L���\�t�g�̖����ł�����܂��B
��Ԏg���₷���Ǝv���A�������߂̕��@�͂ǂ���Đl�ɂ���ĈႤ�̂ň�T�Ɍ����܂���B
�Ƃɂ����A�����̃j�[�Y�ɍ��킹�čœK�ȕ��@��I��ł��������B
���̋L�����������l�F���тق���
�{�y�[�W�̓��e�Ɋւ��āA���ӌ����������܂�����A���C�y�����₢���킹���������B
- ���[���A�h���X�����J����邱�Ƃ͂���܂���B * ���t���Ă��闓�͕K�{���ڂł��B

