【2025年最新版】Windows10の上でムービーメーカーで動画を編集する方法

Windows10の上でちょっとした動画の編集作業を行うために、標準搭載した「Microsoftフォト」は定番アプリです。
無料で使える上で、初心者でもストレスなく気軽に使い始められるので強みです。
ただし、フォトのほうが編集の自由度は決して高くなので、Windowsムービーメーカーを懐かしんでいる人も結構いるようです。
今回の記事では、初心者向け、Windows10でムービーメーカーを利用して動画を編集する方法を説明します。
目次
(1)ムービーメーカーをWindows10にダウンロードとインストール手順
(2)Windows10でムービーメーカーで動画を編集する方法
- 1.初期設定
- 2.動画の読み込み
- 3.動画を結合する
- 4.動画を分割・トリムする
- 5.動画に音楽を挿入する
- 6.動画にフィルターをかける
- 7.動画にシーンの切り替え(トランジション)を追加する
- 8.動画の回転・反転
- 9.動画にタイトル・テキスト・字幕を追加する
- 10.動画の書き出し(高画質のカスタム設定)
(3)まとめ

ムービーメーカーが対応できない形式を変換
動画ファイルには多くの形式があるが、Windowsムービーメーカーはすべての形式が扱えるわけではありません。読み込みできない形式の動画だと、VideoProc Converterを使って読み込みが可能な形式に変換することで問題が解消します。VideoProcは高速で画質無劣化であらゆる動画を変換できます!
(1)ムービーメーカーをWindows10にダウンロードとインストール手順
ご存じの通りに、Windows (Live)ムービーメーカーは2017年1月10日にサポート終了となり、公式サイトからダウンロードが出来なくなりました。
現時点では、安全性や違法性などの心配や疑問がある第三者のWebサイトからダウンロードするしかないです。
自分が実際にテストした結果によると、下記貼られたリンクから安全にムービーメーカーをダウンロードできます。
- http://web.archive.org/web/20170120121608/http://wl.dlservice.microsoft.com/download/F/A/D/FAD48A38-8F81-4DA1-8302-EFAB6FEC4A92/ja/wlsetup-all.exe
ただし、この提供元はMicrosoft社から承認をもらわないため、いつの間にかアクセスできなくなる可能性があります。
上記のリンクをブラウザで開くと、ムービーメーカーを内蔵した「Windows Essentials 2012」日本語版のオフラインインストーラのダウンロードが始まります。
ダウンロードが終わると、wlsetup-all.exeファイルを実行して、画面の指示に従って操作してインストールを完了します。
- 今回インストールされたムービーメーカーのバージョンは、Version2012(Build 16.4.3528.0031)となります。
- バージョンによってムービーメーカーのインターフェイス(画面表示・見た目)や機能が少し違うが、基本的にできることは変わりありません。
ご注意
もっと読む:【随時更新】Windows10で「ムービーメーカー」をダウンロードとインストールする方法>>
(2)Windows10でムービーメーカーで動画を編集する方法
インストール完了後、Windows10のスタートメニューからムービーメーカーアプリを起動したら、次に動画編集の操作に進みます。
まず、 初めて起動した場合、Microsoftからの提示なんかのような画面が表示るので必要に応じてチェックを入れるか外すかします。
私の場合、すべてのチェックを外してオフにします。
1.初期設定
普通は、アプリを使い始めるその前に、少し時間がかかって初期設定を済ませるのがいいでしょうか。
だが、ムービーメーカーの設定項目につきましては、初期の設定が固定となっております。
そのため、新規で動画を読み込んでいく場合には、都度、ご希望の設定に変更していただく必要があります。
なお、プロジェクトとして保存したファイルから読み込んだ場合には、設定した情報を引き継いで編集が可能となります。
2.動画の読み込み
Windowsムービーメーカーでは大きく2種類の動画取り込み方法があります。
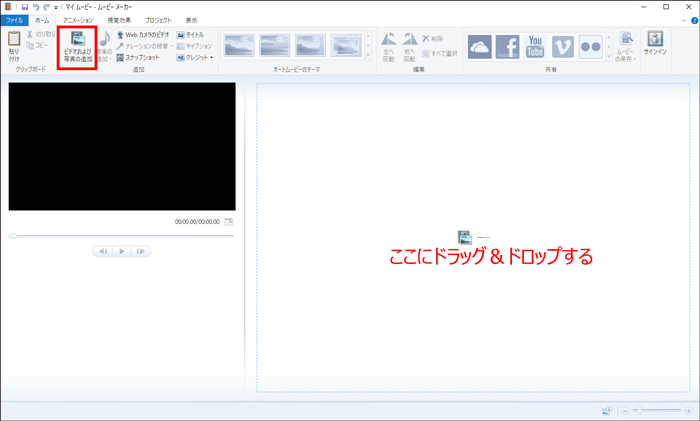
- 方法1:
- メニューバーの[ホーム]>「ビデオおよび写真の追加」をクリックします。
- すると、ウィンドウがポップアップし、パソコンから使用したいビデオファイルを選択します。
- 方法2:
- 使用したい動画ファイルをアプリの指定した領域、すなわち「ストーリー・ボードにドラッグ&ドロップで読み込みます。
- 読み込まれた動画は左側の「プレビュー・モニタ」と右側の「ストーリー・ボード」に表示されます。
Windows Liveムービーメーカーにおいて読み込みが可能なファイル形式は以下となります。
.wmv、.asf、.wm、.m2ts、.mts、.m2t、.mov、.qt、.avi、.dvr-ms、.wtv、.mp4、.m4v、.3gp、.3g2、.k3g、.mpeg、.mpg、.mpe、.m1v、.mp2、.mpv2、.mod、.vob。
もっと読む:【Windows10】ムービーメーカーの代わりになる無料ソフト厳選5本紹介!>>
3.動画を結合する
まず、結合したい動画ファイルをまとめてムービーメーカーに読み込みます。
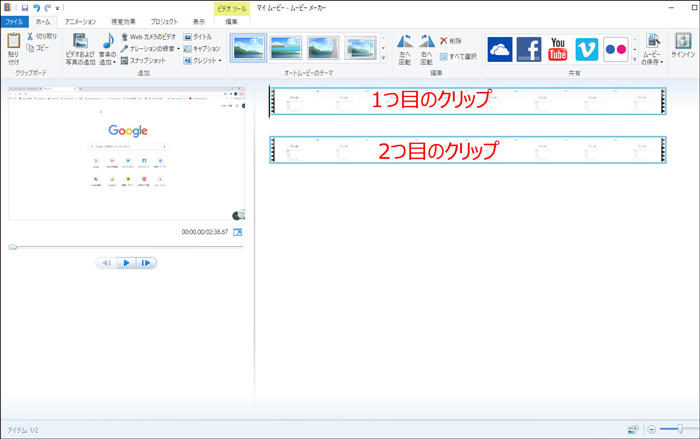
下は2個の動画を追加したところです。
左側のプレビュー画面の[再生]ボタンをクリックして、2つの動画が一本に合わせて再生されます。
これで、結合はOKです。後は動画の書き出しを行います。
4.動画を分割・トリムする
4.1分割
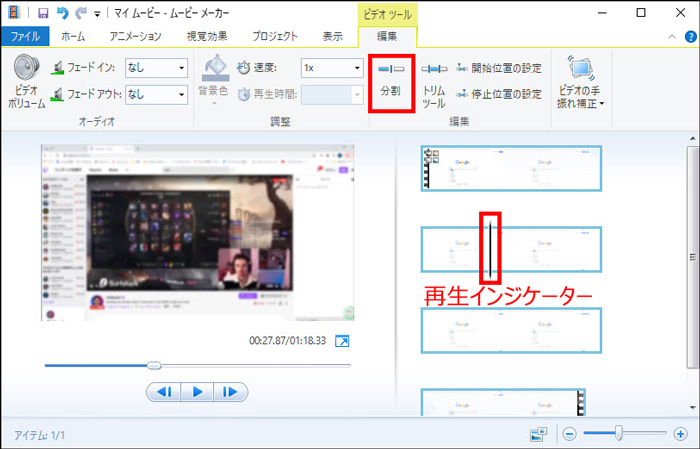
step1タイムラインには、現在一本の動画クリップがあるが、クリップの最初にある黒い縦のライン「再生インジケーター」ドラッグで分割したい場所に移動します。
または、プレビュー画面でスライドバーのドラッグを分割したい箇所に持っていきます。
step2タイムライン下部右端にある「タイムスケールの調整」で「+」を右にクリックし、タイムラインを拡大することで、細かな微調整を行えます。
step3分割箇所が決まったら、作業メニューの「編集」>「分割」アイコンを左クリックしたら、再生インジケーターの位置に合わせて動画が2つに分割されます。
step4上記の手順を繰り返して分割作業を何度でも行うことができます。
step5不要な動画クリッフの上で左クリックして選択し、「Deleteキー」で削除します。
4.2トリム
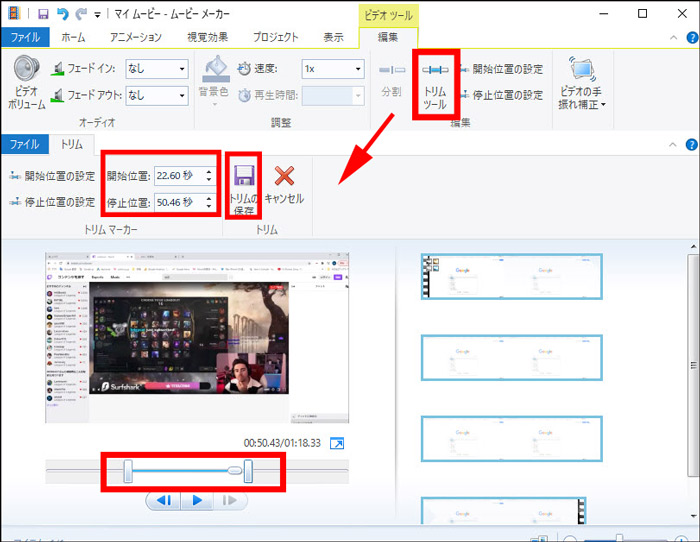
step1作業メニューの「編集」>「トリムツール」アイコンをタップします。
step2上部の[開始位置]と[停止位置] の秒数を指定することによってトリミングする範囲を選択することもできます。または、スライドバー上にある長方形がをドラッグして移動してトリミング範囲を指定します。この長方形で挟まれた範囲が「残す場所」、その外側が「削除する場所」になります。
step3上部メニューの「トリムの保存」をクリックします。
5.動画に音楽を挿入する
普通は、メニューバーの[ホーム]>「音楽の追加」をクリックして、使いたい音楽ファイルをアプリに読み込みます。
ところが、[音楽の追加]の横にある三角形のアイコンをクリックしたら、他に便利な機能が利用できます。例えば、
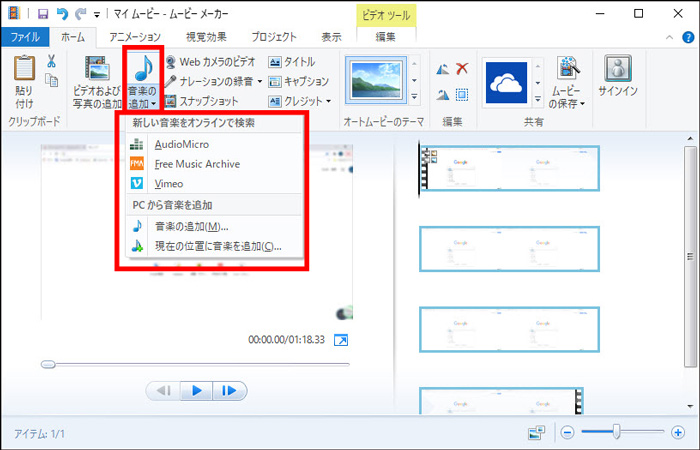
- ➊.「新しい音楽をオンラインで検索」:著作権フリーの音楽を提供するサイトへのリンクを提供します。
- ➋.「現在の位置に音楽を追加」:音楽をタイムライン上の再生インジケーターの位置から追加されます。
音楽がタイムラインに追加されたら、動画クリップの下に、緑色の細い帯(音楽クリップ)が表示されます。
音楽クリップにおいて、それをドラッグしてタイミングを調整したり、トリム、分割、結合、ボリューム調整、音楽の強調、フェードイン・アウトなどが対応可能です。
もっと読む:【簡単】動画に音楽・BGMを付けるフリーソフトのおすすめ人気ランキング6選!>>
6.動画にフィルターをかける
ムービーメーカーには10種類のフィルターを搭載して、それぞれまったく違う印象の雰囲気に仕上がります。
使い方は、フィルターを適用したいクリップを選択して、「視覚効果」→「特殊効果」の一覧から、好きな特殊効果を選ぶだけ(クリックするだけ)です。
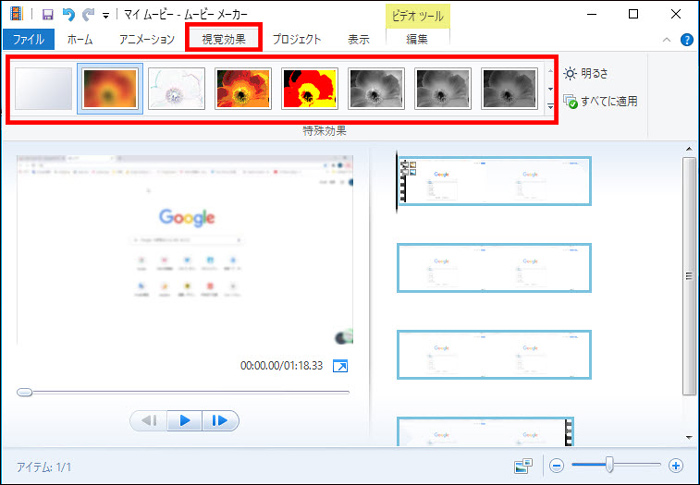
視覚効果は、選択した動画クリップの全体に対してかかります。
なので、もし一部だけに視覚効果を設定したい場合には、「分割」を使って事前に動画クリップを切り分けておく必要があります。
効果の度合いは、プレビュー画面で確認できます。
7.動画にシーンの切り替え(トランジション)を追加する
ムービーメーカー内でのトランジションは「アニメーション」タブ内で行います。
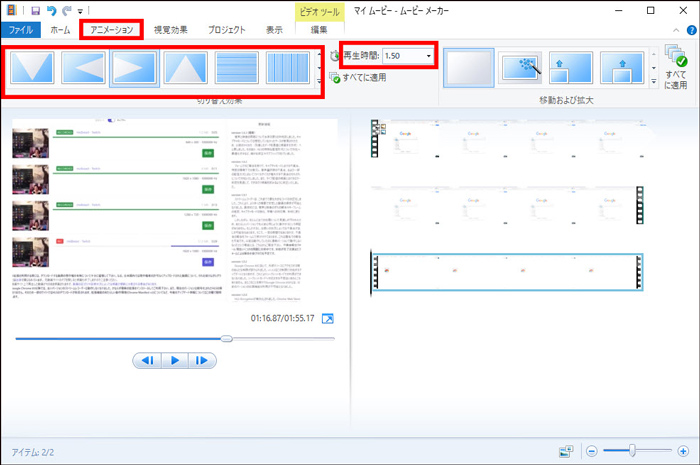
「アニメーション」タブをクリックして開くと、左側に「切替効果」、右側に「移動および拡大」のパターンが並んでいます。
タイムラインでクリップを選択した状態で、「切替効果」の中から好きなパターンを選ぶと、トランジションが追加されます。
タイムラインで単一クリップだけが対象であれば、切替効果はこのクリップの最初に適用されます。
一方、複数のクリップがあれば、切替効果は選択したクリップとその一個前のクリップの間に適用になります。
そして、先頭のクリップではなく、別のクリップを選択したら、設定できる「切替効果」が驚くほど多くなります。
また、効果の適用時間は、上部にある「再生時間」から数値を入力することで変更できます。
もっと読む:【動画編集】Windows10フォトで動画にトランジション・フェードアウトを挿入できない!対処方法を教えて>>
8.動画の回転・反転
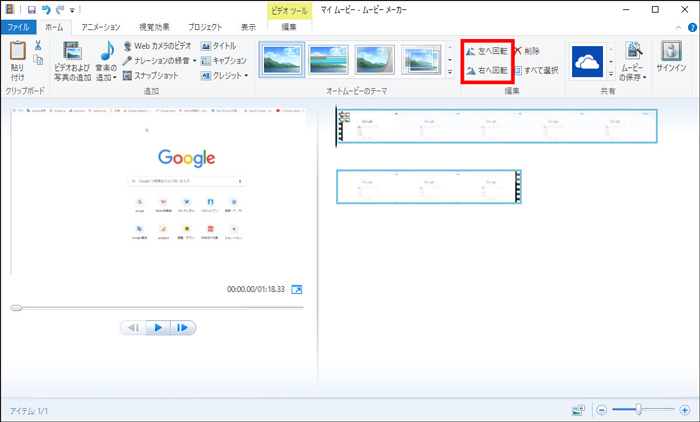
ストーリーボード上のクリップを選択して、「ホーム」>「編集」>「左へ回転」か「右へ回転」をクリックすることで回転操作を適用することが出来ます。
左へ回転と右に回転をクリックすることで90°回転します。180°回転させるために2回クリックして反転させます。
9.動画にタイトル・テキスト・字幕を追加する
作業メニュー「ホーム」タブから、「タイトル」、「キャプション」、「クレジット」が利用できます。
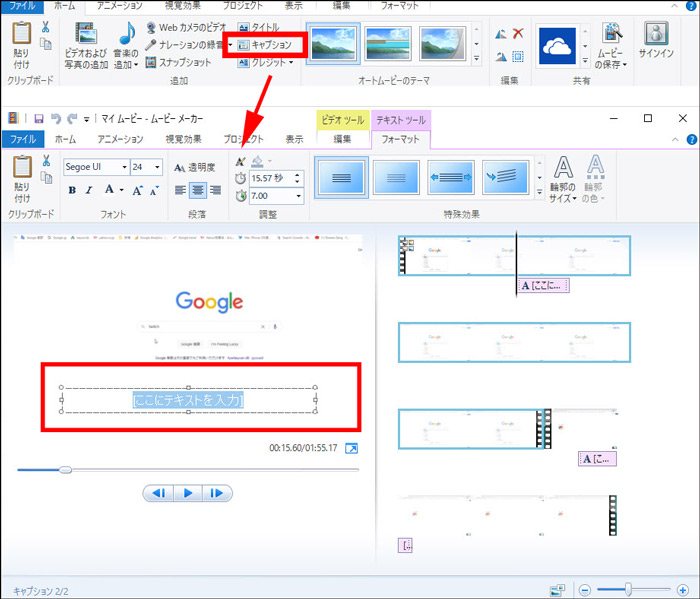
これらの機能を利用して動画に文字を追加することができます。
ここでは、動画に字幕を挿入するための機能「キャプション」が一番よく使われています。
使い方は簡単で、キャプションをクリックするだけで、インジケータの位置(現在の時間を示す位置)に挿入されます。
そして、テキストはお好みのものに差し替えて字幕を追加します。
挿入された位置が適切でない場合には、タイムライン上でインジケータをドラッグして移動させることで適切な時間に変更することが出来ます。
上部メニュには、このテキストに対して、透明度、文字のサイズやフォントの種類、背景色、開始時間、表示時間を好きなように調整できます。
さらに、上部メニューの右側にプレートも利用できます。
もっと読む:【フリー・簡単】パソコンで動画に字幕を入れるソフトとそれぞれの使い方を紹介>>
10.動画の書き出し(高画質のカスタム設定)
編集後の動画を書き出して保存するために、以下の操作を完成します。
動画の画質、解像度や出力形式についての設定が要らない場合では、上部メニューバーの[ムービーの保存]のアイコンをクリックするだけでいいです。
だが、出力動画に対して高画質のカスタム設定を使用したい場合、次の手順に進んでください。
step1[ムービーの保存]の横にある三角形のアイコンをクリックします。
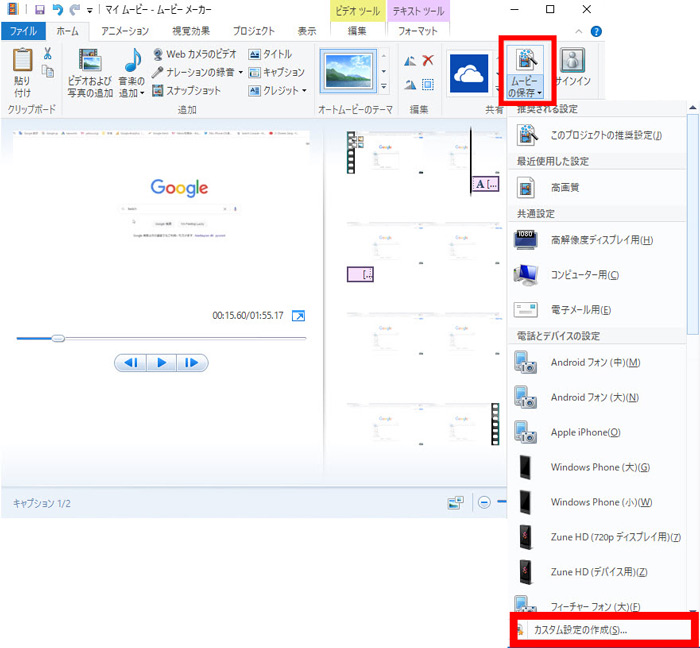
step2表示されたドロップダウンメニューバーから、一番下にある「カスタム設定の作成」をクリックします。
step3ごニーズに合った文字と数値を入力します。
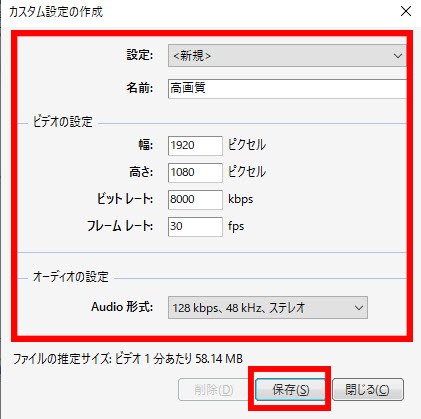
- ➊.名前
- [設定]に好きな名前、ここで「高画質」を入力します。
- ➋.解像度
- [幅]に「1920」、[高さ]に「1080」を入力します。ちなみに、Windowsムービーメーカーは、解像度の最大がフルHD(1920x1080)までしか設定できないのです。
- ➌.ビットレート
- [ビットレート]に最大「135,000」kbpsが設定可能です。
- だが、数値が高ければ高いほど画質が向上するが、元々の画質以上には向上しないので、普通は、元の動画と同じビットレートを維持するのがおすすめします。
- ➍.フレームレート
- [フレームレート]に最大「60」fpsが設定可能です。
- 数値が大きいほど被写体の動きがなめらかな動画となります。一般的には 30fpsが多用されるが、動いているものを録画する際さらに滑らかな画像を希望される時は 60fpsの設定をおすすめいたします。
- ➎.Audio形式
- 高音質を楽しみたいなら、「192kbps」とかにすれば良いでしょう。一般には「128kbps」と「192kbps」の違いすら聞き分けれないから、「128kbps」で十分だと思います。
上記の設定が完了したら、「保存」をクリックします。そうすると次からこの設定を使って動画を保存する事が可能になります。
そして、「閉じる」をタップします。
step4再度、[ムービーの保存]の横にある三角形のアイコンをクリックしたら、ドロップダウンメニューバーから先ほど作成した「高画質」プリセットが表示されるのでタップします。
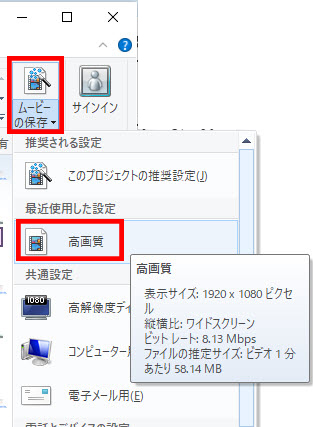
step5動画の名前と保存フォルダを確認したら、「保存」をクリックします。動画の保存が自動的に始まります。
(3)まとめ
Windowsムービーメーカーは、そもそもAdobe Premiere等の映像編集ソフトウェアと同様の目的で作られたソフトウェアなので、編集機能が豊富で便利です。
上記の内容は、ただ、使われる頻度の最も高い編集機能だけを紹介します。
さて、Windows10でムービーメーカーを使って自由に動画を編集しましょう。


