【100%安全】Windows10で「ムービーメーカー」をダウンロードとインストールする方法
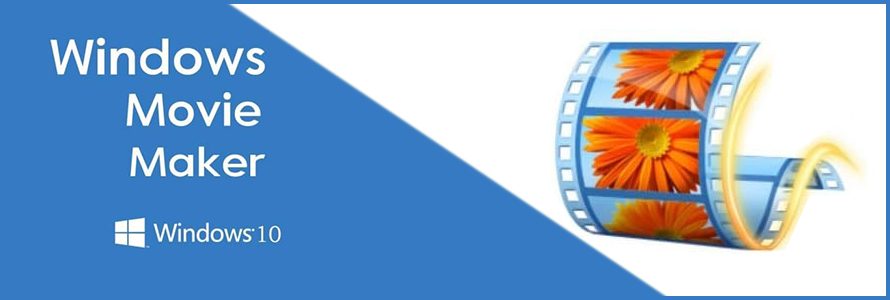
Windowsの上で動画を編集するには、マイクロソフトが開発していた「ムービーメーカー」は定番中の定番と言えるでしょう。
完全無料で、有料ソフトに負けない多機能が強みで、かなり重宝されています。
だが、ムービーメーカーがWindows10に標準でインストールされていないが、Windows10ユーザーにとって損になります。
今回の記事では、Windows10で「ムービーメーカー」をダウンロードとインストール方法を解説します。
目次

ムービーメーカーより使いやすいソフト
ムービーメーカーは、マイクロソフトに廃止されてきた今迄、代替になる、使いやすいし編集機能も豊富な動画編集ソフトはいろいろあります。
その中で、VideoProcは機能面でも操作性でも優れているのでお勧めしたいです。簡単な操作でおしゃれな動画を作成したい初心者にとって最適です。
(1)Windowsムービーメーカーについて知るべきこと
Windowsムービーメーカーは、そもそもAdobe Premiere等の映像編集ソフトウェアと同様の目的で作られたソフトウェアです。
Windows Essentialsの内の1つとしてマイクロソフトから無償で提供されていて、Windows Me/XP/Vistaに標準で付属していました。
そして、Windows Vistaのリリース後、Windowsムービーメーカーの開発は中止されたので、ムービーメーカーの簡易版とされる「Windows Liveムービーメーカー」は後継アプリとして、リリースされました。なので、OSがWindows7/8/10の場合は、「Windows Live ムービーメーカー」を使います。
Windows (Live)ムービーメーカーは2011年 9月30日の更新を最後に、2017年1月10日にダウンロード提供と全てのサポートが終了しています。
したがって、現在は、今までに使っていた人が懐かしがって使う仕掛けをしているようです。
関連記事おすすめ:動画編集Windowsムービーメーカーに代わる無料ソフトおすすめTOP5>>
(2)Windowsムービーメーカーをダウンロードする方法
ご存知の通り、現時点ではマイクロソフトからは、Windowsムービーメーカーのダンロードが出来なくなりました。
以前はインストーラーを勝手に提供している有志のブログなどもあったが、最近は「Windowsムービーメーカー」の安全なダウンロード先・検索すると、偽物(中にマルウェア、ウイルス、または隠れたコストが含まれている可能性がある)を配布しているサイトや、不正な詐欺サイトが結構出てきます。
さらに知恵袋で投稿されているURLですら危ないものもあり「安全なダウンロード先」が提示できなくなっているので、オススメはできません。
ところが、海外サイトからWindowsムービーメーカーをダウンロードすれば使えるみたいです。
さて、次の内容に従って、Windows10にムービーメーカーをダウンロードしましょう。
- Windowsムービーメーカーの安全なダウンロード先↓↓↓
- http://web.archive.org/web/20170120121608/http://wl.dlservice.microsoft.com/download/F/A/D/FAD48A38-8F81-4DA1-8302-EFAB6FEC4A92/ja/wlsetup-all.exe
まず、上記のリンクをブラウザで開いたら、wlsetup-all.exeファイルのダウンロードが自動的に始まります。
ダウンロードされるのは、「Windows Essentials 2012」日本語版のオフラインインストーラーです。
ファイルサイズは130MBぐらいで、ダウンロードには少し時間がかかるが、ダウンロードが完了するまで待ってください。
ダウンロードしたファイルを保存するか破棄するかをたずねるボタンが表示される場合、「保存」を選択します。
念のため、使用する前にファイルをスキャンしてウイルスをチェックすることをお勧めします。
※ネット上で入手できるムービーメーのバージョンはどれもこの最終版である2012の場合が多いです。
(3)Windows10でムービーメーカーをインストールする方法
step1Windows10でダウンロードしたwlsetup-all.exeファイルをダブルクリックして開いておきます。
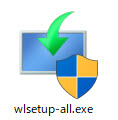
step2アプリのインストールを許可するかというような警告ダイアログが出ると、「はい」をクリックします。
step3「インストールする製品の選択」をクリックします。
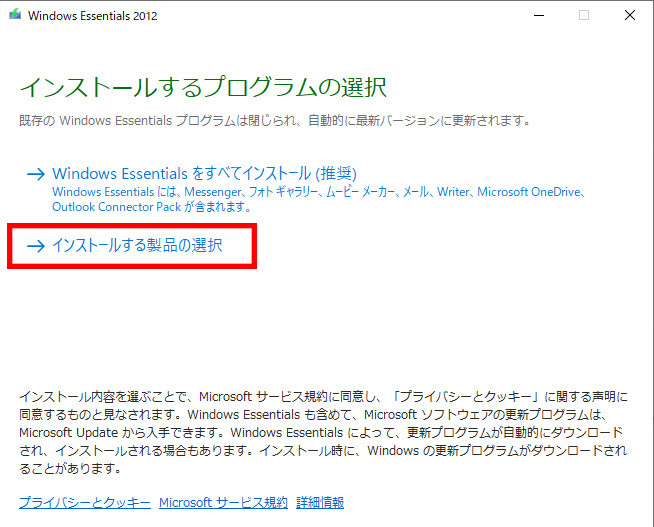
step4デフォルトでは、すべての製品が選択された状態となるが、「フォトギャラリーとムービーメーカー」だけにチェックをつけて、「インストール」をクリックします。
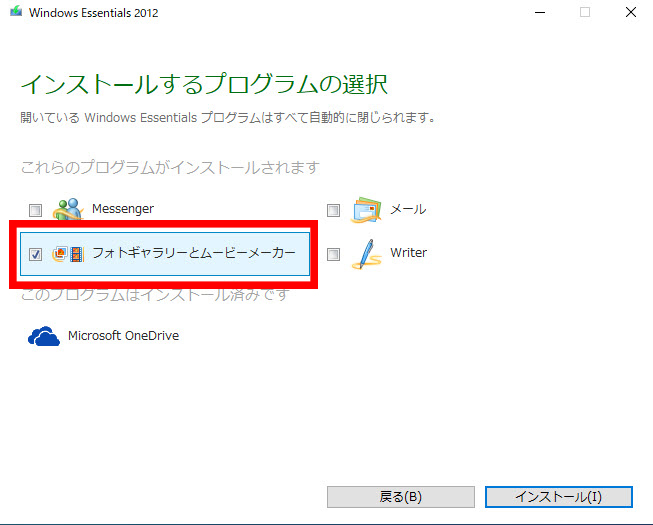
step5すると、インストールが開始されます。
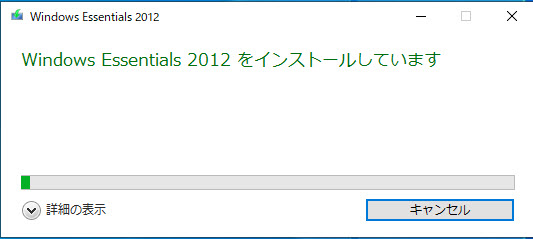
step6「完了しました」が表示されたら、「閉じる」をクリックします。以上でインストール終了です。
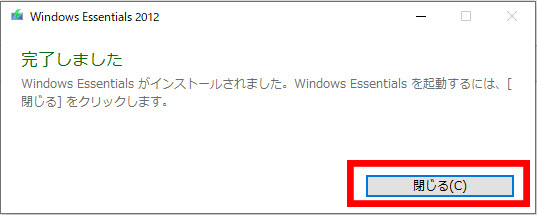
そして、スタートメニューから「Movie Maker」のアイコンをクリックして、アプリを起動します。
右図のような画面が表示されて、「承諾」をクリックします。
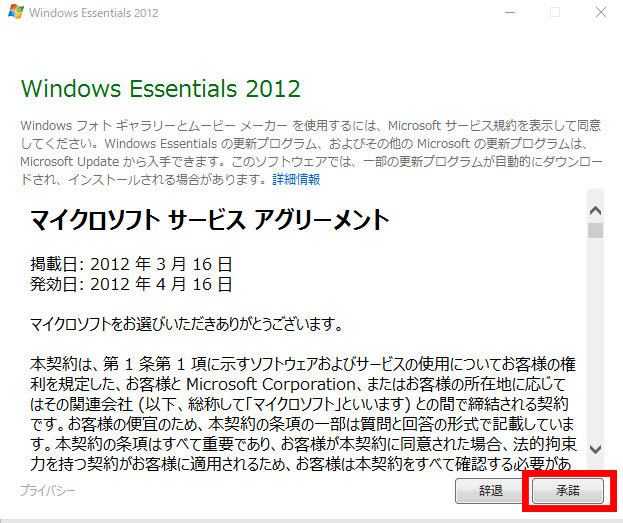
すると、下記の画面が出て、日本語版のムービーメーカーが自由に使えるようになります。
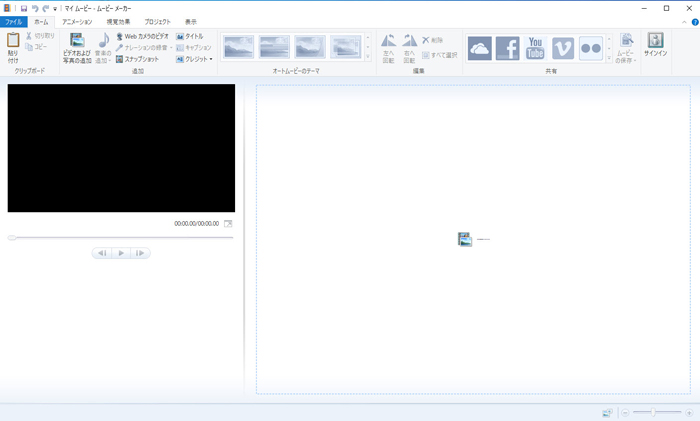
(4)Windows10でムービーメーカーをダウンロードできない時の対処法
上記書いたWindowsムービーメーカーの安全なダウンロード先は、いつの間にか閉鎖されてしまいアクセス不能になる可能性があります。
原因は、ムービーメーカーをアップロードして、勝手にダウンロードできるようにしたり、配布したりするのは違法行為となるのです。
上記のダウンロード先は利用できなくなると、続いて怪しいサイトよりムービーメーカーのダウンロードをするよりも、最後の手段としてムービーメーカーの代わりに、大体同じような機能を搭載したフリーソフトを使ってください。
- *絶対Windowsムービーメーカーを使用したいなら、以前のWindows7やVistaを搭載したパソコンを使用するのも対処法の一つです。 ただし、それらのパソコンは基本的にスペックは低くて(CPUがatomやceleronなど)、動画編集時に動画がカクカクするし、音声もなんというかラグが発生しておかしかったり、一瞬スローになったり、安定してない状況が多すぎて、おすすめしません。
注意
Windowsムービーメーカーの代わりになるフリーソフト
1.「VideoProc」
VideoProc Converterとは、初心者向けに特化した仕様となっているPC用動画編集ソフトです。
動画編集機能だけで見ると、Adobe系のようなプロ仕様のソフトに比べ物足りないと感じますね。
とはいえ、クロップやトリミング、字幕、フィルタなど基本的な機能は揃っているし、なにより使い勝手が非常に優れているので初心者の方でも直感的に操作できます。
さらに、動作も軽快で、古くて低スペックなPCの上でもサクサクと動画を編集できるのも魅力的な部分です。
2.「MicroSoftフォト」
MicroSoftフォトとは、Windows10に標準で入っている動画の再生・編集機能を持っているマイクロソフト製アプリです。
フォトは簡易的なカット編集、BGM音楽、テキストテロップ、フィルタ、書き出しなどを行うことができます。
ムービーメーカーより機能が少ないが、多少の動画編集はできるため、家庭でカンタンな動画を作るのには向いています。
ちなみに、フォトは「Windowsフォトビューアー」の後続アプリとして、画像の表示はもちろん、PC内に保存された写真の管理や編集といったさまざまな機能も備えます。
関連記事おすすめ:【動画結合】Windows10「フォト」で動画を結合する方法について解説!>>
3.「AviUtl」
AviUtlとは、「KENくん」氏が個人で開発しているWindows向け無料動画編集の定番ソフトです。
AviUtl単体(初期状態)では、読み込める形式が非常に少なくて、ほぼ何の編集もできない仕組みです。
ところが、ウェブの上で公開されている拡張プラグインを導入することで、タイムラインや、キーフレームアニメションなど、プロ仕様のソフトに標準搭載している機能も利用できるようになります。
Windowsムービーメーカーより、AviUtlは高度な編集もできるので、プロまで満足して愛用しています。
ただし、使い方には少々クセがあるので、初心者にとって敷居が高いは確かです。
関連記事おすすめ:【Aviutl】「ファイルの出力に失敗しました」とエラーの対策9個!解決済み!>>


