����E�����bHEVC�ϊ����@�ɂ��Đ����BMP4�Ah264�Ah265�Ȃ�
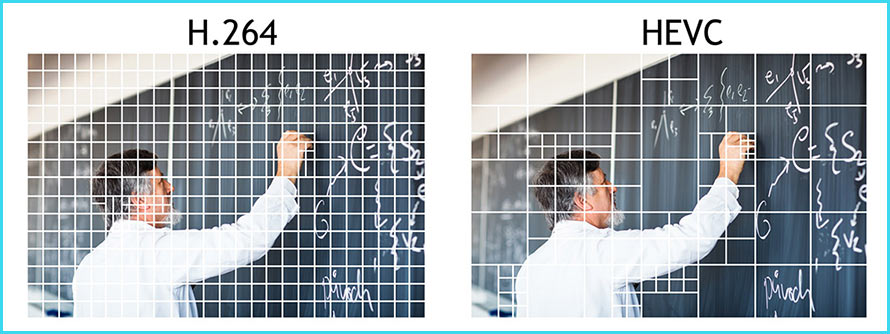
�X�}�z��p�\�R���ȂNj@��ɕۑ���������t�@�C����HEVC�ɕϊ��E�G���R�[�h����Ƌe�ʂ𑝂₷���Ƃ��ł���B�܂��AHEVC��������܂��Đ��ł��Ȃ��ꍇ�A�ҏW�\�t�g�œǂ݂��߂Ȃ��ꍇ�A����HEVC����t�@�C����AVC�iH.264�j�R�[�f�b�N�ȂǑ��̓���`���ɕϊ��E�G���R�[�h����Ɖ����ł���BH.264�R�[�f�b�N��MP4�`������ԃI�X�X���B
�ŁA����HEVC�Ƃ͉��HHEVC�ϊ����@�ɂ��ďڂ����������B
��AHEVC�Ƃ�
HEVC�́AH.265 �Ƃ��Ă�Ă���BHigh Efficiency Video Coding�̗��̂ŁuHEVC�v�ƕ\���Ă���B
H.264/MPEG-4 AVC�㑱�̓��戳�k�K�i�Ƃ��āAHEVC �́AAVC�ih.264�j�ɔ�ׂč��������������������Ă���B
HEVC�iH.265�j�̓���
1.���k�������ɍ����BMPEG-2�̖�4�{�AH.264�̖�2�{�ɂȂ�Ƃ����B
2. ��r�b�g���[�g�B�iH.264/MPEG-4 AVC�Ɠ����掿�ŁA�f���r�b�g���[�g�����j
HEVC�iH.265�j�̃f�����b�g
1.�G���R�[�h���Ԃ���������B����t�@�C����H.265�ň��k����ꍇ�A�G���R�[�h�ɂ����鎞�Ԃ��c�傷��B
2. HEVC����Đ����ׂ���������B�Đ����ɑ���ȕ��ׂ�������Ȃǂ̃f�����b�g������̂ŁAH.265�������g���ɂ͂���ɑΉ������@��i�v���[���[���f�R�[�_�[�Ȃǁj���K�v�B
3. HEVC�ih265�j�Ή��\�t�g�����Ȃ��B�����̕ϊ��\�t�g�⓮��ҏW�\�t�g�A�v���C���[��h265�ɑΉ����Ă��Ȃ��B
�����킹�ēǂ݂����FH.264(AVC)��H.265(HEVC)�AH264��H265�t�@�C���̈Ⴂ�͉��H
��A�J���^���E�����bHEVC/�iH.265�j�ϊ����@���ڂ�������-VideoProc
HEVC�ϊ�����ɂ́AHEVC�ϊ��\�t�g��HEVC�ϊ��A�v�����K�v���B
�܂��AHEVC�ϊ��A�v�������邯�ǁA����t�@�C����HEVC�ŕϊ�/�G���R�[�h/���k����ꍇ�A��ʂŎg�p����Ă���p�\�R�����̃X�y�b�N�̂ق����܂��ǂ����Ă��炸�A�X�}�z�ŕϊ��A�v���ɂ���Ă̓G���R�[�h�ɂ����鎞�Ԃ������Ԃ���B
�����āA�X�}�z�����J�����ꂽHEVC�ϊ��A�v�����ƂĂ����Ȃ����A�]�����Ⴂ���A�Ȃg���ɂ����Ɗ������B
�ŁA�J���^����������HEVC�i H.265�j�ϊ�����ɂ́A��͂荂���\�ȕϊ��\�t�g���g���ăp�\�R���ŕϊ������ق��������Ǝv���B���́A���S�҂ł��ȒP��HEVC�i H.265�j�ϊ��ł�����@���Љ��B
����E�����bHEVC�i H.265�j�ϊ����@���������
�����\��HEVC�i H.265�j�ϊ��ϊ��\�t�g�ƌ����A����ϊ��\�t�gVideoProc����Ԃ������߂������BVideoProc �̓n�[�h�E�F�A�E�A�N�Z�����[�V�����Z�p���T�|�[�g���Ă���̂ŁACPU�̕��S��}���āA���|�I�Ȓ����ϊ����x����������B�܂����i���G���W�������ڂ���āA�n�[�h�E�F�A�����̓����ɁA�I���W�i���掿/���������̂܂ܕϊ��A�o�͕i����ۏ���B
�����āA����ȑ���Ɛe�ȃ}�j���A���ŁA���S�҂̕��ł������Ɏg�����Ȃ���HEVC�ϊ����邱�Ƃ��ł���B
�ŁA���͓���ϊ��\�t�gVideoProc���g����HEVC�ϊ����@���������B
HEVC�ϊ��\�t�gVideoProc�̃_�E�����[�h�������i100�����S�E�E�C���X�Ȃ��j
�@HEVC�iH.265�j�����MP4��MOV�Ȃ�H.264�R�[�f�b�N�`���ɕϊ�������@
�uHEVC�iH.265�j��AVC�iH.264�j�ɕϊ��v
-
STEP.1
HEVC�ϊ��\�t�gVideoProc�� �C���X�g�[������������N�����ăz�[����ʂ���u�r�f�I�v���N���b�N����B
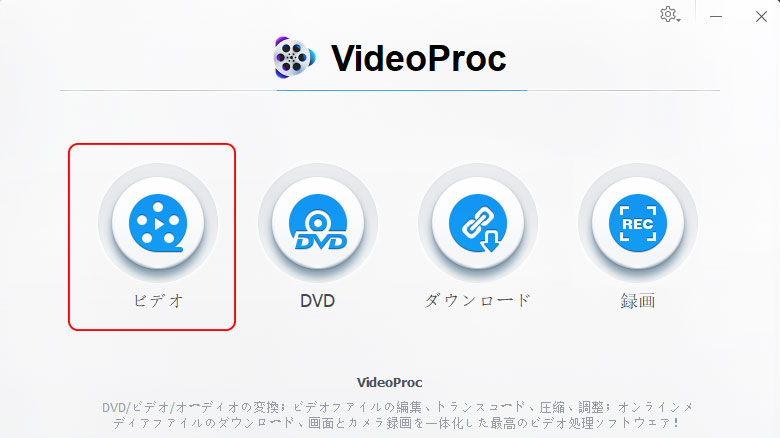
-
STEP.2
����ɂ���u�r�f�I�v���N���b�N����MP4��MOV�ɕϊ�������HEVC����t�@�C����lj�����B
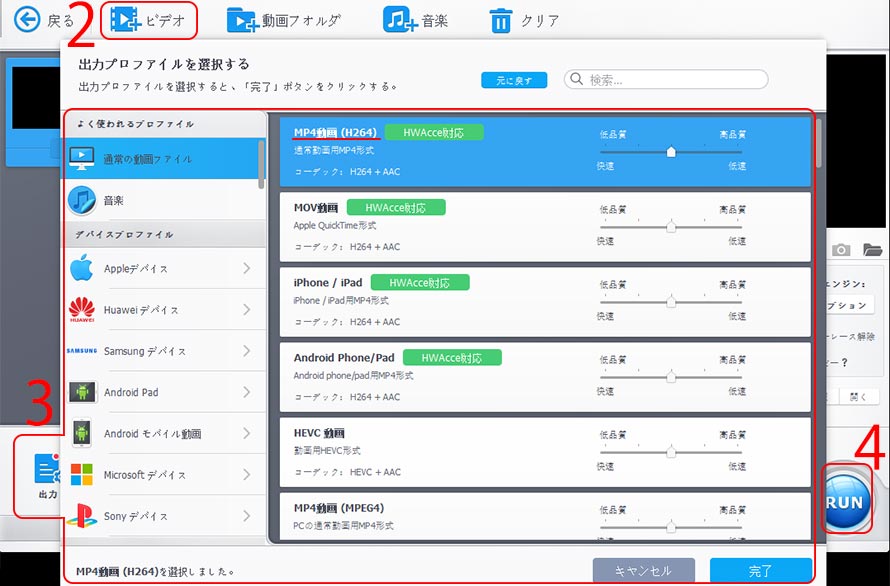
-
STEP.3
�����ɂ���u�o�́v���N���b�N���āu�ʏ�̓���t�@�C���v���uMP4����iH264�j�v��uMOV����v�Ȃnj`������I���i�l�I�Ɉ�Ԃ������߂Ȃ̂�MP4�j���u�����v
-
STEP.4
�E���ɂ���uRUN�v�{�^�����N���b�N����ƁAHEVC��MP4��MOV�`���ɒ������ŕϊ��J�n�B
�A�iH.264�Ȃǁj���̃R�[�f�b�N�`���̓���t�@�C����HEVC�ɕϊ�������@
�u���̓���t�@�C����HEVC�iH.265�j�ɕϊ��E�G���R�[�h�v
-
STEP.1
VideoProc���N�����ăz�[����ʂ���u�r�f�I�v���N���b�N����B
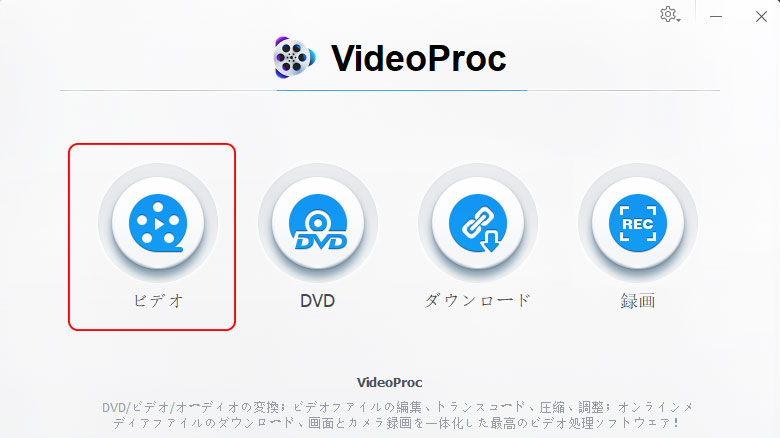
-
STEP.2
����ɂ���u�r�f�I�v���N���b�N����HEVC�R�[�f�b�N�ɕϊ��E�G���R�[�h����������t�@�C����lj�����B
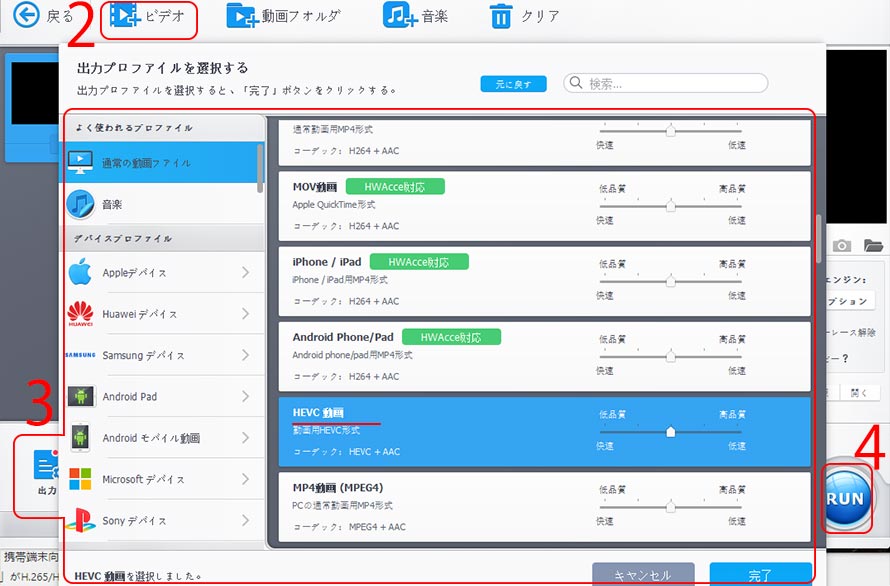
-
STEP.3
�����ɂ���u�o�́v���N���b�N���āu�ʏ�̓���t�@�C���v���uHEVC����v���u�����v�̏��ɃN���b�N���Ă��������B
-
STEP.4
�E���ɂ���uRUN�v�{�^�����N���b�N����Ɠ���t�@�C����HEVC�ɕϊ����邱�Ƃ������ŃX�^�[�g�B
�O�A���S�����bHEVC�i H.265�j�ϊ����@�����
VideoProc�Ȃ�A�_�E�����[�h�@�\�����S�����Ŏg���邪�AHEVC�ϊ��@�\�Ȃ�A5�������ϊ��ł��Ȃ��B���S������HEVC �iH.265�j�ϊ����s�������ꍇ�AHandbrake���g���Ă��������B
Handbrake ��HEVC�i H.265�j��ϊ�������@������
1. HEVC�i H.265�j��AVC�iH.264�j�ɕϊ�������@
-
STEP.1
Handbrake���N�����āA�E�́uFile�v���N���b�N����AVC�iH.264�j�ɕϊ�������HEVC�i H.265�j����t�@�C����lj����Ă��������B
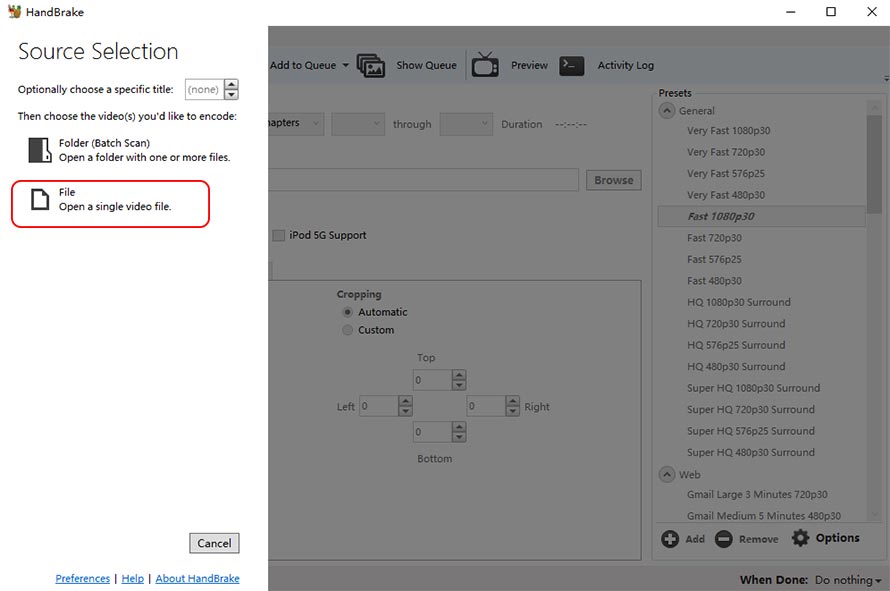
-
STEP.2
Destination�ŕۑ���ƃt�@�C�������w�肷��B
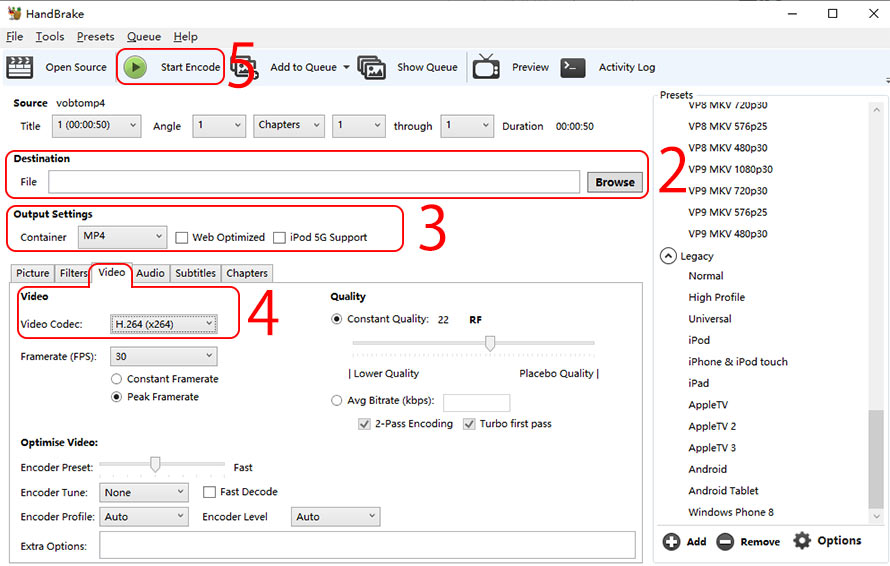
-
STEP.3
Output Settings��Container���uMP4�v�ɂ���B
-
STEP.4
Video�^�O��video codec���uH.264(x264)�v�ɂ���
-
STEP.5
��ɂ���uStart encode�v�{�^�����N���b�N����ƁAHEVC�i H.265�j��AVC�iH.264�j�ɖ����ϊ��J�n�B
2. ���̓���t�@�C����HEVC�i H.265�j�ɕϊ�������@
-
STEP.1
Handbrake���N�����āA�E�́uFile�v���N���b�N����HEVC�i H.265�j�ɕϊ�����������t�@�C����lj����Ă��������B
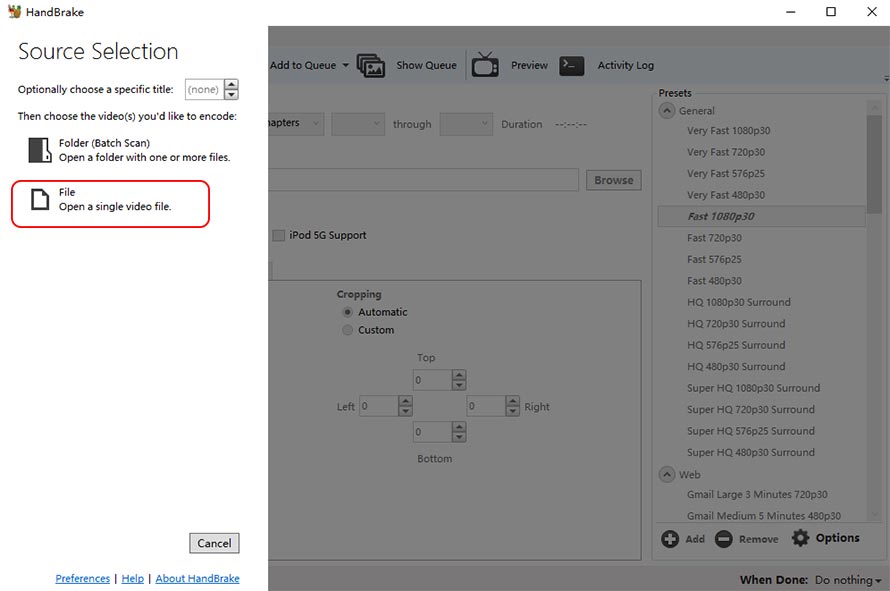
-
STEP.2
Destination�ŕۑ���ƃt�@�C�������w�肷��B
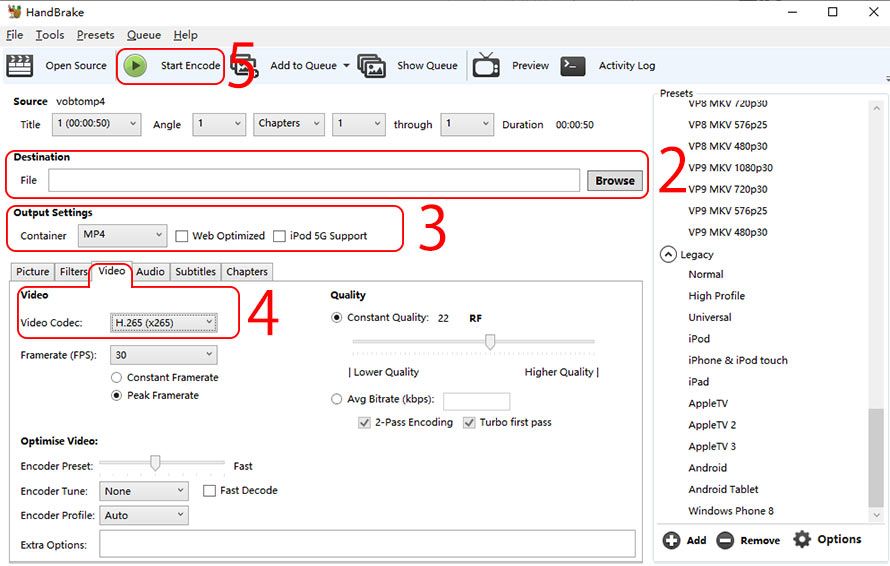
-
STEP.3
Output Settings��Container���uMP4�v�ɂ���B
-
STEP.4
Video�^�O��video codec���uH.265(x265)�v�ɂ���B
-
STEP.5
��ɂ���uStart encode�v�{�^�����N���b�N����ƁA�����HEVC�i H.265�j�ɖ����ϊ��J�n�B
HEVC �ϊ��\�t�gVideoProc�@vs�@ HEVC �ϊ��\�t�gHandbrake
Handbrake�����S���������A���@�\���A�g���₷���A�ϊ����x�A�i���Ȃǂ̖ʂł́A��͂�VideoProc�����ǂ��Ǝv���B

���̋L�����������l�F������
�{�y�[�W�̓��e�Ɋւ��āA���ӌ����������܂�����A���C�y�����₢���킹���Ă��������ˁB
- ���[���A�h���X�����J����邱�Ƃ͂���܂���B * ���t���Ă��闓�͕K�{���ڂł��B



