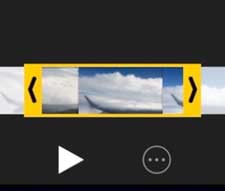亂娙扨亃iPhone偱摦夋傪僩儕儈儞僌丒搑拞僇僢僩偡傞曽朄傪夝愢両敪惗壜擻側晄嬶崌傕夝寛両
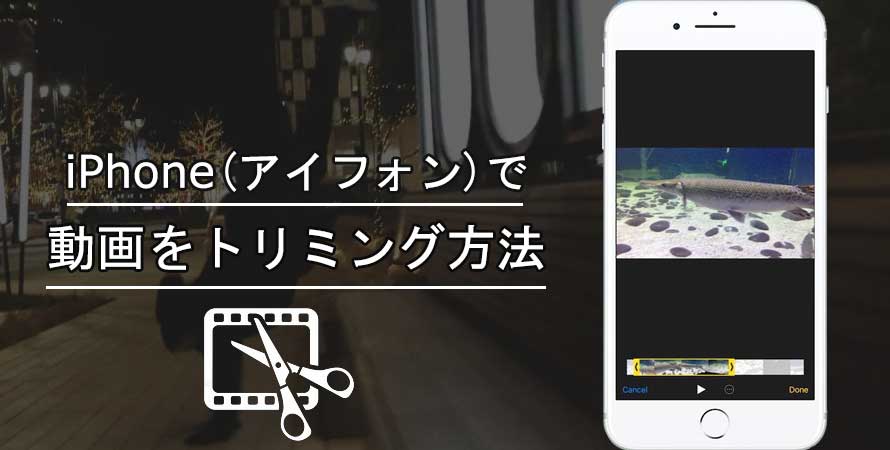
YouTube傗Twitter傊搳峞偡傞側傫偐偺偨傔偵丄iPhone偱榐夋丄傑偨偼嶣塭偟偨摦夋傪僩儕儈儞僌偡傞昁梫偑偁傞偐傕偟傟傑偣傫丅
婎杮揑偵摦夋偺僩儕儈儞僌掱搙偺曇廤側傜娙扨偵偱偒傞偼偢偱偡偑丄偳偙偐傜傗傟偽偄偄偐偲暘偐傜側偄曽傕偄傟偽丄僩儕儈儞僌嵟拞偱條乆側晄嬶崌偵尒晳傢傟偰崲偭偰偄傞曽傕偄傞傛偆偱偡丅
崱夞偺婰帠偱偼丄弶怱幰偱傕庤寉偔iPhone偱摦夋傪僩儕儈儞僌偡傞曽朄傪傢偐傝傗偡偔夝愢偟傑偟傚偆丅
乮1乯乽僩儕儈儞僌乿偭偰恖偵傛偭偰棟夝偑堘偆
僩儕儈儞僌偲偼丄摦夋偺堦晹傪愗傝弌偡偙偲傪巜偟傑偡丅
乽偳偺抧揰偐傜乿乽偳偺抧揰傑偱乿傪愗傝弌偡偐丄巒揰丒廔揰傪巜掕偟丄偦傟傪妋掕偡傞偲丄巜掕偟偨売強偩偗偑巆傝丄偦傟埲奜偑嶍彍偲側傝傑偡丅
偲偙傠偱丄堘偆堄枴偺僩儕儈儞僌傕摦夋曇廤偵懚嵼偟傑偡丅
椺偊偽丄応崌偵傛偭偰偼乽摦夋傪僇僢僩乿乽摦夋梋敀傪愗傝庢傝乿乽摦夋傪僋儘僢僾乿偺堄枴偱僩儕儈儞僌傕尵偄傑偡丅
乽僇僢僩乿偲偼丄摦夋偺慖戰晹暘傪庢傝彍偔偙偲丅Windows偱偼愗傝庢傝丄Mac OS偱偼僇僢僩偲屇傃傑偡丅
乽摦夋梋敀傪愗傝庢傝乿偲乽摦夋傪僋儘僢僾乿偲傎傏摨堄枴偱偡丅
摦夋偺忋壓偵崟偄僶乕傗梋敀丄媦傃晄昁梫側晹暘傪鉟楉偵價僨僆偐傜嶍彍偟偰丄昁梫側斖埻偩偗偑巆傝傑偡丅
娙扨偵尵偊偽丄僩儕儈儞僌偼摦夋偺挿偝乮帪娫乯傪曇廤偡傞丄僋儘僢僾偼摦夋偺榞傪曇廤偡傞偲偄偆偙偲偱偡丅
師偺撪梕偼丄庡偵摦夋偺挿偝傪曇廤偡傞偲偄偆僩儕儈儞僌嶌嬈偺傗傝曽傪夝愢偟傑偟傚偆丅
乮2乯iPhone偱摦夋傪僩儕儈儞僌偡傞曽朄
1屄偺摦夋慺嵽偺僩儕儈儞僌曇廤側傜丄iPhone偺僨僼僅儖僩偱擖偭偰偄傞乽幨恀乿傾僾儕偩偗偱娙扨偵偱偒傑偡丅
偩偑丄摦夋偺搑拞偺愗傝庢傝偨偄晹暘偩偗傪僇僢僩丒僩儕儈儞僌偡傞応崌丄偙偺乽幨恀乿傾僾儕偼僟儊偵側偭偰偄傑偡丅
夝寛嶔偲偟偰丄iPhone偱傕巊偊傞傾僢僾儖弮惓曇廤傾僾儕乽iMoive乿偼曋棙偱偡丅
偲偙傠偱丄戝梕検偱崅夋幙側摦夋僼傽僀儖傪張棟偡傞側傜丄iPhone傛傝僷僜僐儞傪巊梡偡傞偺傪偍偡偡傔偟傑偡丅
1.iPhone偵昗弨搵嵹偟偨乽幨恀乿傾僾儕偱摦夋傪僩儕儈儞僌

STEP1丗iPhone懁偱乽幨恀乿傾僾儕傪婲摦屻丄偦偙偐傜僩儕儈儞僌偟偨偄摦夋傪慖戰偟偰偐傜丄摦夋嵞惗夋柺偺塃忋偵昞帵偝傟偰偄傞乽曇廤乿傪僞僢僾偟傑偡丅
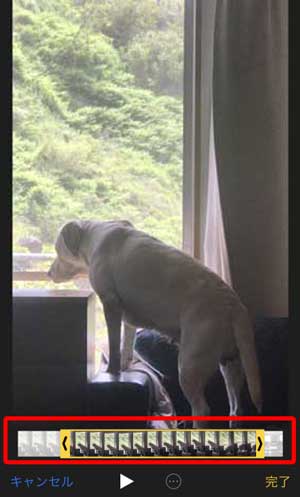
STEP2丗夋柺壓偵僔乕儞昞帵偺僒儉僱乕儖僶乕偑昞帵偝傟傞偺偱丄僶乕偺嵍塃傪僪儔僢僌偟偰墿怓偄榞傪怢傃弅傒偝偣傞偙偲偵傛偭偰丄摦夋傪僩儕儈儞僌偟偨嵺偺巒揰偲廔揰傪巜掕偟傑偟傚偆丅
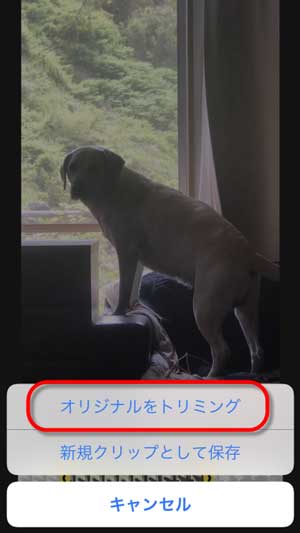
STEP3丗乽姰椆乿傪僞僢僾偡傞偲丄乽僆儕僕僫儖傪僩儕儈儞僌乿偲乽怴婯僋儕僢僾偲偟偰曐懚乿偲俀偮偺僆僾僔儑儞偑偁傝傑偡丅偲傝偁偊偢怴婯曐懚偟偰偍偔偺傪僆僗僗儊偟傑偡丅
2.iPhone偺iMovie偱摦夋傪僩儕儈儞僌乮搑拞僇僢僩乯
iPhone偺乽幨恀乿傾僾儕偱偼丄摦夋偺巒傑傝偐廔傢傝傪抁偔偡傞偙偲偼偱偒傞偗偳丄摦夋偺搑拞傪愗傝棧偡偙偲偼偱偒傑偣傫丅
偦偺帪丄傛傝崅搙側曇廤傪峴偊傞乽iMovie乿傪巊偊偽栤戣夝徚偟傑偡丅
埲壓偺撪梕偼乽iMovie乿傪巊偭偰摦夋偺搑拞偱僩儕儈儞僌偡傞曽朄傪愢柧偟傑偡丅
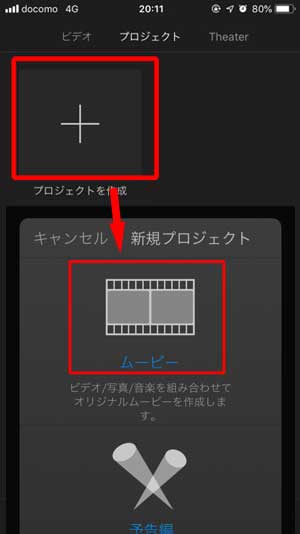
STEP1丗iPhone偱乽iMovie乿傾僾儕傪棫偪忋偘傞偲丄乽亄乿儅乕僋傪僞僢僾偟偰怴婯僾儘僕僃僋僩傪嶌惉偟傑偡丅
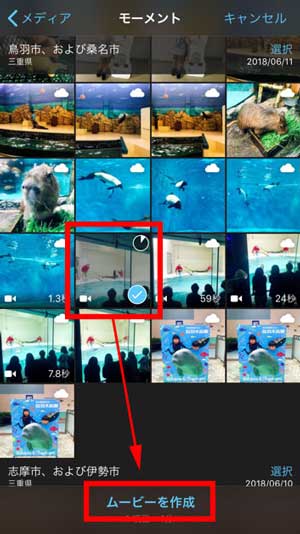
STEP2丗忋偺乽儉乕價乕乿傪墴偟偰丄擟堄偺僥乕儅偺慖戰傪偟偰乮偁偲偐傜偱傕曄峏偱偒傑偡乯丄堦斣壓偺乽儉乕價乕偺嶌惉傪墴偡乿傪墴偟傑偡丅
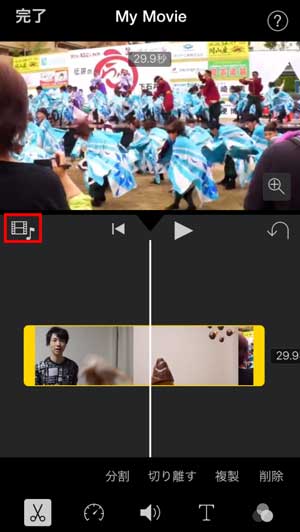
STEP3丗摦夋曇廤偺僾儘僕僃僋僩偑棫偪忋偑傝傞偲丄夋柺拞墰偺嵍偵偁傞塮夋偺傛偆側儅乕僋傪僋儕僢僋偟傑偡丅
STEP4丗iPhone偺僇儊儔儘乕儖偐傜僩儕儈儞僌偟偨偄摦夋傪慖傫偱丄弌偰偔傞乽伀乿儅乕僋傪僞僢僾偡傞偲僾儘僕僃僋僩偵撉傒崬傑傟傑偡丅
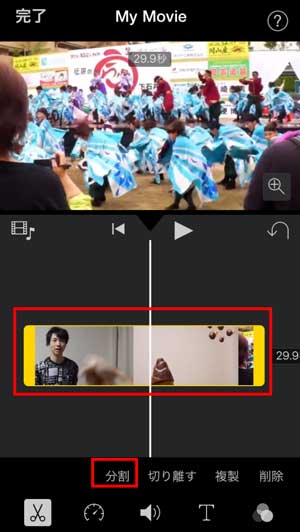
STEP5丗搑拞偱僇僢僩偡傞偺偱丄夋柺傪嵍塃偵僗儔僀僪偡傞偲僀儞僕働乕僞乮廲偺敀偄朹乯傪拞怱偵夋柺傪摦偐偟偰丄愗傝庢傝偨偄夋憸偺庤慜偵廲偺敀慄傪崌偣傑偡丅仸偪側傒偵丄iPhone偺乽幨恀乿傾僾儕偲摨條丄墿怓偄榞偺抂乮懢偔側偭偰偄傞晹暘乯傪摦偐偡偲丄撉傒崬傓摦夋偺巒揰偲廔揰傪慖戰偱偒傑偡丅
STEP6丗乽暘妱乿傪僞僢僾偡傞偲丄摦夋偑僩儕儈儞僌偝傟傑偡丅
3.PC偱iPhone摦夋傪僩儕儈儞僌乮戝梕検僼傽僀儖乯
iPhone偱偁傟偽丄晛捠偼iPhone杮懱偱嶣塭傗榐夋偟偨摦夋傪僩儕儈儞僌偡傞偵偼栤戣側偄偑丄價僨僆僇儊儔丄GoPro傗僪儘乕儞偱嶣塭偟偨挻戝梕検偺摦夋僼傽僀儖乮4GB~50GB偖傜偄乯傪僩儕儈儞僌偡傞偵偼丄PC偱張棟偡傞偺偑堦戰偱偡丅
師偺撪梕偼丄PC偱摦夋傪僩儕儈儞僌偡傞曽朄傪徯夘偟傑偡丅
昁梫側忦審丗
嘆.僷僜僐儞乮Windows偲Mac偺偄偢傟傕OK乯
嘇.娙扨偲曋棙側PC梡摦夋曇廤傾僾儕乽VideoProc Converter乿
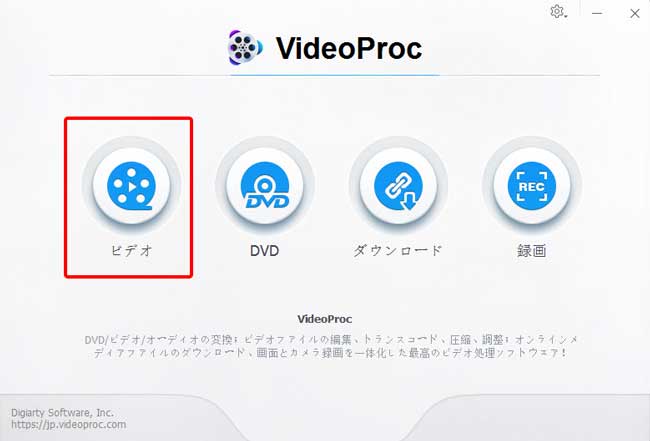
STEP1丗VideoProc傪婲摦偟偰丄儂乕儉夋柺偱乽價僨僆乿傾僀僐儞傪僞僢僾偟傑偡丅
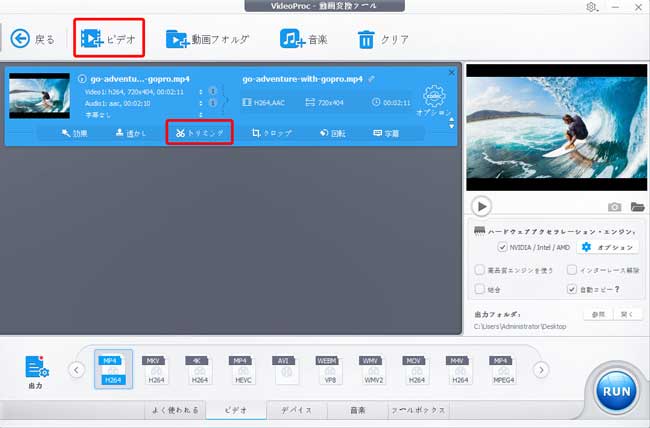
STEP2丗懳徾偺摦夋僼傽僀儖傪VideoProc偵撉傒崬傑偣傞偨傔偵丄忋懁偺儊僯儏乕僶乕偱乽價僨僆乿傪僞僢僾偟偰偐傜丄僷僜僐儞偐傜摦夋傪慖戰偟偰乽奐偔乿傪墴偡偐丄傑偨偼丄摦夋傪捈愙偵杮僜僼僩傊僪儔僢僌仌僪儘僢僾偟傑偡丅
STEP3丗僜僼僩偵撉傒崬傑傟偨摦夋偺壓懁偵偁傞乽僩儕儈儞僌乿傾僀僐儞傪僞僢僾偟傑偡丅
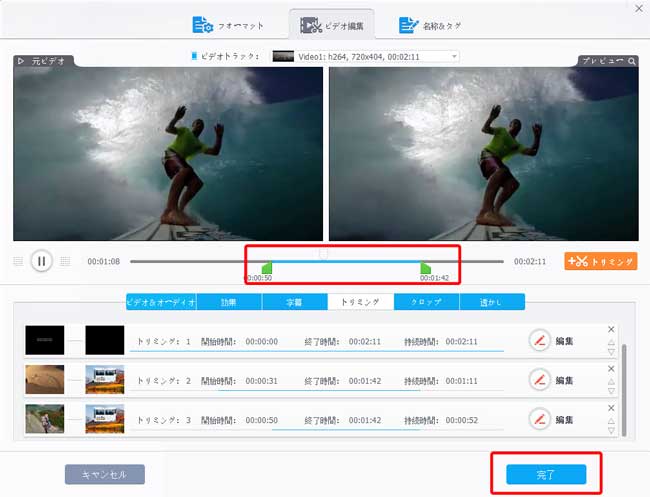
STEP4丗僗儔僀僪僶乕忋偵偁傞俀偮偺椢偺巐妏宍傪僪儔僢僌偱堏摦偝偣偰僩儕儈儞僌斖埻傪慖戰偟傑偡丅
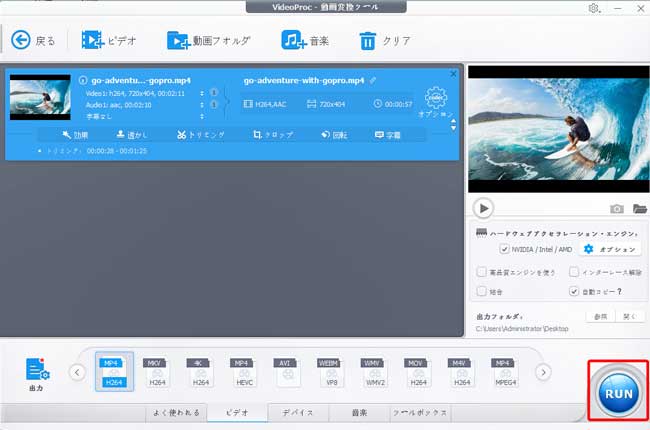
STEP5丗慖戰偟偍偊偨傜丄乽姰椆乿仺乽RUN乿傪僋儕僢僋偡傟偽姰椆偱偡丅
- 仴僗儔僀僪僶乕偺壓懁偵偁傞墿怓偄乽僩儕儈儞僌乿傾僀僐儞傪僋儕僢僋偟偰偐傜丄乽Edit乿傾僀僐儞傪墴偟偰丄乽奐巒帪娫乿偲乽廔椆帪娫乿偺昩悢傪巜掕偡傞偙偲偵傛偭偰僩儕儈儞僌偡傞斖埻傪慖戰偡傞偙偲傕偱偒傑偡丅
- 仴偙偺墿怓偄乽僩儕儈儞僌乿傾僀僐儞傪僞僢僾偡傞偛偲偱丄怴偟偄僋儕僢僾偑嶌惉偝傟傑偡丅偙傟偵傛偭偰丄暋悢偺僋儕僢僾傪1偮偺僋儕僢僾偲偟偰傑偲傔偰弌椡偡傞偙偲偑偱偒傞傛偆偵側傝傑偡丅
偛拲堄
VideoProc 傪巊偭偰PC偱摦夋傪僩儕儈儞僌偡傞儊儕僢僩
- 嘆.夋幙楎壔傗壒僘儗偲偄偆晄嬶崌側忬嫷偑旔偗傜傟傑偡丅
- 嘇.VideoProc偼僴乕僪僂僃傾壛懍媄弍傪巟墖偡傞偺偱丄僩儕儈儞僌曇廤嶌嬈偺張棟懍搙偼挻敋懍偱偡丅
- 嘊.僷僜僐儞偺僗僩儗乕僕梕検偵梋桾偑偁傟偽丄偄偔傜戝偒偄僼傽僀儖僒僀僘偱傕張棟偱偒傑偡丅
- 嘋.屄暿側摦夋僼傽僀儖偼傕偪傠傫丄暋悢偺摦夋僼傽僀儖傕堦妵偱僩儕儈儞僌壜擻丅
乮3乯僩儕儈儞僌嵟拞偱尒晳傢偨晄嬶崌傊偺夝寛嶔
1.iPhone摦夋僩儕儈儞僌尦偵栠偡偐
忋婰彂偄偨撪梕偺捠傝偵丄iPhone偺偙偺乽幨恀乿傾僾儕偱摦夋傪僩儕儈儞僌偡傞応崌丄乽僆儕僕僫儖傪僩儕儈儞僌乿偲乽怴婯僋儕僢僾偲偟偰曐懚乿偲俀偮偺僆僾僔儑儞偑梡堄偝傟偰偄傑偡丅
乽僆儕僕僫儖傪僩儕儈儞僌乿傪慖傫偱忋彂偒曐懚偝傟偨忬懺偵側傟偽丄僩儕儈儞僌屻偺摦夋偼尦偵栠偣側偄偲偄偆偙偲偵側傝傑偡丅
帠慜偵丄僶僢僋傾僢僾庢偭偰偄傞側傜掙偐傜暅尦偱偒傞偲巚偄偆偑丄庢偭偰偄側偄側傜PC偱摦夋偺僨乕僞暅媽傾僾儕傪峸擖乮僟僂儞儘乕僪乯偟偰傕丄尦偺摦夋偑摼傜傟傑偣傫丅
擮偺偨傔丄傢偞傢偞偲僜乕僗摦夋傪僶僢僋傾僢僾偡傞偺偼彮偟庤娫偑偐偐傞偺偱丄偪傖傫偲乽怴婯僋儕僢僾偲偟偰曐懚乿傪棙梡偟偰偄偒傑偟傚偆丅
2.曐懚拞偵僄儔乕偑敪惗偟偨
摦夋傪僩儕儈儞僌偡傞嵺偵丄偨傑偵乽偙偺價僨僆偺曐懚拞偵僄儔乕偑敪惗偟傑偟偨丅偁偲偱傗傝捈偟偰偔偩偝偄丅乿偲僄儔乕偑弌偰僩儕儈儞僌偱偒側偄偙偲偑偁傝傑偡丅
夝寛嶔偲偟偰丄傑偢丄iPhone偺僗僩儗乕僕嬻偒梕検偼廫暘偵偁傞偐偲妋擣偟傑偟傚偆丅
僗儅儂偼 PC偲摨偠側偺偱丄OS丄傾僾儕偑堦帪嶌嬈椞堟偲偟偰巊梡偟偨傝丄儊儌儕晄懌帪偵偼僗僩儗乕僕傪戙梡偟傑偡丅
曐懚偟傛偆偲偡傞摦夋偑500MB 偩偭偨偲偟偨傜丄500MB埲忋偺嬻偒梕検偼昁梫偲偄偆偙偲偵側傝傑偡丅
傑偨丄僗僩儗乕僕嬻偒梕検偑廫暘側傜丄堦搙傾僾儕傪慡偰廔椆偟丄iPhone傪嵞婲摦偟偰僩儕儈儞僌傪傗傝捈偟傑偡丅
埶慠偲偟偰夵慞偼側偄応崌丄傾僾儕偺傾僢僾僨乕僩偼慡偰姰椆偝偣偰嵟怴忬懺偱偍巊偄偔偩偝偄丅
3.壒僘儗偑敪惗丒壒惡偑慡偰徚偊傞
乽iPhone偱僩儕儈儞僌屻偺摦夋偼壒僘儗 (塮憸偑抶傟傑偡)偑敪惗偟傑偟偨丅乿
乽iPhone偱摦夋偺僩儕儈儞僌偑弌棃偨偺偱偡偑丄僩儕儈儞僌偡傞偲壒惡偑慡偰徚偊偰偟傑偭偰...丅乿
壒惡偵偍偄偰偺晄嬶崌僶僌偑敪惗偟偰偟傑偆帪丄iPhone扨懱偱廋惓偡傞壜擻惈偑掅偄偱偡丅
婎杮揑偵丄iPhone傪嵞婲摦偟偨傝丄iOS偺僶乕僕儑儞傪嵟怴斉偵傾僢僾僨乕僩偟偨傝偡傞埲奜偟傚偆偑側偄偱偡丅
栤戣傪揙掙揑偵夝寛偡傞偵偼丄僷僜僐儞偱VideoProc傪巊偭偰摦夋傪僩儕儈儞僌偡傞偺傪悇慐偟傑偡丅