120fps動画を編集できるソフト4選〜120fps動画の編集・変換ができる

最近販売されているスマホや一眼レフ、ビデオカメラなどはフルHD/120fps、4K/120fpsで撮影することができます。
ところで、撮影した120fps動画を編集して、スローモーション映像を作りたいですが、どうしますか?
本記事では、120fps動画を編集できるフリーソフト4選をおすすめしたいです。編集で120fps動画を60fps、30fps等のスローモーション映像として出力したり、編集した120fps動画をもとのフレームレートで書き出すことができます。
120fps動画について
FPSはFrames Per Second(フレームレート)の略称で、1秒間の動画で見せる静止画の枚数を表します。
120fpsとは、1秒間の動画で120枚の画像を見せるということです。
120fpsのほか、フレームレートには24fps、25fps、30fps、50fps、60fpsなど様々な種類があります。
一般的にはフレームレート数が多ければより滑らかに、フレームレート数が少なければ、カクカクに見えます。でも、フレームレートが高ければ高いほどいいということではありません。
動画を滑らかに見せるには、撮影時のフレームレートは24fps〜60fpsまで十分です。
120fps、240fps等の高フレームレートで撮影する場合、動画の容量が増えるか、又は動画の画質が劣化する可能性があります。
ただし、「人の歩き」「花の揺らめき」「スポーツのシーン」「乗り物の移動」等の動きをスーパースローの映像で表現したい場合、120fpsなどの高フレームレートで撮影したほうが良いです。
編集で撮影済みの120fps動画を60fpsに変換したら、2倍のスローモーション映像を作れます。30fpsに変換すると、4倍のスローモーション映像を作成できます。
もし、低フレームレートで撮影する動画を2倍、又は4倍のスローモーション映像を作ると、再生時にカクカクとなります。
- 📝 4K/120fpsの動画を無料・画質そのままで圧縮する方法オススメ👈
合わせて読みたい
120fps動画を編集できるソフト4選
編集で撮影した120fps動画を60fps、30fpsに変換することより、素敵なスローモーション映像を作れます。また、様々な編集をした120fps動画を元のフレームレートで出力して、動画素材サイトにアップロードすることも可能です。
それでは、120fps動画の取り込み・編集・変換・出力ができるソフトを4つ紹介します。120fps動画の編集をやりたい人は早速チェックしましょう。
120fps動画を編集できるソフトNO.1〜AviUtl
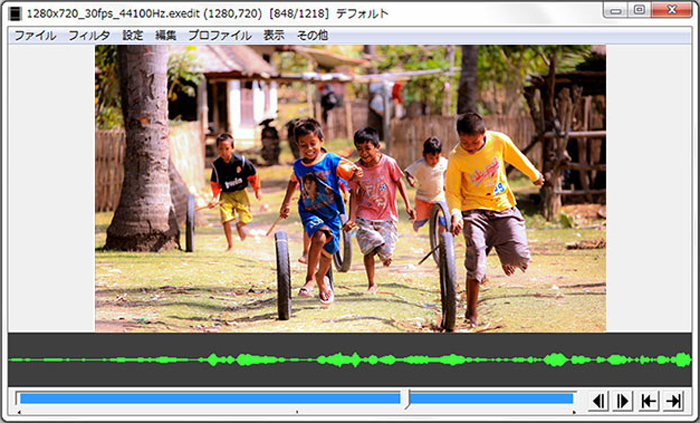
- 対応OS: Windows
- 価格:無料
- ホームページ:http://spring-fragrance.mints.ne.jp/aviutl/
定番の動画編集フリーソフトとして、AviUtlはプラグインと連携して、高度な編集機能を実現できます。
普通の25fps、30fps、60fps動画だけではなく、120fpsの高フレームレート動画の編集と出力にも対応できます。編集機能を活用することで、120pfs動画を取り込んで、カット/トリミング/分割/反転/回転/音量調整/フィルタ追加/テキスト・字幕追加などを行って、元のフレームレートで出力することができます。
また、AviUtlは動画のフレームレートを上げたり、下げたりすることができます。つまり、編集した120fps動画を60pfs、30pfsで変換して、スローモーション映像としてエンコードする可能です。30pfs、60pfsの動画を120pfs化にすることもできます。
最大の特徴は無料なのにめちゃ高機能です。120pfs動画編集フリーソフトを探しているなら、AviUtlをぜひ試してください。
ただ、プラグインやエンコード、専門用語に関する関する知識の乏しい人が、操作性の面で使いにくいと感じることがあります。
【AviUtlで120fps動画を編集する方法】
- ❶、120fps 動画編集ソフト「AviUtl」と必要となる編集プラグインをパソコンに導入します。
- ❷、120fps動画を取り込み、様々な編集を行います。
- ❸、メニューの「設定」→「フレームレートの変更」と進んでいると、変換できるフレームレートが表示されます。変換したいフレームレートを選んでください。
- ❹、選んだ後は、「AVI出力」、又は「拡張x264出力」で出力すればよいです。
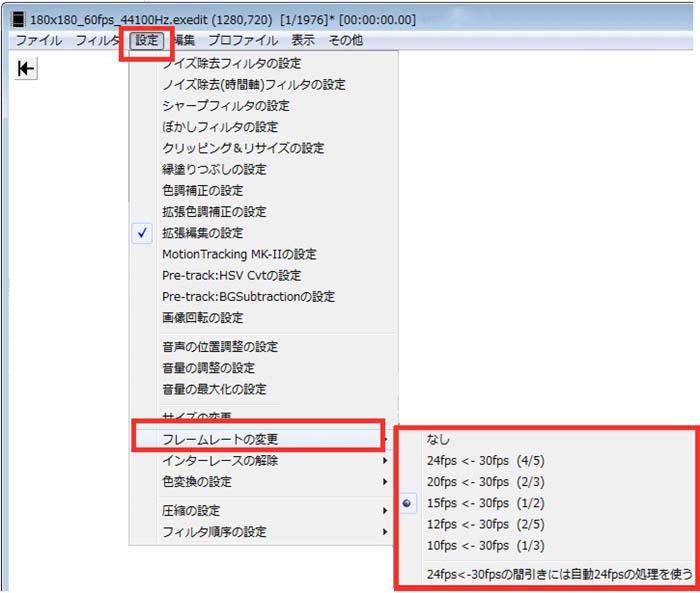
- AviUtlで動画のフレームレートを変更する方法は複雑です。もっと詳しく知りたいならこちらへ
- https://aviutl.info/hure-mure-to-hennkou/
ヒント
120fps動画を編集できるソフトNO.2〜XMedia Recode
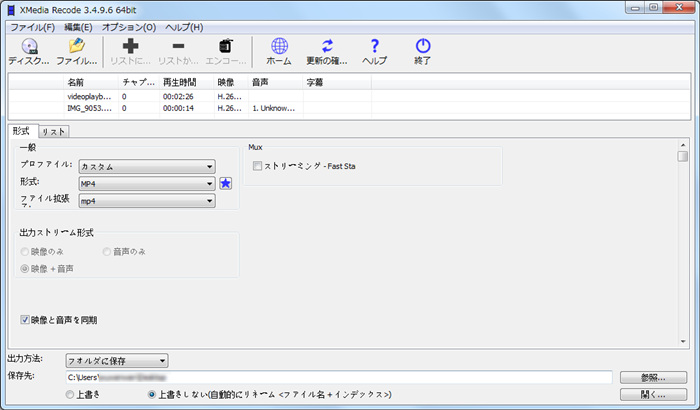
- 対応OS: Windows
- 価格:無料
- ホームページ:https://www.xmedia-recode.de/index.php
XMedia Recodeは動画ファイルを各種のデバイスで直接再生できるフォーマットに変換できる無料ツールです。フォーマット変換のほか、動画編集に役立つ機能も付属しています。例えば、特定場面の切り出し、音声のリサンプリング、音量変更、字幕合成、チャプター編集等あります。
編集した動画ファイルをエンコードする時、XMedia Recodeは最大180fpsまで対応しています。つまり、XMedia Recodeを利用すれば、編集した120fps動画のフレームレートを30fps、60fpsなどの主流フレームレートへ変換したり、元のフレームレートで出力することができます。また、主流の30fps動画、60fps動画を120fps化にすることも可能です。
編集機能がちょっと弱いですが、120fps動画対応可能な動画編集フリーソフトとして重宝しています。
【XMedia Recodeで120fps動画を編集する方法】
- ❶、ホームページからXMedia Recodeといった 120fps動画編集ソフトをパソコンにインストールします。
- ❷、ソフトを起動し、編集したい120fps動画を読み込みます。
- ❸、「形式」で出力形式を指定し、「映像」の「フレームレート」欄から変換したいフレームレート数を選択します。
- ❹、「音声トラック」「字幕」「クロップ/プレビュー」「タグ」といった欄から様々な編集作業を行った後、「リストに追加」→「エンコード」を押します。フレームレートを変更した動画の出力がすぐ開始されます。
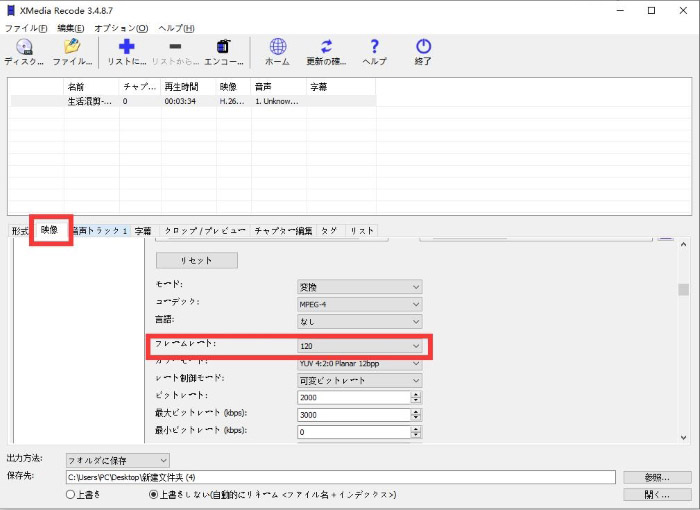
120fps動画を編集できるソフトNO.3〜VideoProc
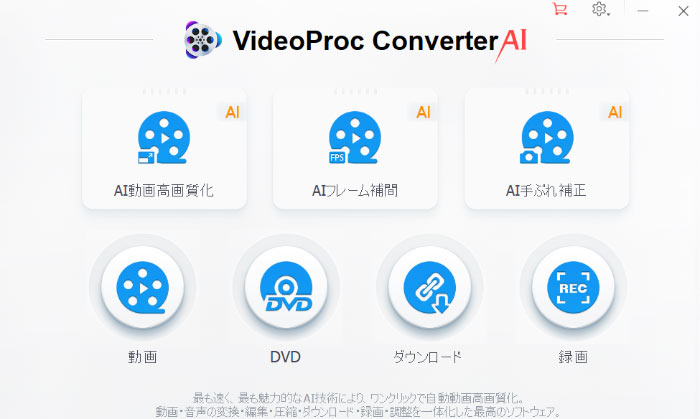
- 対応OS: Windows/Mac
- 価格:有料(無料体験版あり)
- ホームページ:https://jp.videoproc.com/
VideoProcは多機能の動画処理ソフトです。カット、結合、分割、クロップ、回転、反転、字幕追加、効果追加などの編集機能だけではなく、動画形式の変換や画面録画、DVD変換、動画ダウンロードといった機能も揃っています。
120fps動画を編集したい時にVideoProc もとても役立ちます。VideoProc を利用すれば、GoProやドローンで撮影する120fps動画に対して、音ズレ補正、手ブレ補正、ノイズ除去、レンズ補正等の編集作業を行ったり、60pfs、30pfsなどのスローモーション映像に変換したりすることができます。
また、多様な動画フォーマット(MP4、FLV、MPG、SWF、VOB、MOV、WMV、AVI、3GP等)に対応しているので、編集した120fps動画の出力形式を自由に設定することができます。
VideoProcは初心者向けの動画編集ソフトとして、軽くて使いやすいです。撮影した120fps動画を手軽に編集したい時、VideoProcを使うのは賢明です。
【VideoProcで120fps動画を編集する方法】
- ❶、120fps 動画編集ソフト「VideoProc」をパソコンにダウンロードとインストールします。
- ❷、ソフトを起動し、「ビデオ」を選び、編集したい120fps動画を読み込みます。
- ❸、「オプション」アイコンをクリックした後、「フォーマット」から「フレームレート(FPS)」欄の数値を設定し、「完了」を押します。
- (「ビデオ編集」から様々な編集作業を行えます。)
- ❹、「出力」欄から出力形式を指定して、「RUN」をクリックすると、編集済みの動画がパソコンに保存されます。
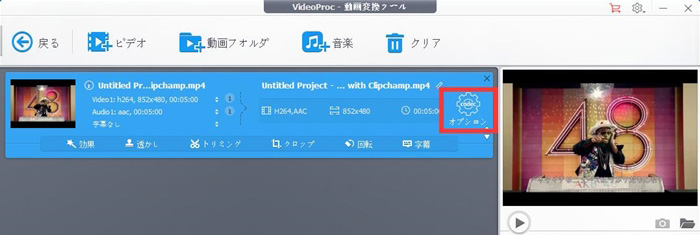
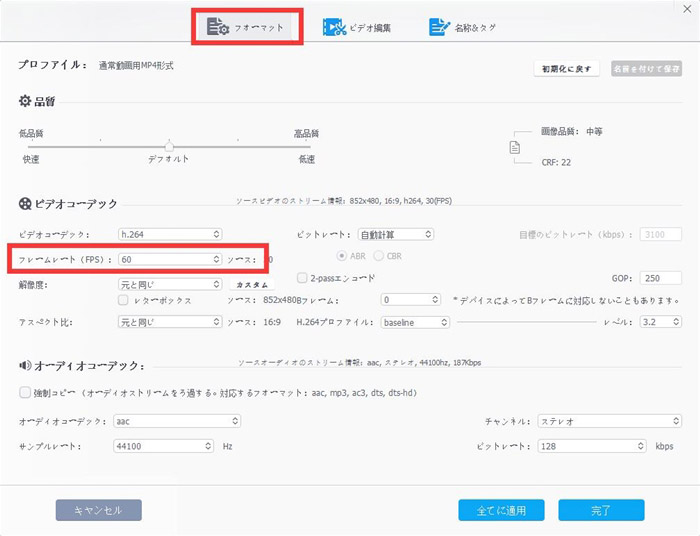
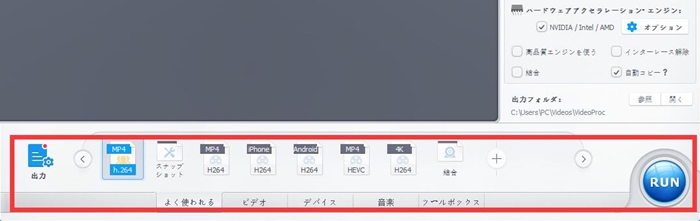
120fps動画を編集できるソフトNO.4〜PowerDirector
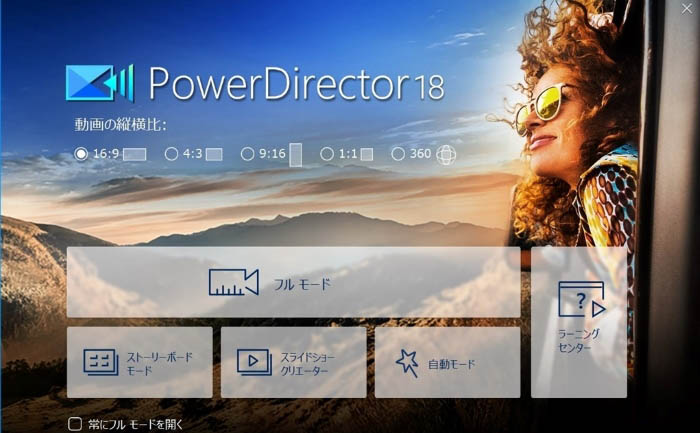
- 対応OS: Windows
- 価格:有料(無料体験版あり)
- ホームページ:https://jp.cyberlink.com/products/powerdirector-video-editing-software/features_ja_JP.html
PowerDirectorは今日本で最も人気高い動画編集ソフトです。基本的なカット編集やテキスト・テロップ、音楽音楽挿入等のほか、より高度な動画編集もできます。有償ですが、機能の豊富さ・使いやすさというメリットがあるので、ユーザーに愛用されています。
PowerDirectorは普通の「24/25/30/50/60」fps動画だけではなく、120fps動画、240fps動画の取り込みと出力も対応しています。つまり、PowerDirectorさえあれば、120fps動画のフレームレートを変更したり、元のフレームレートで出力することも可能です。120FPSで撮影した動画は、編集時にスローモーション化したい場合、PowerDirectorが簡単にできます。
ただ、PowerDirectorの値段がちょっと高いです。動作環境はWindowsのみという不便さもあります。Macで120fps動画を編集したいと思っている人は、別の120fps動画編集ソフトを利用しなければいけません。
【PowerDirectorで120fps動画を編集する方法】
- ❶、ダウンロードした120fps 動画編集ソフト「PowerDirector」をパソコンにインストールします。
- ❷、ソフトを起動し、編集したい120fps動画を読み込み、様々な編集を行います。
- ❸、メニューバーにある「歯車」>「全般」>「タイムラインフレームレート」から動画のフレームレートを変更できます。
- (選択肢は「24/25/30/50/60」しかありません。もし、元のフレームレートで出力したい場合、「出力」の時、「プロファイル名/画質」から「120FPS」の動画形式を選択してください。)
- ❹、「開始」ボタンを押すと、編集した動画の出力が始まります。
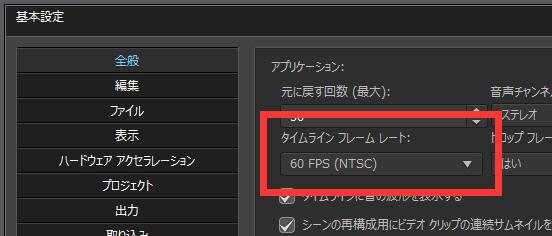
最後に
今のところ、動画編集ソフトって色々ありますが、120fps動画を編集できるものが多くないです。
上記は120fps動画編集ソフト4つを紹介しました。
「120fpsの高フレームレートで撮影する動画を編集して、元のフレームレートで出力したい! 120fps動画を60fps、30fps等に変換して、素敵なスローモーション動画を作りたい!」という人なら、本文で紹介したものを使ってみてください。

VideoProcで動画フレームレートを変換・切り出しする
VideoProcは動画編集に必要な基本機能を一通り揃っている。動画のフレームレートを自由に変換したり、動画フレームを連続的な画像として切り出すことができる。編集で120fps、60pfs動画等をスローモーション映像として書き出したい場合、VideoProcがオススメ。




