
VideoProc Converter - 初心者で扱いやすい編集ソフト
音ズレ直す機能のみならず、複数の便利機能を一体化する動画処理フリーソフトです。動画の映像と音声がズレてしまった場合は、オーディオトラックの遅延設定を粉行うことで、音ズレを簡単に修正が可能です。
PC/iPhone/Androidで動画の音ズレを補正する方法:無料ソフト・アプリ4選

動画の「音ズレ」とは映像に音声が遅れてズレてしまう現象です。
皆さんは録画時や編集後の出力時、動画を視聴している時に動画の音ズレに悩まされることがあるのでしょうか?
実は、動画と音声のずれを直すことができるツールを利用すれば、音ズレの問題が簡単で解決されます。
今回は無料ソフト・アプリを利用して、PC/iPhone/Androidで動画の音ズレを補正する方法をまとめていました。動画の音声がずれてしまう問題が発生している場合、簡単操作で動画の音ズレを修正したい場合、この記事を参考にしてください。
目次
(一)MacとWindows PCで動画の音ズレを補正する方法
(二)iPhoneで動画の音ズレをを補正する方法
(三)Androidで動画の音ズレをを補正する方法
(一)PCで動画の音ズレを補正する方法
MacやWindows PCで動画の音ズレを直すには、 音ズレを修正する機能を持つ動画編集の無料ソフトがいい選択です。
それでは、初心者向けの動画の音ズレを補正するソフト2つをお薦めします。
(1)動画の音ズレを補正するソフト〜VideoProc Converter
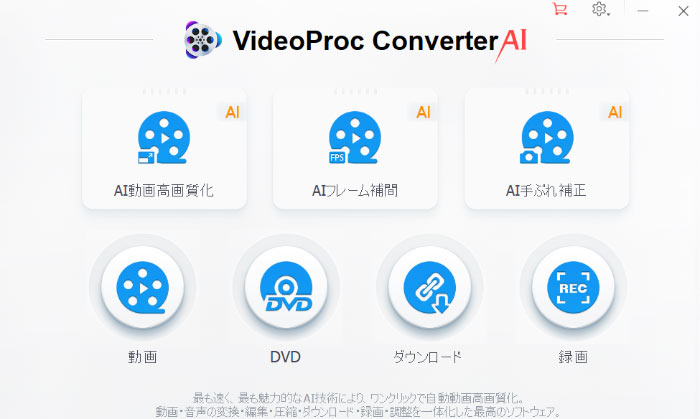
【対応OS】Windows&Mac
VideoProc Converterは音ズレ修正を含む、複数の便利機能を一体化する動画処理フリーソフトです。
このソフトを使うと、PCの画面を簡単に録画でき、綺麗なムービーを作成できます。また、ニコニコ動画などの動画配信サービスからムービー・音楽をダウンロードしたり、DVDのバックアップをしたりといった便利機能も搭載されています。
VideoProc Converterには、「ビデオ&オーディオ」「効果」「字幕」「分割」「トリミング」「クロップ」「透かし」「フォーマット変換」「名称&タグ」「手ブレ補正」「レンズ補正」「ノイズ除去」「結合」「回転」「GIF作成」といった基本的な編集が備わっています。
音声が映像よりも早い場合、オーディオトラックの遅延設定が行えて、音ズレているファイルの修正が可能です。「オーディオ遅延」の後ろにある数字をキーボードから入力して、音声を映像より何ms遅めるか自由に設定できます。
VideoProc Converterさえあれば、動画の音ズレを直すことが実現でき、初心者でもいい感じの動画を簡単に生み出すこともできます。
VideoProc Converterのダウンロード(100%安全&クリーン)
VideoProc Converterで動画の音ズレを直す操作手順↓↓↓
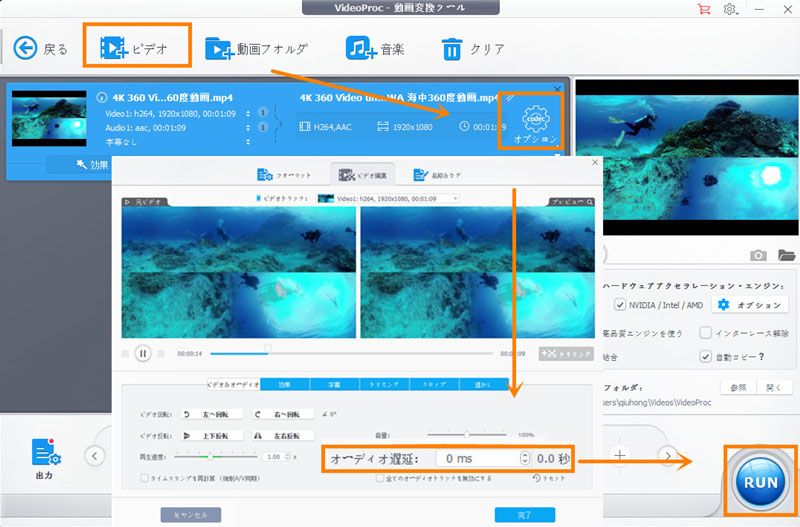
ステップ1. 音ズレ補正ソフト「VideoProc Converter」をお持ちのPCにダウンロードとインストールします。
ステップ2. ソフトを起動し、ホーム画面上の「ビデオ」を選びます。
ステップ3. 画面上部の「ビデオ」を選択して、音ずれている動画ファイルを追加します。
ステップ4. 動画の読み込みが終わったら、「オプション」マークをクリックし、「ビデオ編集」を選択します。
ステップ5. 「ビデオ&オーディオ」が表示されるので、「オーディオ遅延」の後ろに数字を入力し、「完了」→「RUN」ボタンを選択します。これで、動画の音ズレが修正されます。
(2)動画の音ズレを補正するソフト〜Avidemux
【対応OS】Windows&Mac
音ズレ修正機能のあるフリーソフトを探していると、VideoProc Converterの他、Avidemuxもいい選択です。
Avidemuxは多くのフォーマットに対応した無料の動画編集ソフトで、動画のカット・トリミング、ファイルの結合、エンコード、インターレース解除、色調補正、フィルタの適用、音量や再生速度の調整など、基本的な編集機能が搭載されています。
Avidemuxを利用すれば、手動で音ずれの修正を行えます。"音声出力"の項目内のシフトにチェックを入れて、数値を調整して音声を何ms早めるか、遅めるか設定します。これで、簡単な作業で動画の音ずれが修正されます。
- 注意
- 動画の音ズレを直すツールとして、Avidemuxは無料で、使いやすいですが、一つ注意すべきなところがあります。それはソフトの安定性がイマイチで、不具合の生じやすいといった、初心者に優しくない点です。
Avidemuxのダウンロード:https://avidemux.softonic.jp/
Avidemuxで動画の音ズレを直す操作手順↓↓↓
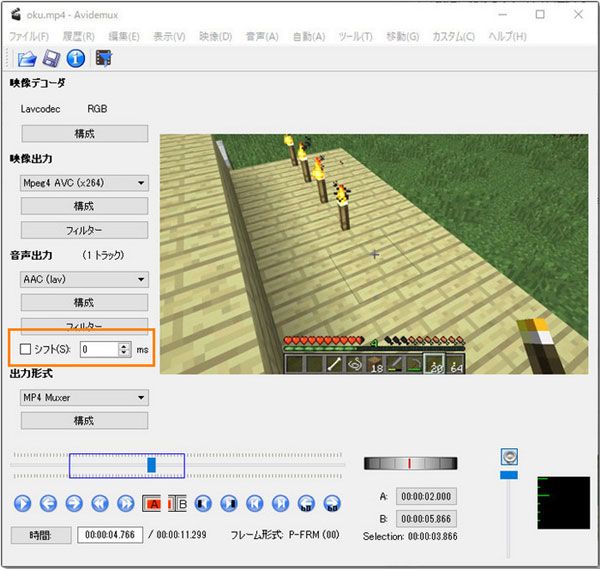
ステップ1. 音ズレ補正ソフトAvidemuxをお使いのPCにダウンロードとインストールします。
ステップ2. ソフトを起動し、上部のメニューバーから「ファイル」→「開く」の順と進み、音ズレがしている動画ファイルを開きます。
ステップ3. 左側にある「音声出力」の項目内の「シフト」にチェックを入れてください。
ステップ4. シフトの横の数値を調整して音ずれを修正した後、エンコードすれば良いです。
(二)iPhoneで動画の音ズレをを補正する方法
(1)動画の音ズレを補正するアプリ〜iMovie
【対応OS】iOS&Mac
iPhoneで動画の音ズレを直すには、音ズレ補正機能のある動画編集アプリが必要です。
iOSデバイス向けの動画編集アプリiMovieはそのものです。
iMovieは一般から高度な動画編集機能を搭載して、素晴らしい動画を手軽に作成できます。
動画の切り貼り、トリミング、テキスト・音楽追加、エフェクト付け、再生速度変更はもちろん、動画の音ズレを直すこともできます。
最初にMacに搭載されている動画編集ソフトですが、今iPhoneで利用可能です。しかも、完全無料で使えます。iPhoneで動画の音ズレを直したいなら、これがおすすめです。
iMovieで動画の音ズレを直す操作手順↓↓↓
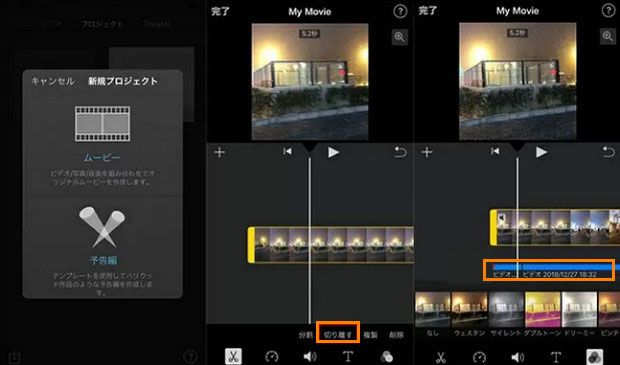
ステップ1. 「iMovie」アプリをiPhoneにインストールした後、起動します。
ステップ2. 「新規プロジェクト」→「シンプル」→「作成」と進み、音ズレている動画を読み込みます。
ステップ3. 追加された動画を選択して、「切り離す」をタップします。これで、動画と音声が分かれます。
ステップ4. 音声を押しながら左右に移動することで、音声と映像のズレを修正することができます。
ステップ5. 「完了」をタップして、音ズレを補正した動画を出力して保存します。
(三)Androidで動画の音ズレをを補正する方法
(1)動画の音ズレを補正するアプリ〜VLC
【対応OS】Android&Windows&Mac
Androidスマホで動画の音ズレを直せる動画編集アプリがあまりないです。
でも、映像と音声のズレを直せる動画メディアプレーヤーはたくさん登場しました。その中に、Androidスマホで使えるものがあります。
VLCは多様な動画・音声形式に対応可能なメディアプレーヤーとして名高いです。現在、パソコンだけではなく、iPhoneとAndroidスマホ用のバージョンも登場しました。
VLCは動画を再生する時、音ズレを修正することができます。また、音声ズレだけではなく、字幕のズレ問題も直すことができます。Androidで動画と音声を同調して再生するには、VLCをお薦めします。
- 注意
- VLCで動画と音声を同調することができますが、この変更は一時的です。永久に保存することができません。音ズレを補正した動画ファイルを永久に保存するには、やはりPC用の音ズレ補正フリーソフト を利用したほうがよいです。
VLCで動画の音ズレを直す操作手順↓↓↓
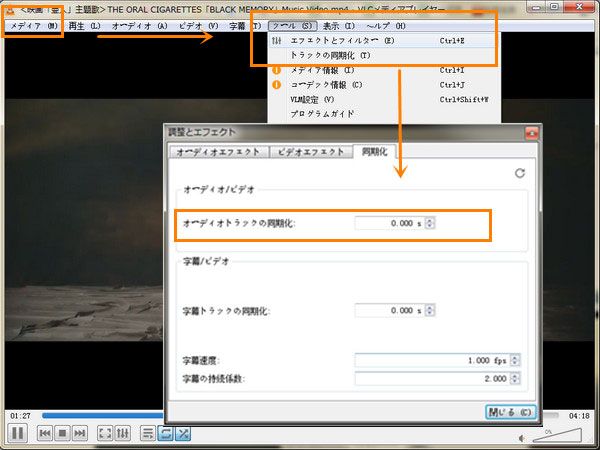
ステップ1. Android版のVLCをスマホにインストールした後、立ち上げます。
ステップ2. 「メディア」>「メディアを開く」の順でクリックして、音ズレている動画を追加します。
ステップ3. 上部のメニューバーにある「ツール」→「トラックの同期化」の順でクリックします。
ステップ4. 「オディオトラックの同期化」の後ろに数字を調整することで、映像と音声を一致してください。
まとめ
パソコンで音ズレを直すのにおすすめな無料ソフトは?
VideoProc Converter、Avidemux
iPhoneで音ズレを直すのにおすすめな無料アプリは?
iMovie
Androidで音ズレを直すのにおすすめな無料アプリは?
VLC
動画の画面と音声がズレてしまうと、視聴に不便を感じます。
前述はPC/iPhone/Androidで動画の音ズレを補正する方法を紹介しました。
動画の音ズレを簡単に直すには、本文を参考にして試しみましょう。




