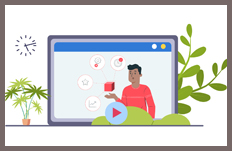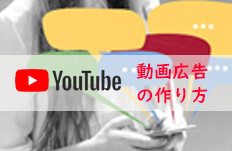Teamsレコーディングを編集する方法:Teams録画をトリミング・結合・専門的編集

Microsoftが提供するオンラインミーティングソフトのTeamsが多くの人に愛用され、その中にも録画機能が内蔵しています。Teamsで録画した動画を編集したり加工したりすれば、必要のない部分を削除したり、要点を抜き出したりできます。
しかし、Teamsにトリミング機能しかありません。これから、専門的な動画編集ソフトを使って、Teamsレコーディングを編集する方法をご紹介します。
Teamsレコーディング編集する前に:録画をダウンロードする
Teamsで録画した動画は、Microsoft StreamまたはOneDriveに保存されます。一方、動画編集ソフトはそのデータを認識できず、動画ファイルだけ認識できます。Teams録画を編集するには、Teams録画の保存先から動画ファイルとしてダウンロードすることが必要です。
2021年により、Teams録画の標準保存先は、Microsoft StreamからOneDriveに変更されます。なので、OneDriveからTeams録画を動画ファイルとして保存する方法をご紹介します。
- Step1編集したいTeamsレコーディングを見つけます
- 録画が完成したらチャット画面に録画リンクがあります。それをクリックすれば録画した動画が見えて、ブラウザで再生できるようになります。
- Step2Teamsレコーディング動画をダウンロードします
- 再生枠の上に、「ダウンロード」ボタンをクリックすれば、MP4ファイルとしてダウンロードできます。
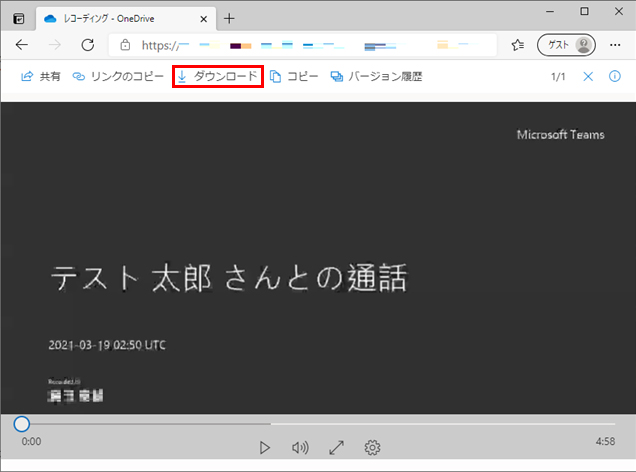
Teamsレコーディング編集方法ご紹介
Teams録画を編集する時には、専門知識を勉強せずにも、素人も操作できるためにVideoProc Vloggerというソフトを使います。初心者でも本格的な動画編集を手軽に完成できるように作成したソフトで、操作が簡単なわりにプロの機能と強力さで満足させます。
このソフトは、Teamsレコーディングを編集する時に使いたい機能をそろって提供します。いずれも簡単に使って、たとえ0経験のお方だとしてもすぐ完成できます。低スペック環境でもサクサクと動作でき、簡単な操作と高速の作業速度で、効率的な仕事が実現できます。
他の動画種類と違って、Teams録画動画を編集する時に、定めた流れで作業を進むわけではなく、トリミングのかたわら、結合、ノイズ除去、PiPなど、ニーズによって行います。これから操作方法をご紹介します。
Teams録画編集方法その一:入力と出力
Teams録画を編集する時に、どんな編集作業を行っても、入力と出力が必要です。本格的な動画編集ソフトは、ソフトにTeams録画を入力するわけではなく、まずプロジェクトを作成して、そのプロジェクトに入力するというわけです。
- 動画入力Step1プロジェクトを新規作成します
- まずVideoProc Vloggerをダウンロードして、インストールします。起動して、ご覧のように見えます。
- 動画の解像度とフレームレートを設定して、「+新規プロジェクト」をクリックして、新規プロジェクトを作成します。
- 動画入力Step2素材を読み込みます
- ダウンロードしたTeams録画動画を見つけて、ダウンロード先フォルダからライブラリにドラッグして読み込みます。
- 編集中にも素材を読み込みできます。
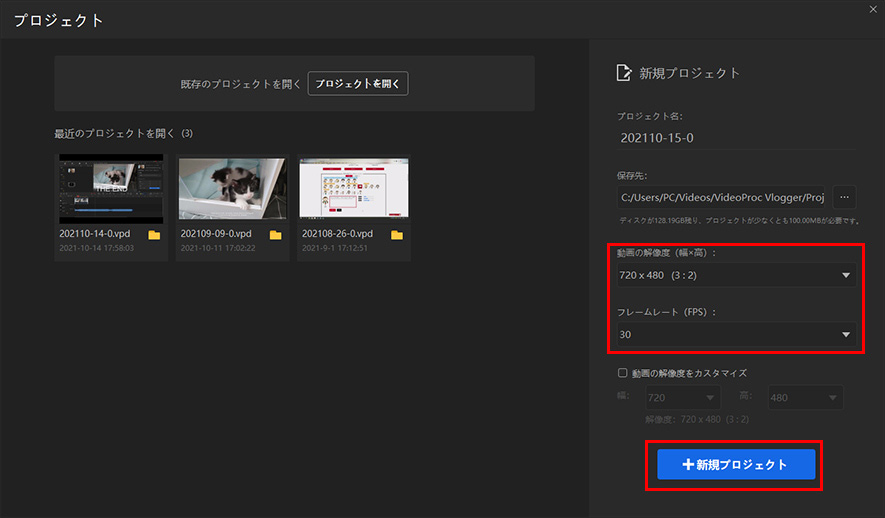
Teams録画の編集を完成したら、動画を出力します。その前に、プロジェクトは自動的に保存されます。ですから、出力する時に動画ファイルとして出力すればいいです。動画を出力する時に、ファイル名、保存先、フォーマットといったさまざまな設定を行います。
- 動画出力Step
- 「書き出し」ボタンをクリックします。新たなウィンドウで、ファイル名、保存先とファイル形式を設定して、「開始」ボタンをクリックします。そうしたら作業が始まります。
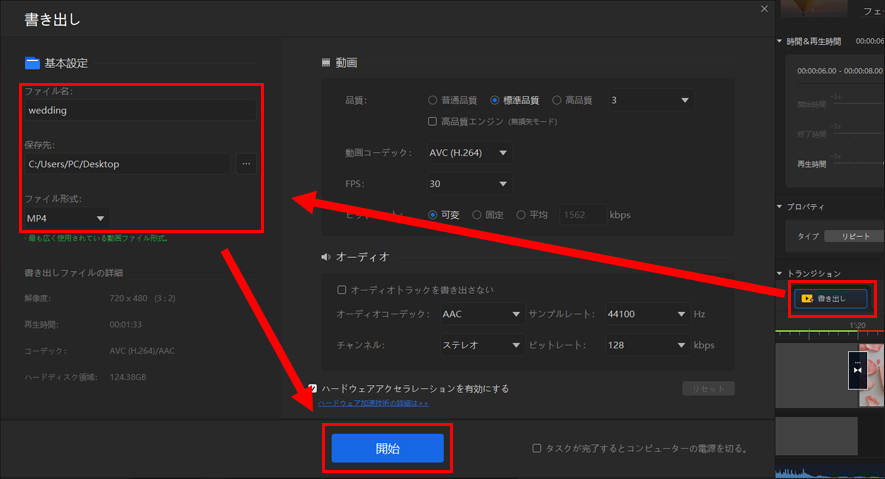
Teams録画編集方法その二:トリミング
Teams録画の編集に一番利用されて、会議が始める前の部分または終わった後の部分を削除するということはトリミングです。
- Step1動画をタイムラインに配置します
- 動画をライブラリからタイムラインの動画トラックにドラッグして、配置します。複数の動画を一括追加できます。
- タイムラインに動画クリップをドラッグして、再生順番が変更できます。
- 動画クリップをクリックして選択します。ビューアの下にトランスフォームボタンをクリックして、動画のサイズを画面に合わせます。
- Step2動画クリップをトリミングします
- 動画クリップをクリックして選択します。標準のリップル編集モードで、クリップの両端をドラッグしてトリミングします。
- 動画のはじめをトリミングしたい時に左端を右にドラッグして、終わりをトリミングしたい時に右端を左にドラッグすれば完成できます。
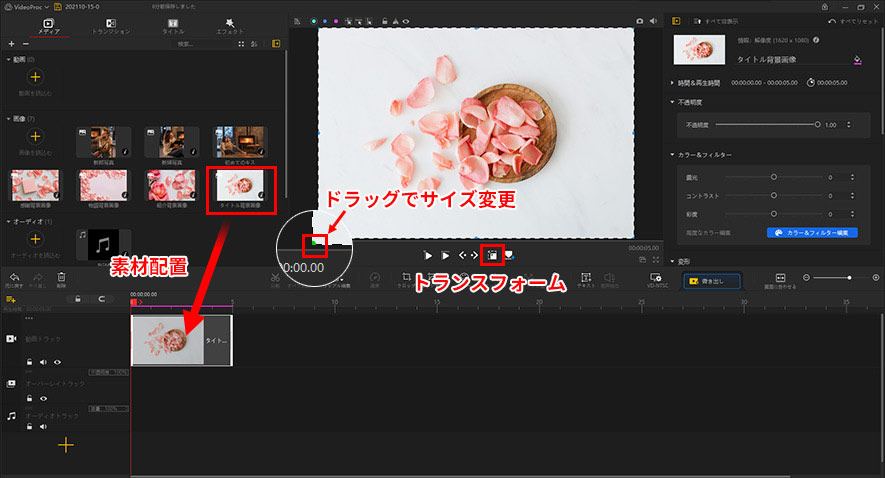
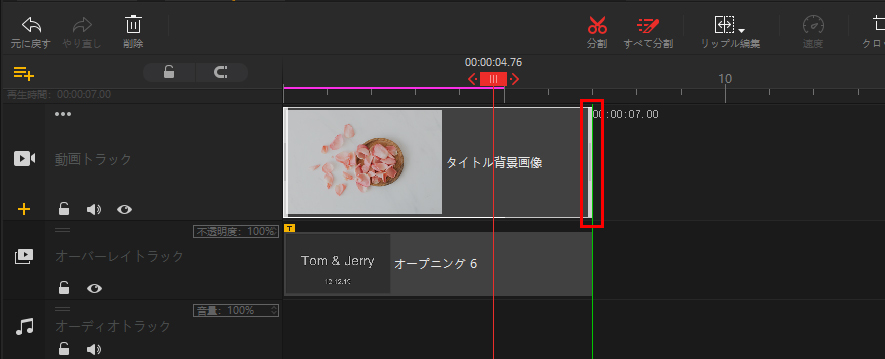
Teams録画編集方法その三:結合
Teamsレコーディングの編集に、複数の動画を一つの動画にまとめるという作業です。会議の途中で録画が中止されて再開する時に動画編集で結合できます。
- Step1動画をタイムラインに配置します
- 動画をライブラリからタイムラインの動画トラックにドラッグして、配置します。複数の動画を一括追加できます。
- Step2動画の再生順番を変更します
- タイムラインに動画クリップをドラッグして、再生順番が変更できます。
- このままにタイムラインに並んで、動画を出力したら結合されます。
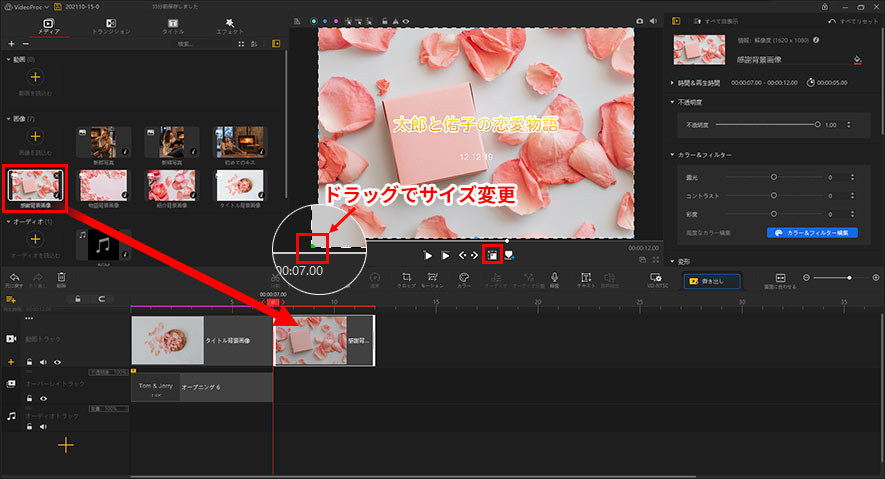
Teams録画編集方法その四:PiP効果
Teamsレコーディングの編集に二つの画面を同時再生する時に利用する機能です。
- Step1動画をタイムラインに配置します
- PiP効果に、小さく表示させたい動画をライブラリからタイムラインのオーバレイトラックにドラッグして、配置します。
- タイムラインに動画クリップをドラッグして、再生時間が変更できます。
- Step2動画サイズと位置を変更します
- 動画クリップをクリックして選択します。ビューアの下にトランスフォームボタンをクリックして、動画のサイズと位置が変更できます。
- ビューアに動画画像をドラッグすれば位置を変更します。辺と角にあるコントロールポイントをドラッグすればサイズを変更します。
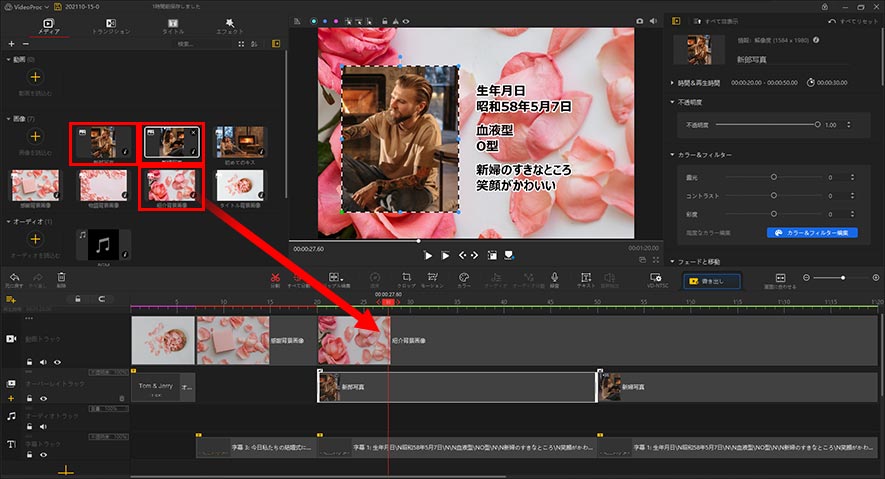
Teams録画編集方法その五:音声編集・ノイズ除去
Teamsを録画する時に背景ノイズなどノイズも録音されることがなかなか避けません。この場合にTeamsレコーディングを編集する時にそのノイズを除去することが必要です。
- Step1音声クリップを作成します
- 動画クリップに右クリックして、「オーディオ分離」をクリックします。そうすれば音声クリップが作成され、オーディオトラックに配置されます。
- Step2音声を編集します
- 音声クリップをクリックして選択します。ツールバーから「オーディオ」をクリックしてオーディオエディターを起動します。
- オーディオエディターで高級的な音声編集が実現できます。Teams録画を編集する時には音声効果などではなく、ノイズ除去機能がよく利用されます。
- 「エフェクト」ボタンをクリックして、「ノイズ除去」を選択します。パラメータを調整して、「適用」をクリックして、オーディオエディターで「適用」をクリックします。
- Tips:パラメータを調整する時にノイズを除去した音声を聞くことができます。音声を確認しながらパラメータを調整してください。
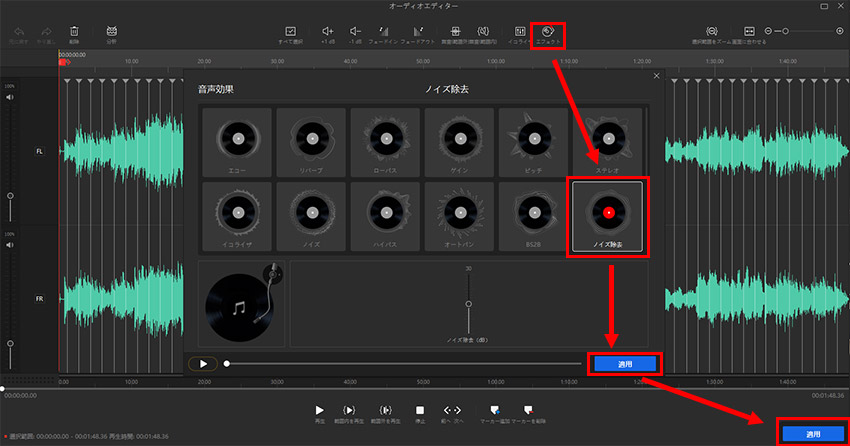

 HOME
HOME この記事のライター:シロ
この記事のライター:シロ