インスタグラムの「リール」動画の作り方・入門編!初心者でも簡単に出来る!
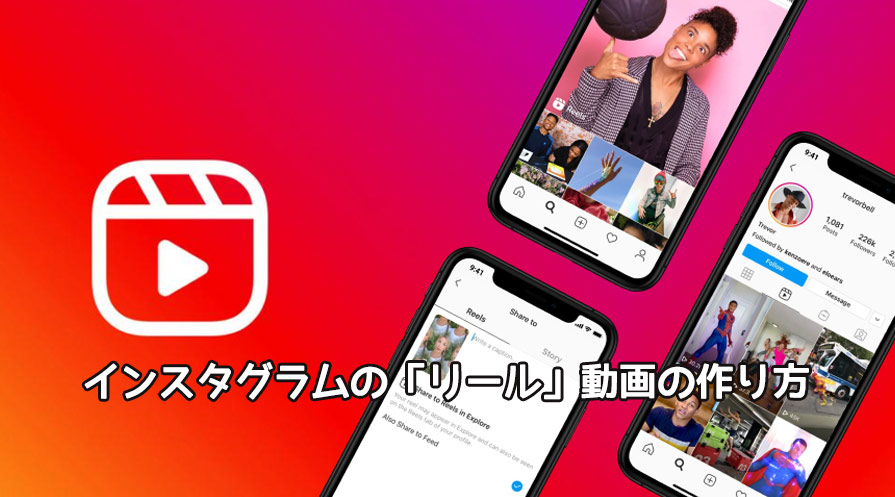
米国Meta社が運営する「Facebook」と「Instagram」が今一番力を入れている機能と言えば、「リール」だと思います。「リール」は、TikTokに変わるツールとなるか大きな注目が集まっています。
今回の記事では、インスタグラムの「リール」でできること、動画の作り方や編集テクからアップ手順まで解説していきます。

・推奨ユーザー:初心者~上級者
・対応OS:Windows・Mac
・ウォーターマークの有無:無し
PCの上で本格なリール動画を作成するに必要な編集機能(カットやテキスト・BGM挿入、エフェクト、クロマキー合成・PIP、倍速・スロー再生、色補正など)が一通り揃っている!
(1)リールでできること
「リール」とは、「短尺」、「縦向き」の「フルスクリーン動画」を録画や編集、共有できる機能です。リールでできることは下記の通りです。
- ➊.スマホ全画面表示の動画投稿ができる
- ➋.最大90秒の短尺動画を作成・共有が可能
- ➌.テキストやスタンプなどの基本編集ができる
- ➍.BGMやARエフェクトなどの動画編集もできる
発見タブ内でも表示されるため、自身のフォロワー以外のユーザーにも見つけてもらいやすいので、クリエイターにとってますます手放せない存在になってきます。
もっと読む:【無料・有料】パソコンでインスタグラムの動画編集で使えるソフト6選おすすめ!>>
(2)Instagramでリール動画の作り方
他のクリエイターが作成した動画を閲覧する以外、自分でリール動画の作成にチャレンジしてみたい方もいるようです。
では、初めての方に向け、インスタグラムの「リール」はどのようにして動画を作成・投稿することができるのか、ご紹介します。
1.リール作成画面の表示
まず、「リール」の作成画面を表示させます。リールが表示される場所は主に「リール専用タブ」「発見タブ」「プロフィール画面のリールタブ」「フィード」の4箇所です。
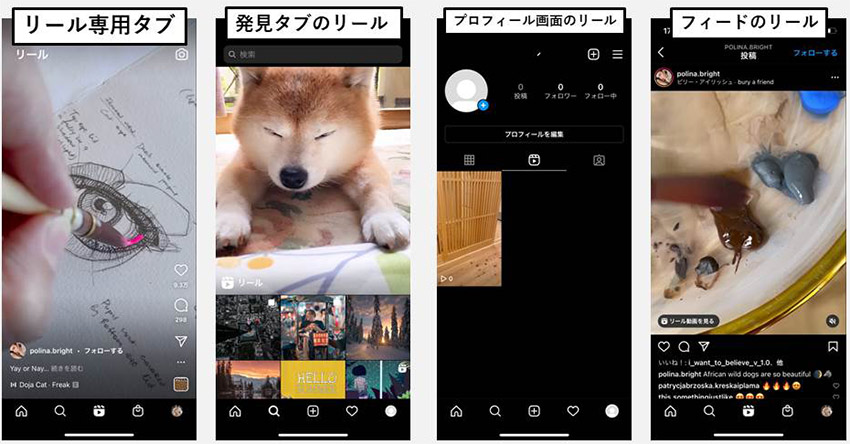
Instagramアプリ下部の「発見タブ(虫眼鏡アイコン)」をタップしてリールを再生させて、リールの動画画面右上に表示されている「カメラ」アイコンをタップすると「リール」作成画面に切り替えます。
画面の左側にある並び替えアイコンはそれぞれ以下の機能があります。
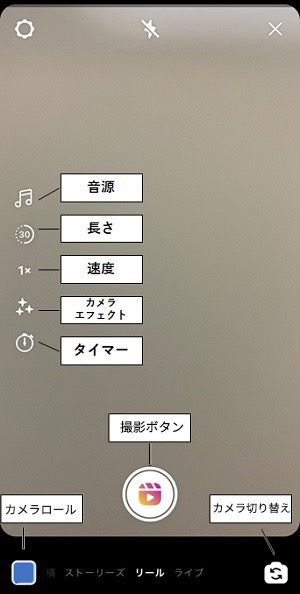
- ➊.音源:Instagramのミュージックライブラリから音楽を選択
- ➋.長さ:動画の長さを変更
- ➌.速度:動画の録画スピードを0.3倍〜3倍で段階的に変更
- ➍.エフェクト:様々なARエフェクトを追加
- ➎.タイマー:動画1クリップの撮影時間を設定。
- ➏.撮影ボタン:動画の撮影が始まる
- ➐.カメラロール(左下写真アイコン):撮影済みの動画を取り込む
- ➑.前後カメラ切り替え:タップでカメラのイン・アウトを切り替える
2.リールで動画の編集と加工手順
リール動画を作成するには、動画を新たに撮影する場合と、カメラロールに保存されている画像や動画を使用する場合があります。
カメラロールの動画・写真をアップロードして編集する場合、倍速、エフェクトなどの機能は適用できないので、あまりおすすめしません。
今回は、リールで新たな動画を撮影することから編集作業を始めましょう。
- 基本的な流れは下記の通りです。
- ➊.必要に応じて撮影の設定を行う
- ➋.動画を撮影する
- ➌.動画に音源・テキスト・エフェクトなどを追加する
- 【必要に応じて撮影の設定を行う】
- まず、動画を撮影する前に、必要な設定がについて説明します。
- ➊.動画の長さ
- ➋.動画の再生速度
- ➌.動画に追加したいエフェクト
まず、動画の長さの場合、「長さ」ボタンをタップすると、15秒・30秒・60秒・90秒と動画の長さを設定できます。
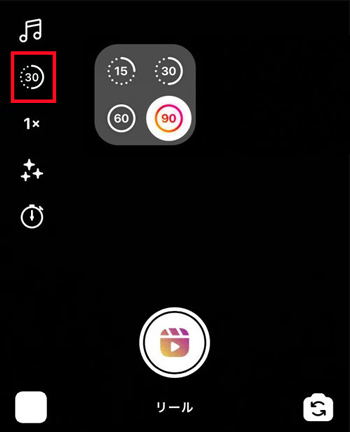
そして、「速度」ボタンで表示される速度メニューでは、早送りやスロー撮影の設定が可能です。1xを標準速度とし、上側がスロー撮影、下側が倍速撮影になっています。例えば3xで撮影すると、出来上がりは3倍速で再生されます。再生速度は、撮影後に再設定・変更ができないとご注意ください。
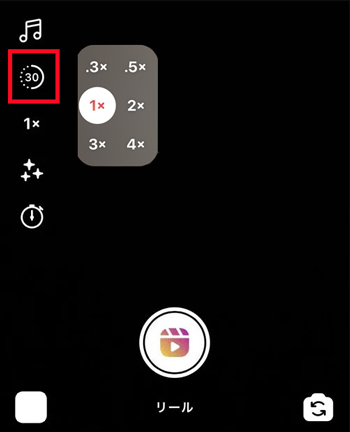
「エフェクト」ボタンをタップして、下部に現れるエフェクト一覧から好みの演出・効果を選択できます。顔認識に関連したエフェクトが用意されている他、画面全体の効果が及ぶフィルター系のエフェクトも多数提供されています。これで、さまざまなARエフェクトを追加しながら撮影ができます。
【動画を撮影する】
画面下の撮影ボタンをタップすると撮影が始まります。
右下の「前後カメラ切り替え」アイコンをタッチすると、前後画面を切り替えることができます。
数回に分けて撮影した動画をつなぎ合わせることも可能です。左メニューの「位置合わせ」アイコンをタップすると、直前の動画の終わりと同じ配置で次の動画を撮影することができます。
【動画に音源・テキスト・エフェクトなどを追加する】
撮影ができたら、プレビューで確認してみましょう。プレビュー画面で、さらに加工ができます。
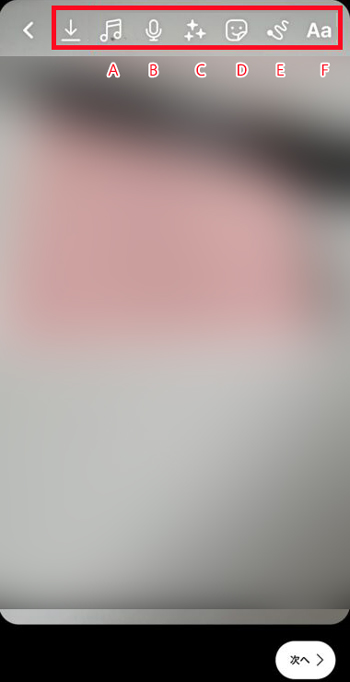
- A:音源の管理(音量の調整、BGMの追加ができる)
- B:音声の追加
- C:エフェクトの追加
- D:スタンプの追加
- E:手書きの文字や絵の追加
- F:テキストの追加
追加方法は非常に簡単で、今回は音源を動画に追加する場合を例としてやり方を説明します。
プレビュー画面で音符ボタンを選択して、表示される画面下のメニューに「音源」、「ボイスオーバー」、「サウンドエフェクト」と3つのオプションがあります。
「音源」を選択したら、リール動画全体につけるBGM(ミュージック)を検索できます。選んだBGMのどこを動画に使うのか(サビ部分など)は、バーを動かして設定していきます。設定できたら完了してください。
「ボイスオーバー」を選択したら、自分の声を使って動画にアフレコが可能です。動画の説明を声で補足するといった使い方ができます。赤いボタンをタップすると録音がスタート、再度タップで停止します。中央のバーを使えば、アフレコする位置を自分で設定できます。
「サウンドエフェクト」を選択したら、拍手音などの効果音をつけられます。再生される動画に合わせて、好きなタイミングでエフェクトボタンをタップすると、その位置に効果音が入ります。複数のエフェクトをつけてもOKです。間違えたときは、画面右下の戻るボタンで1工程バックできます。
BGMの設定やボイスオーバー(アフレコ)が完了したら、最後に全体の音量を調節していきましょう。BGMを小さめにし、ボイスオーバーを少し大きくするなど、好きなバランスで調整してください。
また、プレビュー画面で「Aa」をタップして、テキスト入力することができます。フォントや、確定後、位置調整も行うことができます。
エフェクトや、スタンプ、および手書きの文字や絵の追加も、大体同様な操作でできるが、動画編集の経験がある方にとってイメージしやすいと思います。
3.編集・加工済みの動画の投稿
上記の加工が完了したら、リール動画の内容に沿ったキャプションを入力します。
フィード投稿と同様、ハッシュタグ(#◯◯◯)やメンション(@ユーザーネーム)の追加が可能なので、必要に応じて記載しましょう。
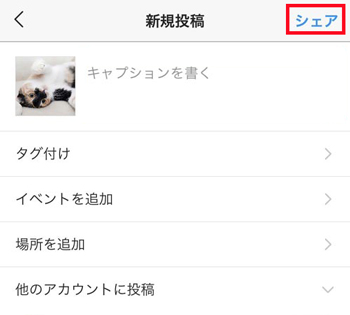
また、「カバー」をタップするとリール動画のカバー画像を変更できます。動画のワンシーンまたは、カメラロールより選択ができるので、アイキャッチとなるようなカバーを設定しましょう。
最後に「シェア」をタップしたら完了です。
(3)まとめ
インスタグラムのリールは最長90秒の縦動画を作成・投稿・発見できる機能です。
今回は、Instagramの新機能である「リール」に投稿する動画の作り方について解説いたしました。
リールに標準搭載した編集機能を使うだけで初心者の方でも面白いリール動画を作成できると思います。
初心者の方にとって、これらの編集機能を使いこなすと、自分のやりたいことを上手く実現できたので、より効率的な編集ができる可能性があります。
ところで、本格でオリジナルなリール動画を作りたい場合、リールの標準機能はちょっと不足だと思うが、VideoProc Vloggerのようなパソコン用の動画編集ソフトを使ってみてください。
さらに詳しく
 HOME
HOME



