【高音質】動画の音量を調整するに使えるフリーソフトおすすめ!やり方も付き!

動画の音量が一定でなく、急に小さかったり大きかったりして聞きとりにくいでしょう。
特に、超ロングで撮影されたシーンと、どアップで撮影されたシーンが混ざっている動画はこんな感じになりやすいです。
今回の記事では、初心者からプロまで満足できる、動画の音量を調整するためのフリーソフトを厳選して紹介します。
目次
(1)動画の音量を調整するに知るべきこと
(2)動画の音量を一気に調整するにおすすめのフリーソフト
(3)トリミング不要で動画内の音量を部分的に調整するフリーソフト
(4)人の声やBGMなどを分離して個別に音量を調整するフリーソフト
(1)動画の音量を調整するに知るべきこと
動画内の音の内容が会話なのか、BGMなのか、ミユージック主体なのか、ミックスされてるのか等でそれぞれ音量設定レベルが異なります。
会話や人の声は-5dB~15dB を目安にしておくといいです。
効果音の音量は -5dB~20dB の間に設定されていることが多いです。
BGM音楽に関しては音声よりも20dBほど低めに設定するということです。
基本的に音量のちょうど良さはその人個人の感覚によるもので、そこの調整まで含めての動画編集であり動画センスなので調整すること自体動画編集と考えないと厳しいですよ。
また、音量を大きくして聞き取りやすくできるが、大音量での音割れなど聴感上での音質劣化が発生しやすいです。
その度合いを把握して、動画の音量を上手く調整する必要があります。
(2)動画の音量を一気に調整するにおすすめのフリーソフト
動画のオーディオトラック全体のボリュームを一気に調整するには、下記のフリーソフトを検討しましょう。
- ➊. Shotcut
- ➋. AviUtl
- ➌. Avidemux
- ➍. XMedia Recode(3.4.5.2以前のバージョン)
ShotcutとAviUtlは、「動画編集」のカテゴリに分類されており、AvidemuxとXMedia Recodeは、ちょっとした動画編集機能も備わっているが、「動画変換」のカテゴリに属しているという感じがあります。
個人的には、音量の調整なんかが一般的な動画編集の作業になると思うので、動画編集に特化したものを使ったほうがいいでしょう。
今度はShotcutとAviUtlを使ってオーディオトラック全体の音量を一気に調整する方法を説明します。
1. Shotcutでオーディオトラック全体の音量を一気に調整する方法
step1Shotcutを起動して、編集したい動画ファイルを直接にタイムラインにドラックして読み込みます。
step2読み込んだクリップを選択した状態で、上部のメニューバーから「フィルタ」をクリックするか、または画面左の「フィルタ」タブを開きます。
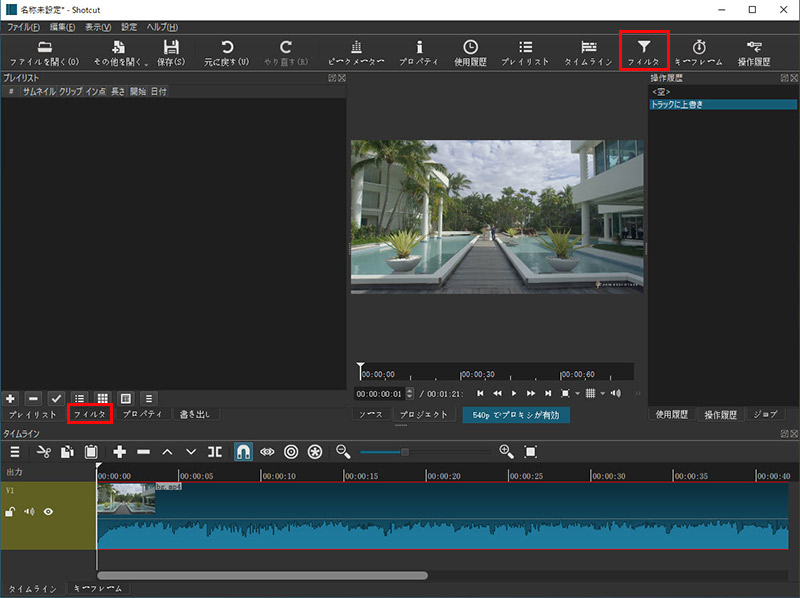
step3フィルタパネルが開かれて、フィルタを追加するために「+」ボタンをクリックします。
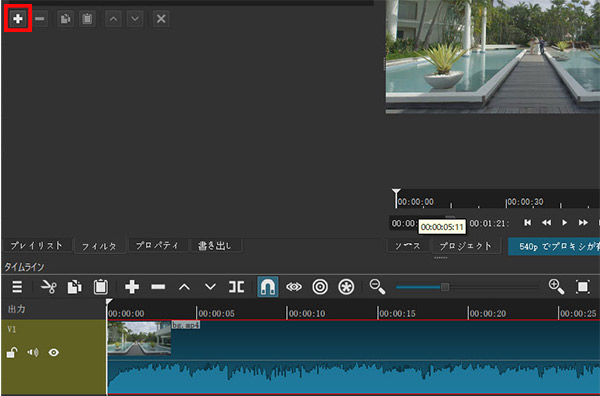
step4「音声」のタブをクリックして音声の適用できるすべてのフィルタが表示されて、「ゲイン・音量」を選択します。
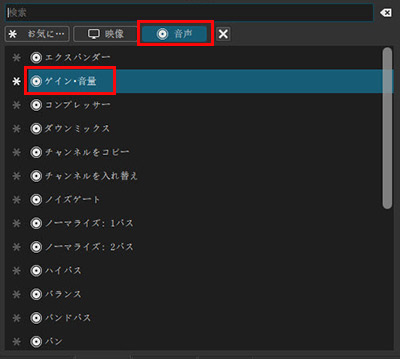
step5レベルでマイナスの値を指定すると音量が小さくなり、プラスの値を指定すると音量が大きくなります。
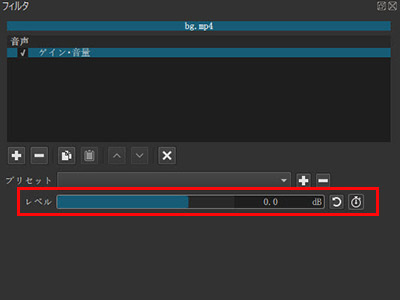
step6最後に、「書き出し」をクリックして編集後の動画を保存しましょう。
2. AviUtlでオーディオトラック全体の音量を一気に調整する方法
step1AviUtlを立ち上げて、上部メニューから「設定」をクリックして「拡張編集の設定」にチェックを入れます。これで、タイムラインが表示されます。
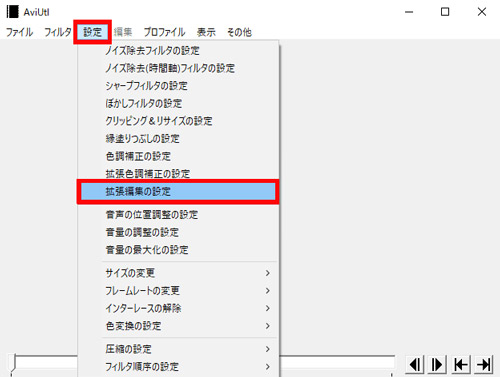
step2対象の動画素材をタイムラインにドラッグして追加します。
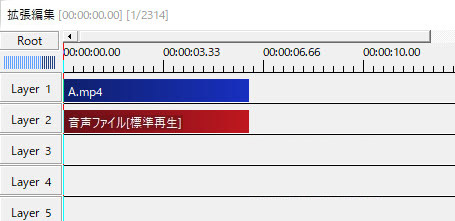
step3画像サイズなどを設定する画面が出て、必要に応じて設定して新規プロジェクトを作成します。
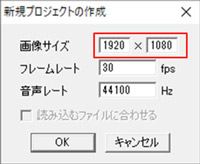
step4動画クリップからオーディオが自動的に分離されるので、このオーディオクリップをダブルクリックして、音声オブジェクトの設定ダイアログを表示させます。

step5音量を調整するには、「音量」のスライダーを左右に移動するだけです。
step6編集後の動画を保存してしまえば終わりです。
(3)トリミング不要で動画内の音量を部分的に調整するフリーソフト
1つの動画クリップの中でも、特定の部分の音量を大きくしたり小さくしたりと詳細に調整したい場合も多々あるでしょう。
そういう場合、元動画をトリミングして1つずつの独立したクリップに分けて音量の調整を別々に行うのも手段の一つだけど、面倒で手間がかかります。
ここで、トリミング不要で動画内の音量を部分的に調整するフリーソフトをおすすめします。
- ➊. VideoProc Vlogger
- ➋. iMovie
1. VideoProc Vloggerで動画内の音量を部分的に調整する方法
VideoProc Vloggerは、無料なのに簡単、そして高機能な動画編集フリーソフトです。
AviUtlやiMovieのような定番ソフトに比べて、シンプルで分かりやすいUI、有料ソフト並みの編集機能、動作の軽さが特徴です。
step1使用したい動画をソフトに読み込み、タイムラインに配置しておきます。
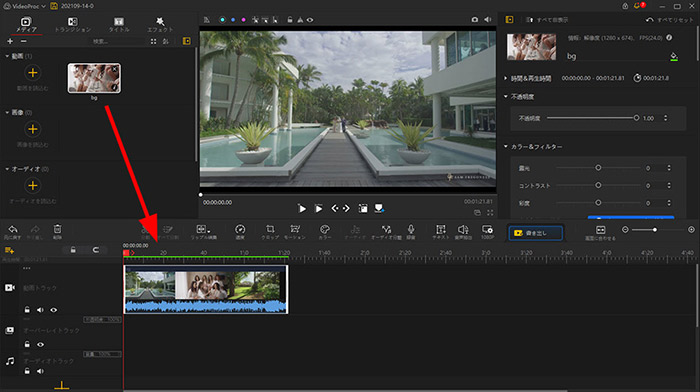
step2タイムラインの上のツールバーから「オーディオ分離]をクリックして動画と音声を切り分けます。
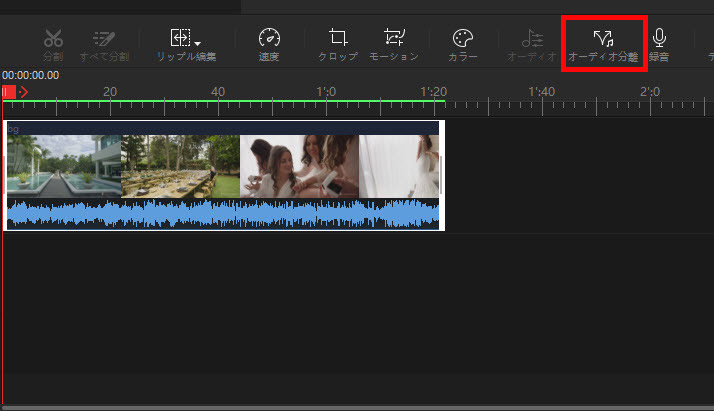
step3続いて、ツールバーから「オーディオ]をクリックして音声編集の専用画面に入ります。
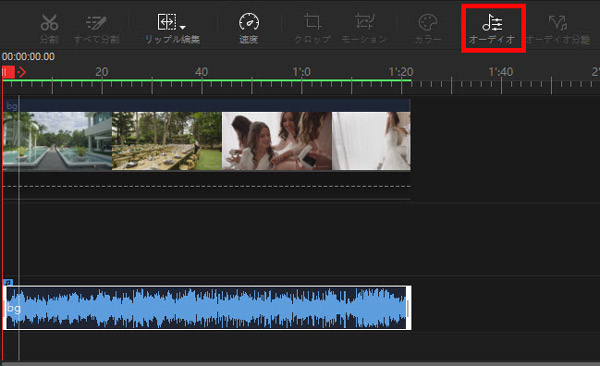
step4音声データの一部だけを選択して音量を調整する場合は、緑色波形の上で開始位置にマウスポインターを合わせてクリックしたまま、右にドラッグして希望の終了位置までドラッグした後、指を放します。
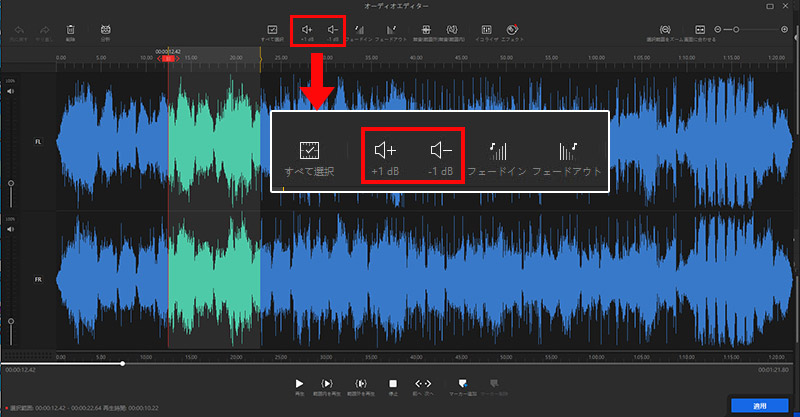
- ※ 選択した範囲では、波形は緑色となって、選択範囲以外は青色となります。ちなみに、下記のフレーム調整アイコンを利用することで、開始位置と終了位置をフレームごとに微調整することができます。そして、音量の調整は範囲だけに適用されるようになります。
step5下図の赤枠部分の機能を利用して、dB (デジベル) という単位で選択された部分の音量を微調整することができます。
step6いろいろな設定が完了したら、「適用]をクリックしてから、編集後のファイルを出力して保存します。
2. iMovieで動画内の音量を部分的に調整する方法
step1タイムラインで、クリップにポインタを置き、Rキーを押さえ、ポインタが範囲選択ポインタ黄色の枠に変わったら、ドラッグしてクリップの一部を囲みます。
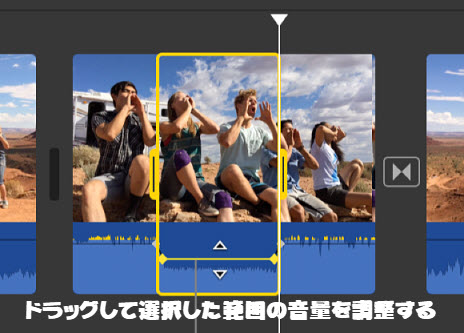
step2選択した範囲内で、音量コントロール(オーディオ波形を横切る線)を上下にドラッグしたら、音量を小さくまたは大きくすることができます。
- メモ
- iMovieでは、キーフレームを打つことで音量を調整したい範囲を指定することもできるが、キーフレームの多さが原因で動作が重く・遅くなることがあるのであまりおすすめしません。
(4)人の声やBGMなどを分離して個別に音量を調整するフリーソフト
動画から人の声や音楽、楽器の音などを分離し、ある特定の音声のみを独立させて音量を調整したい時もあるでしょう。
これほど高度な作業は、一般家庭用の動画編集ソフトは無能で、AI・機械学習を活用した専用ツールに任せるしかないと思います。
現状、フリーソフトの範囲内では、このような音源分離技術に対応したものは非常に少ないので、補充手段として有料ソフトの無料トライアル版を使用するか、無料なオンラインサービスも試してもいいと思います。
- 完全無料で使えるフリーソフト↓↓↓
- ➊.Spleeter(GitHubからダウンロード可能)
- 有料ソフトの無料トライアル版↓↓↓
- ➊. Adobe Audition
- ➋. Wavepad
- ➌. iZotope RX8
- 完全無料で使えるオンラインサービス↓↓↓
- ➊. VocalRemover(https://vocalremover.org/ja/)
Spleeterは、CUIソフトなのでコマンドラインから実行して少し取っ付きにくいです。
また、Spleeterを使用するために、PythonとFFmpegの導入も必須になるので初心者方にとってハードルが高いです。
個人的に言えば、VocalRemoverを使ったほうが楽です。
ただし、VocalRemoverは音声ファイルしか読み込みができないので、上記紹介した動画編集ソフトで動画から音声ファイルを抽出することが必要です。
使い方は非常に簡単です。基本的流れは下記の2つのstepで完結できます。
step1動画から抽出した音声ファイルをアップロードします。
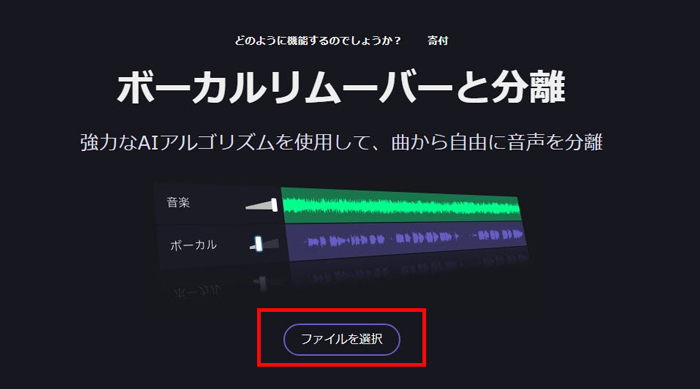
step2音声ファイルがアップロードしたら、自動的に人の声(ボーカル)と音楽に分離してくれるので、必要に応じて、「音楽を保存する」か「ボーカルを保存」をクリックして使用したい音源を保存します。
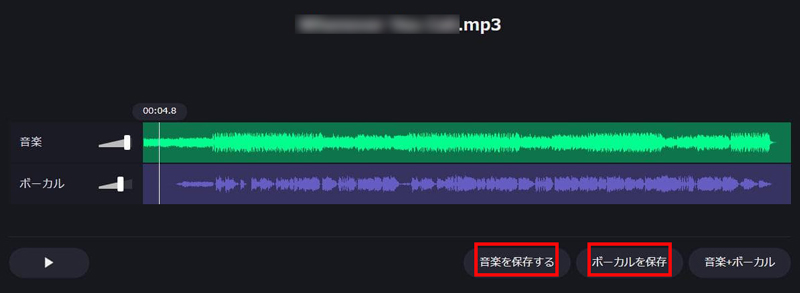
そして、保存された音源を上記紹介した動画編集ソフトで音量を調整しましょう。
とりあえず、興味があれば、ぜひ一度試してみてください。


