�p�\�R����Vlog�ҏW�̂��������S�҂ł��킩��悤�ɉ���I�������߃\�t�g���Љ�

�ŋ߁A�uVlog�v�Ƃ������t��ڂɂ��邱�Ƃ������܂�����ˁB
�����āA
�uVlog�Ƃ������t�͂悭�������ǁA�����ł��p�\�R���ō��܂����H�v
�uVlog���p�\�R���ŕҏW���悤�Ǝv���Ďn�߂��̂ł����A�ǂ̕ҏW�\�t�g�����E�߂��H�v
�Ǝv���Ă�����������̂ł͂Ȃ��ł��傤���B
����ȕ��̂��߂ɁA���̋L���ł�Vlog�Ƃ͉��Ȃ̂��A�p�\�R����Vlog��ҏW���鎞�̂������߃\�t�g��A�ڂ������@�Ȃǂ�������Ă����܂��B
�uVlog�v�ɂ���
Vlog�Ƃ�
Vlog�Ƃ́A�uVideo Blog�v�̗��ŁA���͂ł͂Ȃ��u�f���v�ɂ���ĕ\�����ꂽ�u���O���w�����̂ł��B�ȒP�Ɍ����A�u���O�̓���łł��B
�u�u���O�v�Ƃ����A�l�I�ȓ��L��������A�������ɂ��Ď��グ����A�N���G�C�^�[����i�\������Ƃ��܂��܂ł����A�uVlog�v�����l�B�l�����g�̓��퐶�����u����v�Ƃ��Đ���A�ȒP�ɕҏW���������Ō��J���Ă��܂��B
Vlog���쐬����ɂ������ẮA�K�����������ȃJ�������K�v�Ƃ����킯�ł͂���܂���B�f�W�^���J�����ɕ�������炸�̐��\�������Ă��錻�݂̃X�}�z�̃J�������g���A�\���ɂ��ꂢ�ȉf����^�悷�邱�Ƃ��ł��܂��B
Vlogger��YouTuber�̈Ⴂ�́H
Vlog�𓊍e���Ă���l���yVlogger(�u�C�@���K�[)�z�ƌĂт܂��B
YouTuber�Ƃ̈Ⴂ�Ƃ��ẮAYouTuber�́A�������悵���o�Ȃǂ��s�������҂��y���܂��邱�Ƃ��ړI�ŁA���M����T�[�r�X��YouTube�ł��B����AVlogger�͂����܂œ���M����l�Ŏ����҂Ƃ̋�����ړI�Ƃ��Ă���A�܂��z�M����T�[�r�X�͌��܂��Ă��炸YouTube��Instagram�ȂǗl�X�ȓ���z�M�T�[�r�X�œ��e����Ă��܂��B
- Vlogger����
- �� ���e���铮��͎����̓���̗l�q��^�悵�����̂������G
- �� ���i�̐��������R�̂ɎB�e����G
- �� �Â����ҏW�������Ȃ��G
- �� ���L�̂悤�Ȍ`�B
- YouTuber����
- �� ���e���铮��͊�悳�ꂽ�R���e���c�������G
- �� �Â����ҏW�������G
- �� �e���r�̂悤�Ȕԑg�������G
- �� �r�W�l�X�̂悤�ɓ��擊�e���Ă���l�������B
�p�\�R����Vlog��ҏW�E���삷�鎞�ɕK�v�Ȃ��̂́H
�p�\�R����Vlog���搧����s���ɂ�����A�ǂ��������@�ނ��K�v�ɂȂ�̂��m�F���Ă����܂��傤�B�ҏW���ɂ��낦�����@�ނ͎���3�ł��B
�p�\�R��
�f��
Vlog�ҏW�\�t�g
�p�\�R����Vlog��ҏW���鎞�A�p�\�R���͂������̂��ƁA�e��f�ށi�f���A���y�A�摜�ƃC���X�g�A�e���b�v�Ȃǁj�����O�ɏ������܂��傤�B�܂��A�ҏW��Ƃ��s�����߂̕ҏW�p�\�t�g���K�v�ł��B
�p�\�R��
�p�\�R����Vlog�ҏW�̃����b�g�͑傫�ȉf���f�[�^�������ɕҏW���ł��邱�Ƃł��B���G�ȍ�����F��Ȃǂɂ��Ή��ł���悤�ɂȂ��Ă��܂��B�܂��A���܂��܂ȕҏW�\�t�g�ɂ��Ή����Ă��܂��B
����ɉ��K��Vlog�̕ҏW��Ƃ��s�����߂ɁA�p�\�R���̃X�y�b�N�͔��ɏd�v�ɂȂ�܂��BCPU�̐��\������������قlj��Z�����𑬂��s�����Ƃ��ł���̂ŁACPU��Intel�Ђ�Corei7�A��������16GB�ȏ�ASSD��500GB�ȏ�A�O���t�B�b�N�@�\�����ڂ��Ă���PC��I�Ԃ��Ƃ��������߂ł��B
�f��
Vlog�����ҏW���鎞�A�f�ނ��厖�ł��B�Ⴆ�A����̑f�ނƂȂ����◷�A�������g���B�e���������ʐ^�ABGM�������ꍇ�́A�Ȃ̗p�ӂ��K�v�ł��B�ق��ɂ��A�摜�ƃC���X�g�A�e���b�v�Ȃǂ������̃j�[�Y�ɉ����ď�������K�v������܂��B
Vlog�ҏW�\�t�g
Vlog��ҏW�����ۂɕK�v�Ȃ̂�����ҏW�\�t�g�ł��B�f�ނɃJ�b�g�ҏW�A�e���b�v�̑}���A�F����Ȃǂ��s���ۂɎg���܂��B
�ҏW�\�t�g�Ȃ�p�\�R���̎�ނɂ���Ă͂��l�X�ŁA�������g�����Ƃ��Ă��铮��\�t�g�͌��݂̃p�\�R�����Ή����Ă��邩�ǂ������m�F����K�v������܂��B�����ƗL���̕ҏW�\�t�g������A�����\�t�g�ɑ��āA�L���̂ق����@�\�������Ă�荂�x�ȕҏW���ł���Ƃ�����ۂł����A�V���v����Vlog�Ȃ疳���\�t�g�ł��ȒP�ɍ쐬�ł���̂ŃI�X�X���ł��B
�p�\�R����Vlog��ҏW������@
Vlog�쐬�K�v�Ȃ̂�������������A�ȉ��̎菇�ŁA�ȒP�Ƀp�\�R����Vlog��ҏW���邱�Ƃ��ł��܂��B
- �X�e�b�v❶�A����ҏW�\�t�g���_�E�����[�h�G
- �X�e�b�v❷�A�f�ނ�ҏW�\�t�g�ɓǂݍ��ށG
- �X�e�b�v❸�AVlog�ҏW���s���G
- �X�e�b�v❹�AVlog���m�F�E�����o���B
�X�e�b�v1�F����ҏW�\�t�g���_�E�����[�h
����́A���S�҂ł��ȒP�Ɏg����t���[����ҏW�\�t�g�uVideoProc Vlogger�v���g����Vlog��ҏW���܂��B�܂��͖����_�E�����[�h�{�^�����N���b�N���ă\�t�g���_�E�����[�h���ăp�\�R���ɃC���X�g�[�����܂��B

●�@�ΏہF���S�ҁ`�㋉�ҁG
●�@�g���₷���F�����������G
●�@���i: ����
●�@�Ή�OS: Windows/Mac
●�@�E�H�[�^�[�}�[�N�F�Ȃ�
�uVideoProc Vlogger�v�́A�����̓���ҏW�҂����l�C�̓���ҏW�\�t�g�ŁA�����ł���Ȃ���A�L���\�t�g�ɂ������Ȃ��悤�ȋ@�\���������Ă���Ƃ��낪�ő�̓����ł��B
Vlog�쐬�ɕK�v�ƂȂ�@�\�����ׂē��ڂ���Ă���A�g�������ȒP�ŁA����ҏW�̌o����������ɂ��Ă����S�҂̕��ɂ��Ă��A�N�ł�����ȑ����Vlog������쐬�ł��܂��B
- VideoProc Vlogger����
- �� �ҏW�@�\���[�����Ă���G
- �� �g�����W�V������G�t�F�N�g�A�t�B���^�[����ޖL�x�G
- �� ���S�����Ń��S�}�[�N�̓������Ȃǂ̃E�H�[�^�[�}�[�N���Ȃ��G
- �� ���i���̃����_�����O�G���W���ŏ����o�����������ɂȂ�G
- �� ���삪�����I�ŁA���S�҂̕��ł��T�N�T�N�Ɠ���ҏW���\�B
�X�e�b�v2�F�f�ނ�ҏW�\�t�g�ɓǂݍ���
VideoProc Vlogger���N�����A�V�K�v���W�F�N�g���쐬������A�h���b�O���h���b�v���u�{�v�A�C�R������f�ޓ�����\�t�g�ɓǂݍ��݂܂��B�����ēǂݍ��������ʉ����̃^�C�����C���փh���b�O���h���b�v���Ĕz�u���܂��B
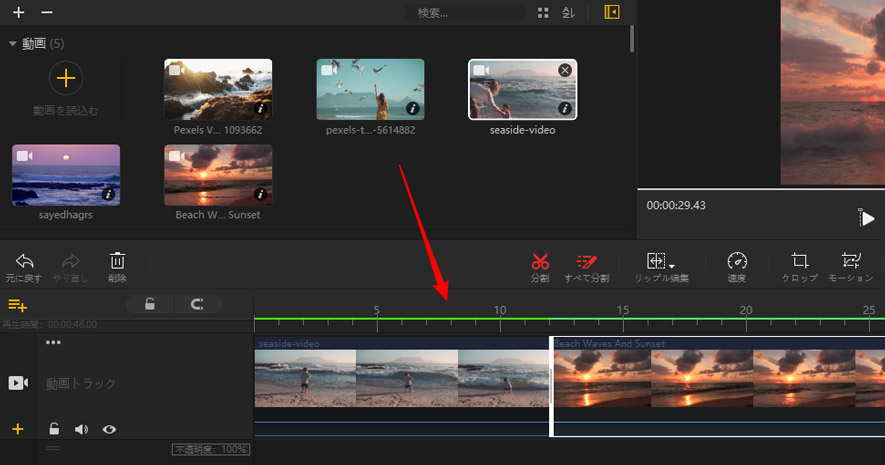
�X�e�b�v3�FVlog��ҏW�E�쐬
������^�C�����C���ɔz�u������A�c�[���o�[�ɂ���ҏW�c�[�����g�����ƂŕҏW�ł���悤�ɂȂ�܂��B
1�A�s�v�ȃN���b�v���폜�F
�Đ��̃J�[�\�����J�b�g�������ӏ��Ɉړ����A�㕔�̃c�[���o�[�ɂ���u�����v�A�C�R���������Ɠ��悪��ɕ�������܂��B�����čĐ��̃J�[�\�����J�b�g�����������̏I���ʒu�Ɉړ����āu�����v���N���b�N���܂��B�s�v�ȃN���b�v���E�N���b�N���āu�폜�v��I������ƁA�s�v�ȓ���N���b�v���폜����܂��B
- ����O����폜�������ꍇ�A�^�C�����C���œ���̍��E�̒[�������L������k�߂��肷��ƁA�������ł��܂��B
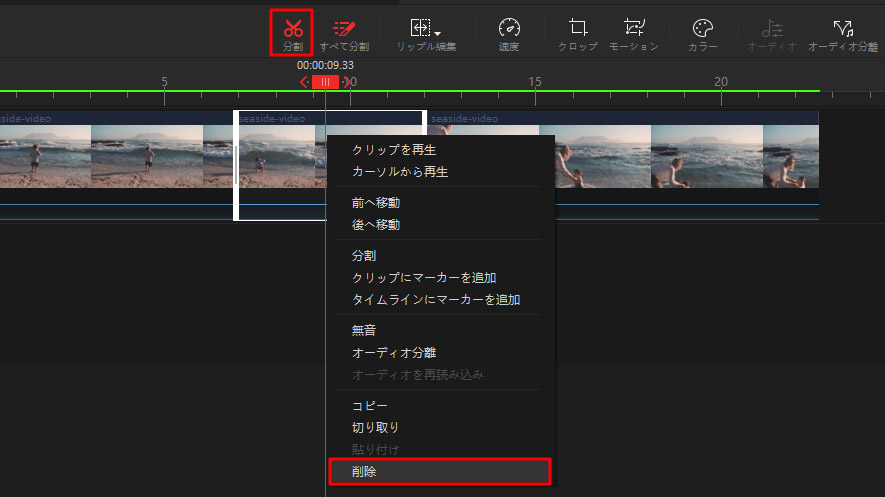
2�A�����E�g�����W�V�������ʒlj��F
�����̓���t�@�C������Ɍ����������ꍇ�A���f�B�A�ɓ����lj�������A�Ȃ����킹�������ԂɌ���������������^�C�����C���́u����g���b�N�v�Ƀh���b�O���h���b�v���邾���ł��B
�g�����W�V�������ʂ����������ꍇ�A�㕔�ɂ���u�g�����W�V�����v���N���b�N���ĉ�ʂ���ւ�鎞�̌��ʂ����R�ɒlj��ł��܂��B
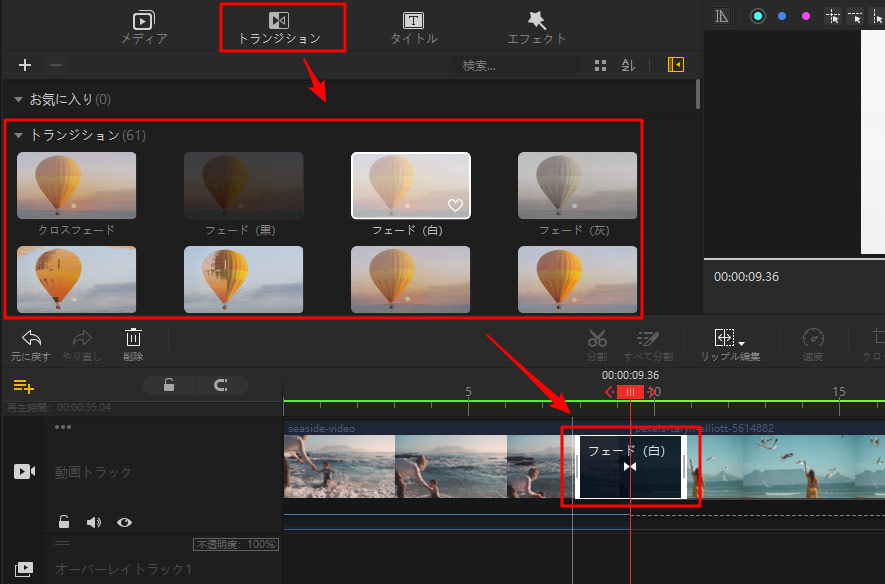
3�ABGM�lj��F
Vlog��BGM���y����ꂽ���ꍇ�A�����̗p�ӂ������y�����f�B�A�ɒlj�������A�^�C�����C���̃I�[�f�B�I�g���b�N�̂��D���Ȉʒu�Ƀh���b�O���h���b�v���A���E�̃X���C�_�[���ړ����ăI�[�f�B�I�t�@�C����K�Ȓ����ɒ����ł��܂��B
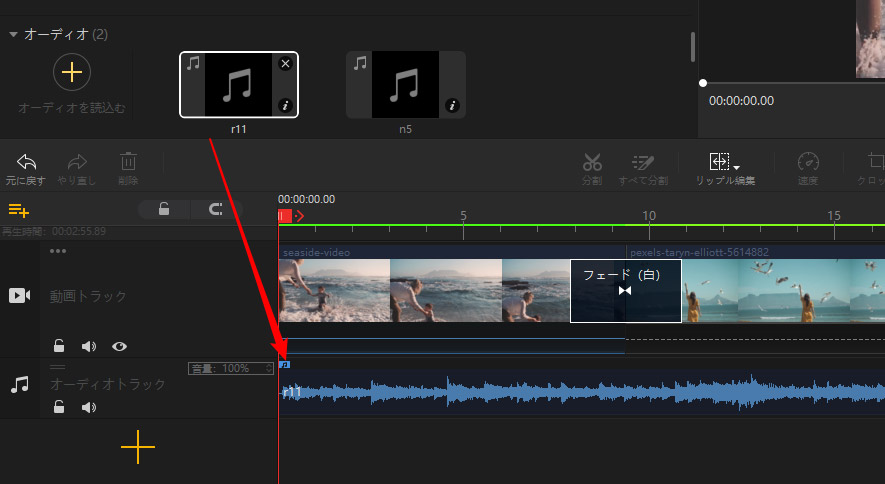
4�A�I�[�v�j���O�E�^�C�g���E������lj��F
Vlog�ɂɃI�[�v�j���O�E�^�C�g���E������lj��������ꍇ�́A���j���[�o�[�ɂ���u�^�C�g���v���N���b�N���āA��������Ă���I�[�v�j���O�E�^�C�g���E�����̎�ނ��\������A�I�[�v�j���O�E�����E�^�C�g����}���������ꏊ�܂Ńh���b�O���ēK�p�ł��܂��B
- ���킹�ēǂ݂����F ����Ƀ^�C�g����lj��E�쐬������@�bVideoProc Vlogger�̎g����
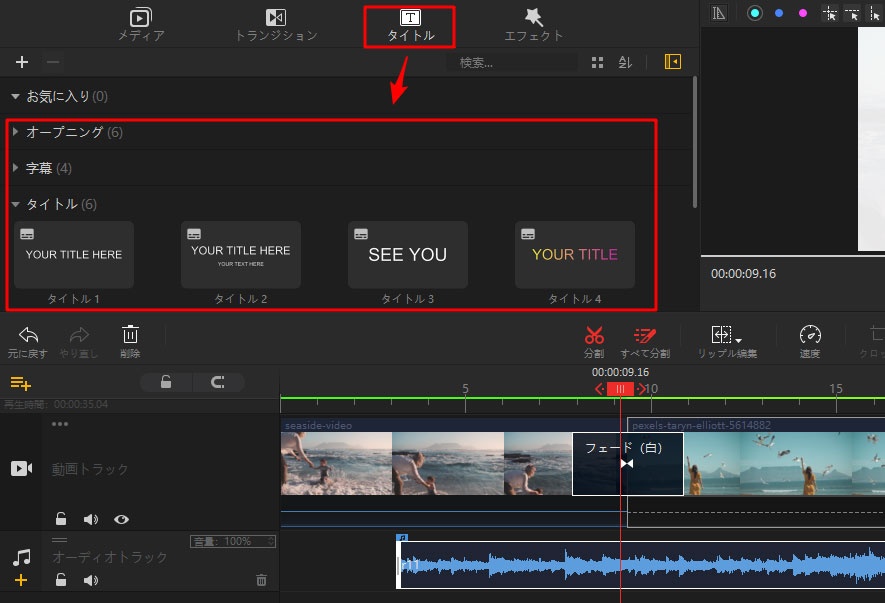
5�A�J���[�E�t�B���^�[�F
�����̃c�[���o�[�ɂ���u�J���[�v�{�^�����N���b�N���ăJ���[�O���[�f�B���O���s���܂��B�\�����ꂽ��ʂŁA���C�ɓ������t�B���^�[��I�����āu�K�p�v���������Ƃœ���̃J���[��������A�t�B���^�[���������肷�邱�Ƃ��ł��܂��B
- �m LUT���x �n�Ńt�B���^�[�̋��x�����炷���Ƃ��ł��܂��B
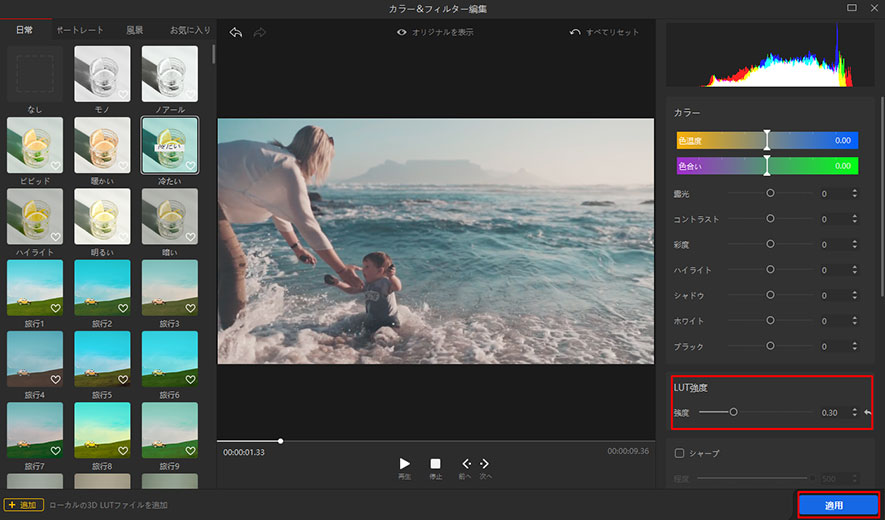
�X�e�b�v4�FVlog���m�F�E�����o��
�Ō�́A�ҏW����Vlog���m�F������A�\�t�g�̉E�����ɂ���u�����o���v�{�^�����N���b�N���A�o�͐ݒ��ʂ��J���܂��B�\�����ꂽ��ʂœ���̃t�@�C�����A�ۑ���A�t�@�C���`���A����E�����̂̕i������ݒ肵�Ă���u�J�n�v�{�^���������ƁAVlog���p�\�R���ɕۑ����邱�Ƃ��ł��܂��B
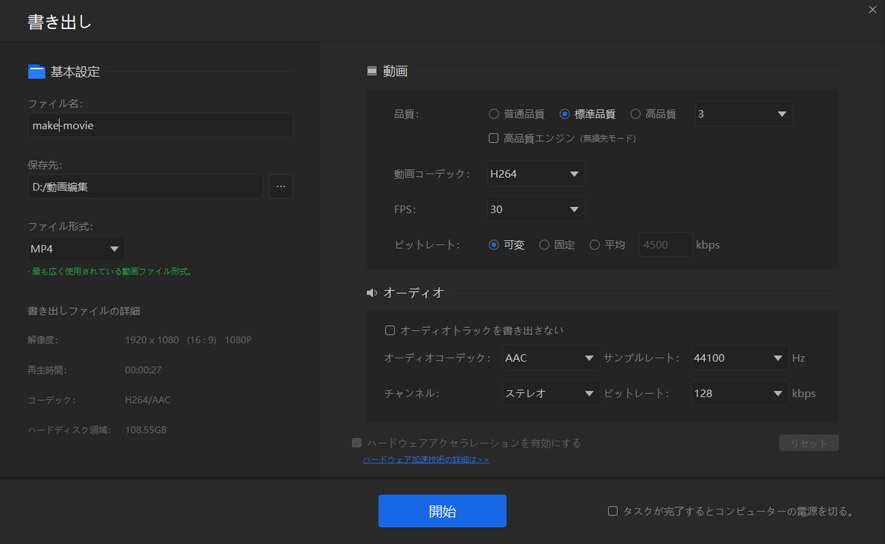
���̂悤�ɁA����ҏW�\�t�g���g���A�p�\�R�����Vlog����ҏW���s�����Ƃ��ł��܂��B
�܂Ƃ�
�����Vlog�ɂ��āAVlog�̊T�v�Ɠ����A�����ăp�\�R����Vlog��ҏW������@���ڂ����݂Ă��܂������A�������ł������HVlog�쐬�ɏ����ł������ɗ��ĂK���ł��B
����ɏڂ���
 HOME
HOME



