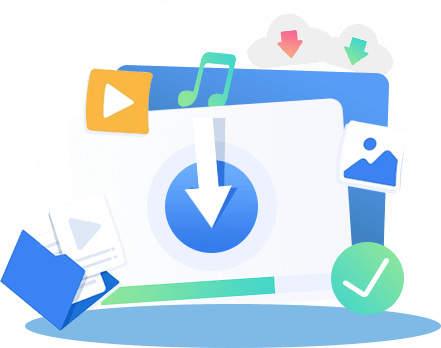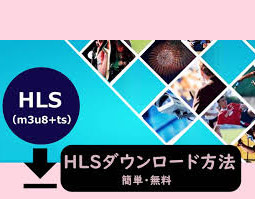�X�g���[�����R�[�_�[��HLS�iTS�Am3u8�j�X�g���[�~���O�����ۑ��ł��Ȃ������Ɖ������@

Google Chrome�̊g���@�\�X�g���[�����R�[�_�[�iStream recorder�j�ŃX�g���[�~���O�����ۑ��ł��Ȃ������Ɖ������@�����Љ�܂��B
�X�g���[�����R�[�_�[�ۑ��ł��Ȃ������Ƃ��đ�����������̂�����グ�Ă���̂ŁA�ȉ��ł͈����������肵�Ė����������܂��傤�B

VideoProc Converter�`Stream recorder�̑�փ\�t�g
✾ 100�����S�E�g���₷���I�_�E�����[�h�@�\�E�^��@�\�t��
✾ Live�z�M��������掿�E�������Ń_�E�����[�h�ł���I
✾ �^�掞�Ԃɐ����Ȃ��I�����Ԃʼn�ʂ�^��ł���I
✾ ���A���^�C���ҏW�@�\�������A�^�撆�A��������R�ɕҏW�I
�ڎ�
�X�g���[�����R�[�_�[�iStream recorder�j�Ƃ́H
�X�g���[�����R�[�_�[�ۑ��ł��Ȃ������Ɖ������@��������
- 1�AGoogle Chrome�̃o�[�W�����͍ŐV��Ԃ��H
- 2�A�ۑ����铮���DRM�ی�t�����悩�H
- 3�A�ۑ����铮��͈Í������悩�H
- 4�A�V�X�e����l�b�g���[�N���̕s��H
�܂Ƃ�
�X�g���[�����R�[�_�[�iStream recorder�j�Ƃ́H
�X�g���[�����R�[�_�[�́AHLS�iTS�Am3u8�j�X�g���[�~���O�����MP4�Ƃ��ĕۑ�����Google Chrome�̊g���@�\�̈�ł��BFirefox�A�h�I���g���@�\�ł͂���܂���BFirefox�œ���͂ł��܂���B
�֘A�L���FFirefox��HLS�iM3U8+TS�j��ۑ�������@>>
�X�ɁA�X�g���[�~���O������_�E�����[�h����@�\���������ł͂Ȃ��A�r�f�I�L���v�`���@�\�������Ă��āA�_�E�����[�h�E�ۑ��ł��Ȃ���������掿�Ř^�悷�邱�Ƃ��ł��܂��B
Google Chrome�̊g���@�\�Ƃ��āA�O���T�[�o�[�𗘗p�����ɓ����ۑ��ł��܂��B
- �y�T�C�Y�z121KiB
- �y���{��z�Ή�
- �y���zhttps://www.hlsloader.com/ja/
�X�g���[�����R�[�_�[�ۑ��ł��Ȃ������Ɖ������@��������
�X�g���[�����R�[�_�[�ۑ��ł��Ȃ����A���������Ȃ̂���˂��~�߂Ă���A�������@���m�F�������������I�ł���ˁB
�ȉ��ł́A�X�g���[�����R�[�_�[�ۑ��ł��Ȃ������Ƃ��̉������@�ɂ��ĉ�����Ă����܂��B
�Љ�Ă���������@���Q�l���āA�����E�G���[�Ȃ���HLS�iTS�Am3u8�j�X�g���[�~���O�����ۑ��ł��܂��B
1�AGoogle Chrome�̃o�[�W�����͍ŐV��Ԃ��H
�X�g���[�����R�[�_�[��Google Chrome�̊g���@�\�Ƃ��āAGoogle Chrome�̃o�[�W�����ɂ͗v��������܂��BGoogle Chrome 85�ȍ~�̃o�[�W�����Ȃ�A�X�g���[�����R�[�_�[�͓���ł��Ȃ��X�g���[�~���O�����ۑ����邱�Ƃ��s�\�ƂȂ�܂��B
������A�X�g���[�����R�[�_�[�ŕۑ��ł��Ȃ����A�܂����g����Google Chrome�̃o�[�W�����͍ŐV��Ԃ��H�Ɗm�F���Ă����܂��傤�B
�������@�F
- Step1�FGoogle Chrome���J���āA�E�㕔�́u�c�v�ƃN���b�N���܂��B
- Step2�F���j���[����u�w���v�v���uGoogle Chrome�ɂ��āv�ƃN���b�N���܂��B
- Step3�F�uChrome�ɂ��āv�̉�ʂ��\������A���ݗ��p���Ă���Google Chrome�̃o�[�W�������m�F���邱�Ƃ��ł��܂��B
- �uGoogle Chrome�͍ŐV�łł��v�ƕ\�������A�A�b�v�f�[�g�͕s�v�ł��B
- �Â��o�[�W�����̏ꍇ�́A�uGoogle Chrome���X�V���Ă��܂��v�ƕ\������A�����I�ɃA�b�v�f�[�g���s���܂��B
- Step4�F��́AGoogle Chrome���ċN�����āA�X�g���[�����R�[�_�[���g���Ă݂Ă��������B
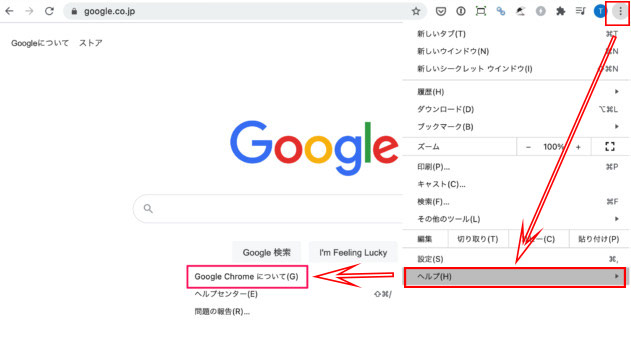
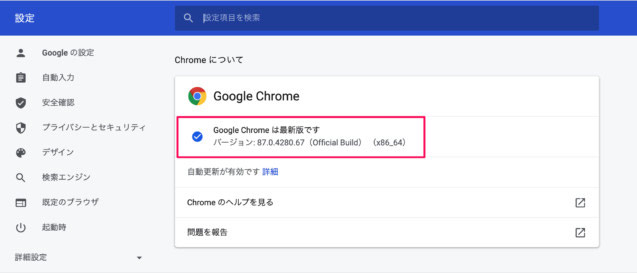
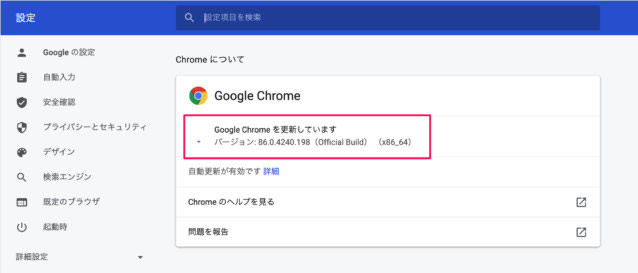
2�A�ۑ����铮���DRM�ی�t�����悩�H
�X�g���[�����R�[�_�[�͓���_�E�����[�h�E����^��@�\�������Ă��܂����A�T�|�[�g����Ă��Ȃ����������܂��B�Ⴆ�AApple�n���f�B�A�AHulu�ANetflix�AAmazon Prime video�Ȃǂ�DRM�ی�t������ł��B
- DRM�Ƃ��ADigital Rights Management�̗��̂ŁA�f�W�^���R���e���c�i�e���r�ԑg/�f��/����R���e���c/�~���[�W�b�N�r�f�I/�y�ȂȂǁj�̒��쌠�����A�s���ȗ��p��h�~����Z�p�ł��BDRM�ی�Z�p��t�����Ƃɂ���āA�f�W�^���R���e���c�̈�@�R�s�[��h������A�R���e���c�̍Đ��ɐ�����lj�������A�����ԓ������Đ��ł��Ȃ��悤�ɐ���������ł��܂��B
���m���F
������A�X�g���[�����R�[�_�[���g����Hulu�ANetflix�AAmazon Prime video�AU-NEXT�AParavi�Ad�A�j���X�g�A�AFOD�Ƃ������h���}��f��Ȃǂ̃X�g���[�~���O�z�M�R���e���c��ۑ����悤�Ƃ��鎞�A��ʂ��u���b�N�A�E�g�ƂȂ�A�X�g���[�����R�[�_�[�ŕۑ��ł��Ȃ��Ȃ�܂��B
�������@�F
DRM�ی�t��������X�g���[�����R�[�_�[�ŕۑ��ł��Ȃ����A�X�g���[�����R�[�_�[�̑���ɂȂ����̂����������������B�����ł́A���ł��l�C�̂���X�g���[�~���O����^��\�t�g���������߂��܂��B����́AVideoProc Converter�ł��B
VideoProc Converter�̉�ʃL���v�`���@�\�͑f���炵���A�R�s�[�h�~�Z�p��˔j�ł��AHulu�ANetflix�AAmazon Prime video�AU-NEXT�AParavi�Ad�A�j���X�g�A�AFOD�ȂǂȂǁA�����铮��z�M�T�[�r�X�̓����^�悷�邱�Ƃ��\�ł��B
- �y������zWindows7�^8�^10�AMac OS 10.6�܂��͂���ȍ~
- �y�T�C�Y�z45.6MB
- �y���{��z�Ή�
- �y���zhttps://jp.videoproc.com/free-videoproc/
- Step1�FVideoProc Converter�̌����T�C�g�ɃA�N�Z�X���āA���g���̃p�\�R���ɂ���čŐV�ł��_�E�����[�h���ăC���X�g�[�����܂��B��́AVideoProc Converter���N�����āA���C����ʂ́u�^��v�ƃN���b�N���܂��B
- Step2�FVideoProc Converter-�^���ʂ��\�����ꂽ��A���㕔�́u��ʘ^��v�ƃN���b�N���āA�f�X�N�g�b�v��̓����������ʂɉf���o����܂��B
- �����ł̓X�s�[�J�[�}�[�N������A�`�F�b�N�����āA�V�X�e���̉��������^���Ȃ��瓮���^��ł��܂��B
- Step3�F�^�悵�����X�g���[�~���O���拤�L�T�[�r�X���炨�C�ɓ���̓�����Đ����܂��B
- Step4�FVideoProc Converter�̉E�����́uREC�v�{�^�����N���b�N���āA�X�g���[�~���O�����^�悵�܂��B


- VideoProc Converter��DRM�ی�t�������^��ł���^��@�\���������ł͂Ȃ��A����_�E�����[�h�@�\�����˔����܂��B�g�������ȒP�ŁA���S�҂ł��y�ɑ���ł��܂��B
- VideoProc Converter�̃��C����ʂ́u�_�E�����[�h�v�ƃN���b�N���āA�ۑ��������X�g���[�~���O�����URL���R�s�[�y�[�X�g���āA�𑜓x��g���q��I�����Ă���A���C�u�z�M�̃X�g���[�~���O�����ۑ����邱�Ƃ��\�ł��B
- VideoProc Converter�������Ɗ��p���������́AVideoProc Converter�̎g�������������������B
VideoProc Converter�̓���_�E�����[�h�@�\�����p���āA�X�g���[�~���O�����ۑ�����
3�A�ۑ����铮��͈Í������悩�H
�����_�ł́A�ŐV�ł̃X�g���[�����R�[�_�[�́ADRM�ی�t�������ۑ��ł��Ȃ������ł͂Ȃ��AFlash�ɂ��X�g���[�~���O�iRTMP�Ȃǁj�z�M�R���e���c�AWebRTC���������R���e���c�A������13����15���ȏ�̓���R���e���c�A�Í������ꂽHLS�iHTTP Live Streaming�j�̕ۑ��ɂ��Ή����Ă��܂���B
���ɁA�Í������ꂽHLS����R���e���c�ɑ��āA�\�[�X�R�[�h�����Ă݂�ƁA�Í����L�[���擾������̂�������Ă��邱�ƂƂȂ�܂��B
������A�����̃X�g���[�~���O�z�M�R���e���c��ۑ�����ɂ́A����X�g���[�����R�[�_�[�̃A�b�v�f�[�g��҂��A�X�g���[�����R�[�_�[�̑���ɂȂ����́i�Ⴆ�FVideoProc Converter�AHLS Downloader�AFFmpeg�Ȃ��j�𗘗p���܂��B
�������@�F
�Í������ꂽHLS�����ۑ�����ɂ́AHLS�iTS+m3u8�j�`���Ŕz�M����Ă��铮����_�E�����[�h�ł���Chrome�g���@�\��HLS Downloader�𗘗p���Ă݂Ă��������B
- �y�T�C�Y�z530KiB
- �y���{��z�Ή��s��
- �y���zhttps://freesoftlab.com/detail/hls-downloader-chrome/download/
- Step1�FHLS Downloader�̃T�C�g�ɃA�N�Z�X���āA�g���@�\HLS Downloader��Google Chrome�ɒlj����܂��B
- Step2�F�ۑ��������X�g���[�~���O����̃y�[�W���J���āAHLS Downloader�̃A�C�R�����N���b�N���āA�_�E�����[�h�ł���HLS�`���̓��悪�����I�Ɍ��o����܂��B
- �����ł̓X�s�[�J�[�}�[�N���^��ł��܂��BHLS Downloader�����o���ꂽ��������X�g�`���ŕ\������A�E���́u���v�_�E�����[�h�A�C�R�����N���b�N���܂��B
- Step3�F�𑜓x�̑I����ʂɐ�ւ��A�ۑ��������𑜓x��HLS����������āA�E���́u���v�_�E�����[�h�A�C�R�����N���b�N���āAHLS����̕ۑ����n�܂�܂��B
- Step4�F�Í��������HLS����̃_�E�����[�h������������A.ts�t�@�C���`���Ŏ����I�Ƀ_�E�����[�h�t�H���_�ɕۑ�����Ă��܂��B
- HLS Downloader���g���ĈÍ�������Ă���HLS�����ۑ��ł��Ȃ��ꍇ�́AFFmpeg���g���Ă݂Ă��������B
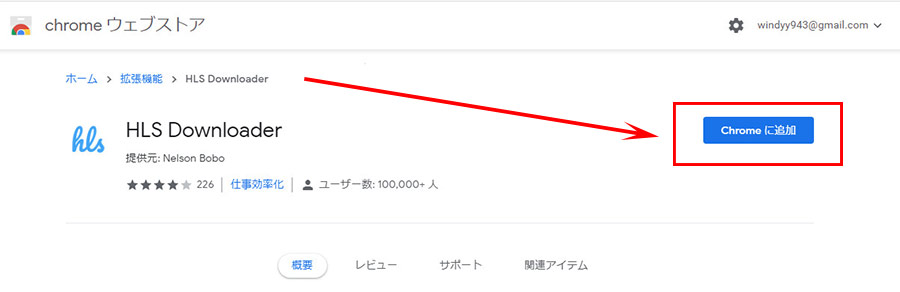
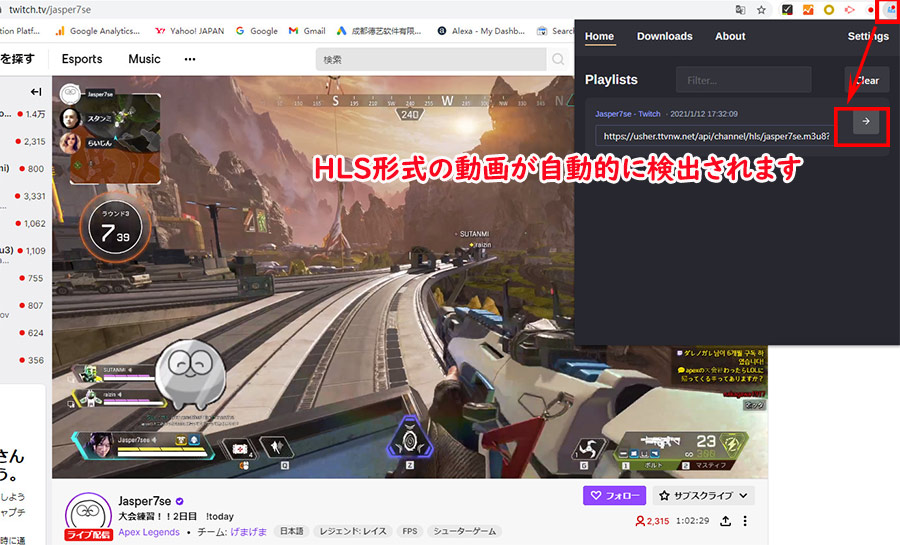
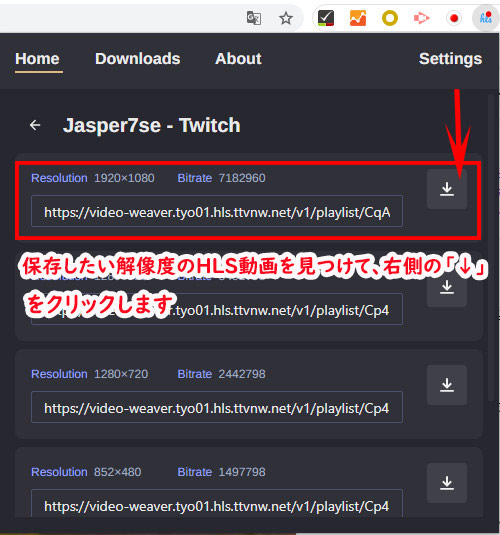
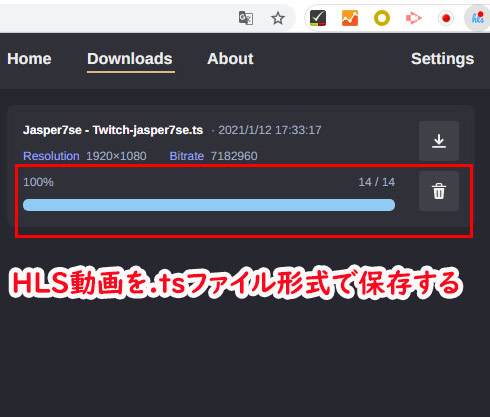
ffmpeg -i https://example.com/playlist.m3u8 -c copy -bsf:a aac_adtstoasc -movflags faststart output.mp44�A�V�X�e����l�b�g���[�N���̕s��H
�X�g���[�����R�[�_�[���g���āA�X�g���[�~���O�z�M�����ۑ����悤�Ƃ��鎞�A��ʂ��t���[�Y������A����ۑ��̐i�����S���i�܂Ȃ�������A��ʂ��^�����Ȃ����肷�邱�Ƃ��悭����܂��B
���̎��́A�V�X�e���܂��̓l�b�g���[�N���ɉ����s������邩������܂���B
�������@�F
- ❶�A�V�X�e���̕s�
- �҂Ɉُ������̂ŁA�_�E�����[�h���鑤�ł͂ǂ����悤���Ȃ��āA�C���˗������邱�ƂƂȂ�܂��B
- ❷�A�l�b�g���[�N���̕s�
- �E�Z�L�����e�B�[�\�t�g�̃t�@�C�A�E�H�[�������ɐݒ肵�Ă݂Ă��������B
- �E���[�^�[��HUB�ȂǂƂ������C���^�l�b�g�̐ڑ��@��y�уP�[�u�����f���Ȃǂ����Z�b�g���Ă݂Ă��������B
- �EDNS�A�h���X��IP�A�h���X�̐ݒ肪�Œ肳��Ă���ꍇ�́A�ݒ���������Ă݂Ă��������B
- �E���g���̃R���s���[�^�[�ڑ�����Ă���LAN�P�[�u���͂����Ɛڑ����Ă��邩�Ƃ��m�F���������B�܂��́ALAN�P�[�u������x�����āA�}�������Ă݂Ă��������B
- �E���[�^�[�A�P�[�u�����f���̍ċN�����s���AIP�A�h���X��������x�擾���Ă݂Ă��������B
�܂Ƃ�
�X�g���[�����R�[�_�[�ۑ��ł��Ȃ������Ɖ������@�͈ȏ�ł��B
�X�g���[�~���O�^��t���[�\�t�g��m�肽������FFmpeg�ʼn�ʂ�^�悵�����ꍇ�́A�ȉ��̋L�����Q�l�ɂ��Ȃ���A�X�g���[�~���O��������掿�E�������Ń_�E�����[�h�E�ۑ����܂��傤�B
- 👉�@�ڂ����g�����ƁAFFmpeg�^��ł��Ȃ����̑Ώ��@
- 👉�@�y�����E���S�Ȃ��E���@�z�X�g���[�~���O�^��t���[�\�t�g��������
- �@�@�u���I���p�v�u�Ĕz�z���Ȃ��v�u�L���������Ȃ��v�Ƃ������Ƃ�Y��Ȃ��ŗ��p���Ă��������I�I
- �A�@�����҂̋��Ȃ��z�M�f�����B�e�E�^���E�^��E�_�E�����[�h���Č��O���M���邱�Ƃ́A���쌠�N�Q�ƂȂ邨���ꂪ����܂��̂ŁA�B�e�E�^���E�^��E�_�E�����[�h���s���O�ɁA����z�M�T�[�r�X�̗��p�K������������������B
����

���̋L�����������l�F�R��X�Y�L
�{�y�[�W�̓��e�Ɋւ��āA���ӌ����������܂�����A���C�y�����₢���킹���������B
- ���[���A�h���X�����J����邱�Ƃ͂���܂���B * ���t���Ă��闓�͕K�{���ڂł��B