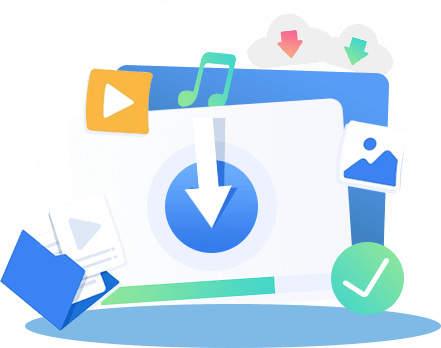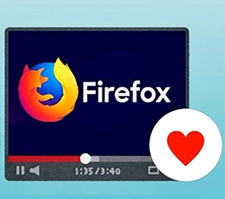嵟怴斉両僗僩儕乕儉儗僐乕僟乕偺巊偄曽乣巊偊側偄帪偺懳嶔傕!惗攝怣曐懚

崱夞偼丄僗僩儕乕儉儗僐乕僟乕偺巊偄曽傪徻偟偔愢柧偟偨偄偱偡丅
嬤擭偱偼丄GYAO両丄僀乕僾儔僗丄Twitch側偳偺懡偔偺摦夋僒僀僩偼僗僩儕乕儈儞僌偱摦夋傪攝怣偟偰偄傑偡偹丅僗僩儕乕儉儗僐乕僟乕傪巊偊偽丄懡偔偺僗僩儕乕儈儞僌傪娙扨偵曐懚偱偒傑偡丅

僗僩儕乕儈儞僌/惗攝怣傪曐懚丒榐夋丒曄姺
VideoProc Converter偼巊偄傗偡偄摦夋曐懚僜僼僩偱偡丅僗僩儕乕儈儞僌攝怣傗Web摦夋傪曐懚偟偰MP4傗MOV,AVI,MKV,FLV側偳摦夋僼傽僀儖偵曄姺偱偒傑偡丅僗僩儕乕儈儞僌傪崅夋幙偱榐夋偲曐懚偡傞偙偲傕偱偒傑偡丅曐懚偟偨僗僩儕乕儈儞僌摦夋偺寢崌丄僩儕儈儞僌丄奼戝丄夞揮/斀揮丄帤枊捛壛丄僄僼僃僋僩捛壛丄GIF嶌惉丄嵞惗懍搙曄峏側偳偺曇廤傕庤寉偵偱偒傑偡両
僗僩儕乕儉儗僐乕僟乕偲偼
僗僩儕乕儉儗僐乕僟乕偼丄僽儔僂僓偱巊偊傞奼挘婡擻偺堦偮偱偡丅僗僩儕乕儉儗僐乕僟乕傪棙梡偡傟偽丄HLS乮m3u8+ts乯偱攝怣偝傟偰偄傞僗僩儕乕儈儞僌摦夋傗惗攝怣傪娙扨偵曐懚偱偒傑偡丅
- 僗僩儕乕儉儗僐乕僟乕偺儊儕僢僩
- ✓ 庤寉偵僀儞僗僩乕儖偟偰巊偊傞
- ✓ HLS偱攝怣偝傟偰偄傞僗僩儕乕儈儞僌傪専弌偟偰MP4偲偟偰曐懚偱偒傞
- ✓ 僉儍僾僠儍乕婡擻傕旛偊偰偄傞偨傔丄摦夋傪榐夋偟偰曐懚偱偒傞
- ✓ 摦夋偺昳幙傗夝憸搙偑僇僗僞儅僀僘偱偒傞
- 僗僩儕乕儉儗僐乕僟乕偺僨儊儕僢僩
- ✗ 巊偊側偔側傞偙偲偑傛偔偁傞
- ✗ MP4埲奜丄摦夋傪懠偺宍幃乮MOV,AVI,FLV,MP3側偳乯偱曐懚偱偒側偄
- ✗ HLS乮m3u8+ts乯埲奜丄懠偺Web摦夋傪僟僂儞儘乕僪偱偒側偄
- ✗ Firefox側偳偺僽儔僂僓偱棙梡偱偒側偄
僗僩儕乕儉儗僐乕僟乕偺巊偄曽傪徻偟偔愢柧偡傞
1. 僗僩儕乕儉儗僐乕僟乕偺巊偄曽乣僀儞僗僩乕儖
STEP1.Chrome僂僃僽僗僩傾偵偁傞僗僩儕乕儉儗僐乕僟乕偺岞幃僒僀僩偵傾僋僙僗偟傑偡丅
STEP2.偡傞偲丄僗僩儕乕儉儗僐乕僟乕偑昞帵偝傟傑偡丅乽Chrome偵捛壛乿傪僋儕僢僋偟傑偡丅
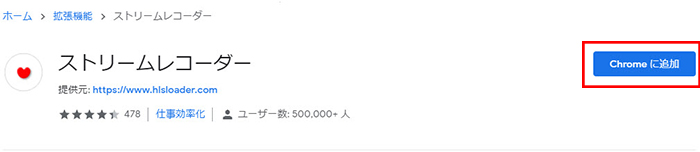
STEP3.乽奼挘婡擻傪捛壛乿傪僋儕僢僋偡傞偲丄僗僩儕乕儉儗僐乕僟乕偑偡偖偵Chrome偵捛壛偝傟傑偡丅
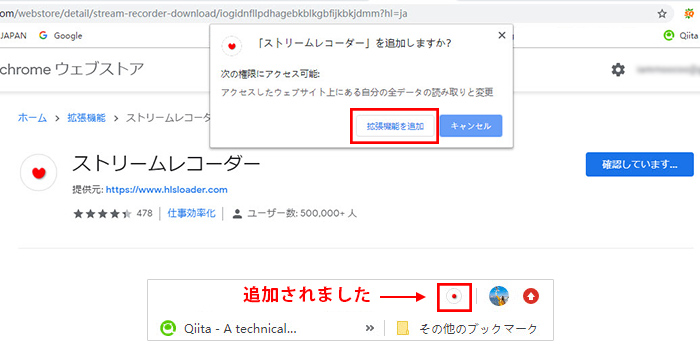
- 僗僩儕乕儉儗僐乕僟乕偺摨婜
- 僗僩儕乕儉儗僐乕僟乕偺僀儞僗僩乕儖偑姰椆偟偨屻丄乽摨婜傪桳岠偵偡傞乿傪僋儕僢僋偡傟偽丄摨偠Chrome傾僇僂儞僩偱搊榐偡傞偩偗偱偳偺僷僜僐儞偱傕僗僩儕乕儉儗僐乕僟乕傪棙梡偱偒傑偡丅
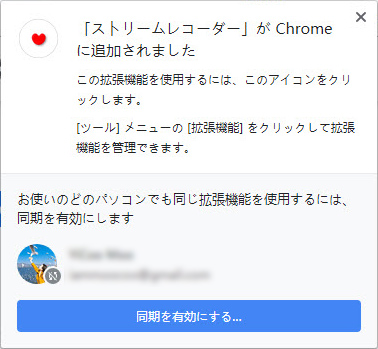
2. 僗僩儕乕儉儗僐乕僟乕偺巊偄曽乣僗僩儕乕儈儞僌/惗攝怣傪曐懚偡傞
僗僩儕乕儉儗僐乕僟乕傪巊偭偰僗僩儕乕儈儞僌/惗攝怣/儔僀僽攝怣傪曐懚偡傞応崌丄乽捠忢儌乕僪乿偲乽僉儍僾僠儍儌乕僪乿偲偄偆擇偮偺儌乕僪偑棙梡偱偒傑偡丅
- 乽捠忢儌乕僪乿偲乽僉儍僾僠儍儌乕僪乿
- 丒亂捠忢儌乕僪亃僗僩儕乕儈儞僌/惗攝怣/儔僀僽傪帺摦揑偵専弌偟偰僟僂儞儘乕僪偟偰曐懚偱偒傞儌乕僪偱偡丅
- 丒亂僉儍僾僠儍乕儌乕僪亃摦夋傪帺摦揑偵専弌偱偒側偔丄僟僂儞儘乕僪偱偒側偄応崌丄夋柺傪榐夋偟偰曐懚偱偒傞儌乕僪偱偡丅偙偺儌乕僪傪忋庤偔棙梡偡傞偵偼丄摦夋偺嵞惗夋柺傪暵偠偢偵偦偺傑傑傪堐帩偡傞昁梫偑偁傝傑偡丅
- 1亂捠忢儌乕僪亃僗僩儕乕儈儞僌/惗攝怣/儔僀僽傪僟僂儞儘乕僪偟偰曐懚偡傞庤弴
STEP1.曐懚偟偨偄僗僩儕乕儈儞僌/惗攝怣/儔僀僽偺嵞惗儁乕僕傪Chrome偱奐偒傑偡丅
STEP2.僗僩儕乕儉儗僐乕僟乕偑嵞惗偟偰偄傞摦夋傪専弌偟偨傜丄儅僂僗億僀儞僞乕傪僽儔僂僓偺塃忋偵偁傞僗僩儕乕儉儗僐乕僟乕偺傾僀僐儞偵堏摦偡傞偲丄乽僗僩儕乕儉傪専弌偟傑偟偨乿偑昞帵偝傟傑偡丅
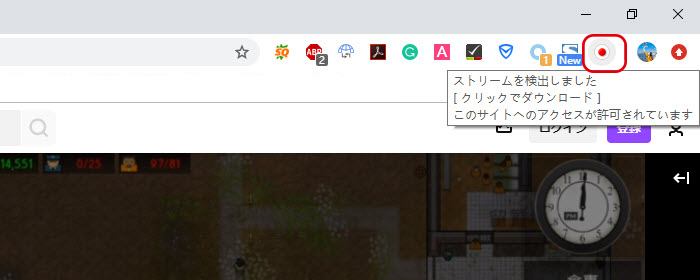
STEP3.僗僩儕乕儉儗僐乕僟乕傾僀僐儞傪僋儕僢僋偟傑偟傚偆丅偡傞偲丄僗僩儕乕儈儞僌/惗攝怣/儔僀僽偺曐懚夋柺偑昞帵偝傟傑偡丅
攝怣偺僞僀僩儖傗僒僀僘丄挿偝丄夝憸搙側偳偺忣曬傕昞帵偝傟傑偡丅

- 亂僇僗僞儉亃傪僋儕僢僋偡傟偽丄價僨僆偺昳幙傗夝憸搙傪愝掕偱偒傑偡丅
STEP4.攝怣偺曐懚傪廔椆偟偨偄応崌丄乽曐懚乿儃僞儞傪僋儕僢僋偟偰偔偩偝偄丅偡傞偲丄僗僩儕乕儉儗僐乕僟乕傪巊偭偰僟僂儞儘乕僪偟偨摦夋偑偍巊偄偺僷僜僐儞偵曐懚偝傟傑偡両
- 2亂僉儍僾僠儍儌乕僪亃僗僩儕乕儈儞僌/惗攝怣/儔僀僽傪榐夋偟偰曐懚偡傞庤弴
STEP1.僽儔僂僓偺塃忋偵偁傞僗僩儕乕儉儗僐乕僟乕偺傾僀僐儞傪僋儕僢僋偟傑偡丅

STEP2.乽僉儍僾僠儍儌乕僪乿傪僆儞偵偟偰乽偼偄乿傪僋儕僢僋偟傑偡丅
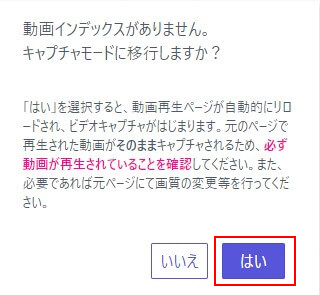
STEP3.曐懚偟偨偄売強傑偱摦夋傪嵞惗偝偣丄乽曐懚乿儃僞儞傪僋儕僢僋偟傑偡丅偡傞偲丄僗僩儕乕儉儗僐乕僟乕偱榐夋偟偨摦夋偑僷僜僐儞偵曐懚偝傟傑偡丅
3. 僗僩儕乕儉儗僐乕僟乕摦夋偺曐懚愭偼丠
僗僩儕乕儉儗僐乕僟乕傪巊偄丄曐懚偟偨摦夋偺曐懚応強偼丄Google Chrome偱愝掕偟偨僼僅儖僟偵側傝傑偡丅
- 僗僩儕乕儉儗僐乕僟乕 曐懚愭傪妋擣偡傞庤弴
STEP1.僽儔僂僓偺塃忋偵偁傞揥奐傾僀僐儞乽乧乿傪僋儕僢僋偟傑偡丅偡傞偲丄儊僯儏乕偑昞帵偝傟傞偺偱丄乽愝掕乿傪慖戰偟偰偔偩偝偄丅
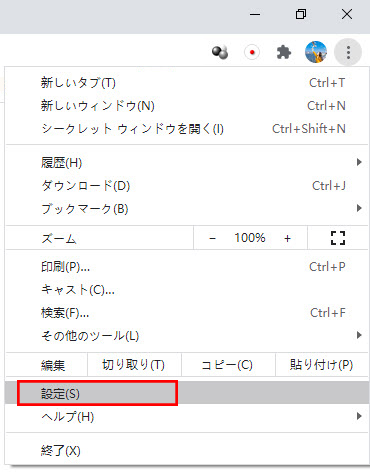
STEP2.愝掕夋柺偑弌偰偒傑偡丅夋柺傪壓傊僗僋儘乕儖偟偄偔偲丄乽徻嵶愝掕乿偑昞帵偝傟傞偺偱丄僋儕僢僋偟傑偡丅
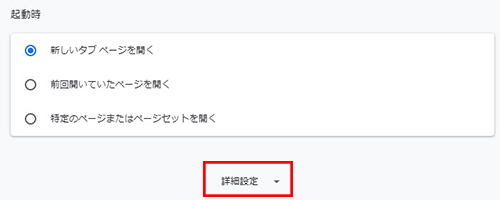
STEP3.乽僟僂儞儘乕僪乿偺壓偵偼乽曐懚愭乿偲偄偆崁栚偑偁傝傑偡丅偦傟偼僗僩儕乕儉儗僐乕僟乕摦夋偺曐懚愭偱偡丅乽曄峏乿傪僋儕僢僋偡傟偽丄僗僩儕乕儉儗僐乕僟乕摦夋偺曐懚応強傪僇僗僞儅僀僘偱偒傑偡丅
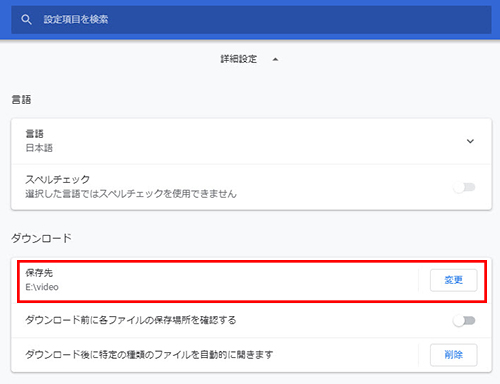
偱丄僗僩儕乕儉儗僐乕僟乕偺巊偄曽偼埲忋偱偡丅師偵僗僩儕乕儉儗僐乕僟乕偵娭偡傞傛偔偁傞幙栤偲夞摎傪愢柧偟傑偡丅
僗僩儕乕儉儗僐乕僟乕偵娭偡傞傛偔偁傞幙栤偲夞摎
僗僩儕乕儉儗僐乕僟乕偼埨慡偐丠
僗僩儕乕儉儗僐乕僟乕偑埨慡偵峴偊傑偡丅僂僀儖僗傗儚乕儉丄僩儘僀偺栘攏側偳偺婋尟惈偺偁傞傕偺偵娭偡傞曬崘偑偁傝傑偣傫丅僗僩儕乕儉儗僐乕僟乕傪埨怱偟偰巊梡偱偒傑偡丅
僗僩儕乕儉儗僐乕僟乕偑Firefox偱巊梡偱偒傞偐
僗僩儕乕儉儗僐乕僟乕偑Firefox偱巊偊傑偣傫丅Firefox儐乕僓偼丄僗僩儕乕儉儗僐乕僟乕偺戙傢傝偵丄Firefox岦偗奐敪偝傟偨乽Video Download Helper乿傗乽The Stream Detector乿側偳偺僗僩儕乕儈儞僌曐懚傾僪僆儞傪棙梡偱偒傑偡丅傑偨丄乽VideoProc Converter乿偲偄偆嫮椡側摦夋曐懚僜僼僩傕巊偊傑偡丅
僗僩儕乕儉儗僐乕僟乕偑iPhone/iPad偱巊偊傞偐
奼挘婡擻乽僗僩儕乕儉儗僐乕僟乕乿傪Chrome偵擖傟偰摦夋傪曐懚偡傞偺偼PC偩偗偼偢偱偡丅iPhone/iPad偱僗僩儕乕儈儞僌傗惗攝怣傪曐懚偡傞応崌偼丄僗僩儕乕儉儗僐乕僟乕偱偼側偔丄懠偺傾僾儕傗僆儞儔僀儞僒僀僩傪帋偟偰傒偰偔偩偝偄丅椺偊偽丄傾僾儕乽Clipbox+乿丄僆儞儔僀儞僒僀僩乽Video Cyborg乿側偳丅
僗僩儕乕儉儗僐乕僟乕偑巊偊側偄帪偺尨場偲懳張朄
尨場1.僱僢僩儚乕僋偑抶偄丒晄埨掕
僗僩儕乕儈儞僌傗惗攝怣傪曐懚偡傞帪丄埨掕妿偮崅懍側僱僢僩儚乕僋偑昁梫偱偡丅僱僢僩儚乕僋偑晄埨掕丒抶偔側傞偲丄摦夋偑忋庤偔曐懚偱偒側偄栤戣偑傛偔敪惗偟傑偡丅摦夋傪曐懚偟偨偲偟偰傕丄夋柺傗壒惡偑旘傃旘傃偵側傞偙偲偑懡偄偱偡丅
懳嶔. 偦偺偨傔丄崅懍妿偮埨掕側僱僢僩儚乕僋娐嫬偱僗僩儕乕儉儗僐乕僟乕傪巊梡偟偰偔偩偝偄丅
尨場2.Google Chrome偺僶乕僕儑儞偑掅偄
婎杮揑偵丄嵟怴偺Chrome僶乕僕儑儞偱側偄偲丄僗僩儕乕儉儗僐乕僟乕偑摦嶌偟傑偣傫丅
懳嶔. Chrome傪嵟怴僶乕僕儑儞偵傾僢僾僨乕僩偟傑偡丅塃忋偺揥奐傾僀僐儞乽乧乿仺乽僿儖僾乿仺乽Google Chrome偵偮偄偰乿偺弴偵僋儕僢僋偟傑偡丅偦偆偡傞偲丄僽儔僂僓僶乕僕儑儞偼帺摦偱峏怴偝傟傞偼偢偱偡丅
尨場3.埫崋壔偟偨摦夋
僗僩儕乕儈儞僌傗惗攝怣偑DRM媄弍偱埫崋壔偝傟偨傜丄僗僩儕乕儉儗僐乕僟乕偼偦偺摦夋傪曐懚偱偒側偄偱偡丅
懳嶔. 僗僩儕乕儉儗僐乕僟乕偺僉儍僾僠儍儌乕僪傗懠偺僗僩儕乕儈儞僌曐懚僣乕儖傪巊梡偟偰傒偰偔偩偝偄丅
尨場4.僗僩儕乕儉儗僐乕僟乕偺堎忢
僗僩儕乕儉儗僐乕僟乕帺懱偺堎忢乮晄嬶崌傗僄儔乕乯偱巊偊側偔側傞偙偲偑偁傝傑偡丅
懳嶔. 嘆 僗僩儕乕儉儗僐乕僟乕傪嵟怴斉偵峏怴偟傑偡丅 嘇 僗僩儕乕儉儗僐乕僟乕懁偑忈奞傪夝寛偟偰偔傟傞偺傪懸偪傑偡丅嘊 僗僩儕乕儉儗僐乕僟乕偺戙傢傝偵側傞僜僼僩傪巊偄傑偡丅
僗僩儕乕儉儗僐乕僟乕偺戙傢傝偵側傞僜僼僩偍偡偡傔
- 2020擭11寧崰丄乽僗僩儕乕儉儗僐乕僟乕乿偑嵞掆巭偵側傝傑偟偨丅崱屻偼僗僩儕乕儉儗僐乕僟乕傪暅妶偟偰傕丄嵞掆巭偵側傞壜擻惈傕偁傝傑偡丅枩偑堦丄僗僩儕乕儉儗僐乕僟乕偺戙傢傝偵側傞僜僼僩傪巊偭偰傒傑偟傚偆丅
拲堄
- 僗僩儕乕儉儗僐乕僟乕偺戙懼僜僼僩1. 乽VideoProc Converter乿
- ✿ 僗僩儕乕儈儞僌摦夋傗惗攝怣丄夁嫀攝怣丄摦夋傪僟僂儞儘乕僪偱偒傞
- ✿ 僉儍僗僩婡擻傕旛偊偰偄傞偟丄摦夋傪榐夋偟偰曐懚偱偒傞
- ✿ 曐懚偟偨摦夋傪MP4,MOV,FLV,AVI,MP3,AAC側偳偺宍幃偵曄姺偱偒傞
- ✿ 僩儕儈儞僌丒寢崌丒僄僼僃僋僩丒攞懍丒GIF側偳偺曇廤嶌嬈偑峴偊傞
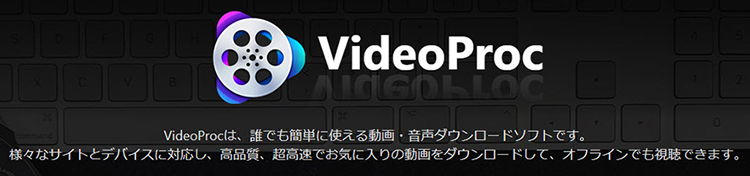
- 僗僩儕乕儉儗僐乕僟乕偺戙懼僜僼僩2. 乽Video Download Helper乿
- ✿ 僗僩儕乕儈儞僌摦夋傗儔僀僽攝怣丄摦夋傪僟僂儞儘乕僪偱偒傞
- ✿ 摦夋傪MP4,MOV,FLV,AVI,MP3,AAC側偳偺宍幃偱曐懚偱偒傞
- ✿ Firefox偲Chrome偱巊偊傞奼挘婡擻
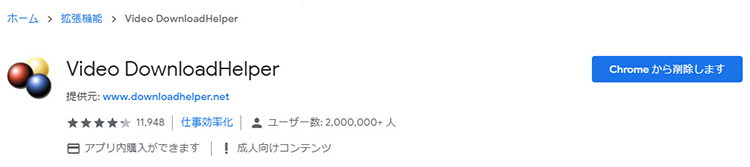
崱夞偼僗僩儕乕儉儗僐乕僟乕偺巊偄曽媦傃僗僩儕乕儉儗僐乕僟乕偵偡傞幙栤傗懳嶔傪徯夘偟傑偟偨丅偍栶偵棫偰傟偽岾偄偱偡丅
- 嘆丂乽巹揑棙梡乿乽嵞攝晍偟側偄乿乽峀崘傪墴偝側偄乿偲偄偆偙偲傪朰傟側偄偱棙梡偟偰偔偩偝偄両両
- 嘇丂尃棙幰偺嫋壜側偔攝怣塮憸傪嶣塭丒榐壒丒榐夋丒僟僂儞儘乕僪偟偰岞廜憲怣偡傞偙偲偼丄挊嶌尃怤奞偲側傞偍偦傟偑偁傝傑偡偺偱丄嶣塭丒榐壒丒榐夋丒僟僂儞儘乕僪傪峴偆慜偵丄摦夋攝怣僒乕價僗偺棙梡婯栺傪偛椆彸偔偩偝偄丅