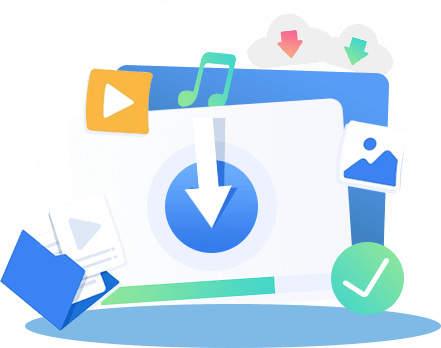�X�g���[�����R�[�_�[��Firefox�Ŏg���Ȃ��I���z�M���� HLS�iTS+m3u8�j�����ۑ�����ɂ́H

�X�g���[�����R�[�_�[�Ƃ����u���E�U�g���@�\�͒m���Ă��܂����H
HLS�iTS+m3u8�j�Ŕz�M����Ă���X�g���[�~���O������ȒP�ɕۑ��ł���̂ŁA�ŋߗ��p�Ґ��������Ă��܂��B
�������A�X�g���[�����R�[�_�[��Firefox�u���E�U�ł͎g���܂���B�܂�AFirefox�u���E�U���g�p���Ă���F����̓X�g���[�����R�[�_�[��Firefox�u���E�U�ɒlj����āAHLS�����ۑ����邱�Ƃ��s�\�ł��B
����͐ɂ����ł��ˁB�Ƃ����킯�ŁA�{���ł�Firefox���[�U�[�����A�X�g���[�����R�[�_�[�̑���ɂȂ�HLS�ۑ����@���Љ�܂��B�D���ȃA�C�h���̐��z�M���ȒP�ɕۑ��������l�̎Q�l�ɂȂ�Ǝv���܂��B
�ڎ�
1. �X�g���[�����R�[�_�[�Ƃ�
2. �X�g���[�����R�[�_�[��Firefox�Ŏg���Ȃ�
3. �X�g���[�����R�[�_�[�̑���ɂȂ�HLS�ۑ����@
�Ō��
1. �X�g���[�����R�[�_�[�Ƃ�
�X�g���[�����R�[�_�[��HLS�iTS+m3u8�j�`���Ŕz�M����Ă���X�g���[�~���O������ȒP�Ƀ_�E�����[�h�ۑ��ł���g���@�\�ł��B
- HLS�̓C���^�[�l�b�g����z�M�̋Z�p�ŁATS����t�@�C���ƃC���f�b�N�X�t�@�C��m3u8�ɂ��\�����Ă��܂��B��Ƀ��C�u�z�M�����iHulu�ATVer�AJohnny's net�AISLAND TV�AAbemaTV�AOPENREC.tv�A�j�R�j�R����AAvgel���c�j�Ȃ̂ŁA�ʏ�̕��@�Ń_�E�����[�h�ł��Ȃ����Ƃ������ł��B
�q���g
�X�g���[�����R�[�_�[�̓r�f�I�L���v�`���@�\�����ڂ��Ă���̂ŁA�ʏ�̕��@�Ń_�E�����[�h�ł��Ȃ������^�悷�邱�Ƃ��\�ł��B
�ȒP�Ɍ����A�X�g���[�����R�[�_�[��������A��ʓI�ȓ���iFLV�AMP4�Ȃǁj�������܂ł��Ȃ��A�{��������C�u�X�g���[�~���O�i���C�u�z�M�j�Ȃǂ̓�����ȒP�ɕۑ��ł��܂��B
�܂��A�_�E�����[�h�E�^�悵������t�@�C���͖��Ŕėp���̍���mp4�t�@�C���Ƃ��ĕۑ�����Ă���̂ŁA���ɕ֗��ł��B
- �X�g���[�����R�[�_�[��2018�N7���Ƀ����[�X����Ă��܂��B2019�N3������X�g���[�����R�[�_�[�̔z�z���ꎞ��~�������Ƃ�����܂����A���i�K�ł͔z�z���ĊJ���܂����B
�q���g
�֘A�L���F�y�S�U���z�X�g���[�����R�[�_�[�̎g�����y�сA�g���Ȃ����̑�>>
2. �X�g���[�����R�[�_�[��Firefox�Ŏg���Ȃ�
�X�g���[�����R�[�_�[�̎g�����͔��ɊȒP�ł��B
�܂��A���g���̃u���E�U�Ɂu�X�g���[�����R�[�_�[�v���C���X�g�[�����܂��B
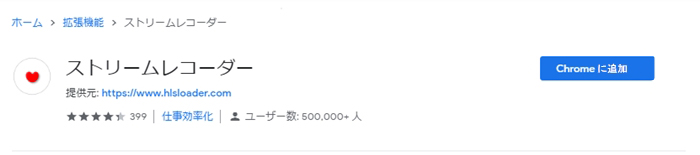
�����āA�_�E�����[�h����������̍Đ��y�[�W�Ɉړ����A�E��ɂ���c�[���o�[�ɕ\�����ꂽ�ԐF�̃A�C�R�����N���b�N���܂��B����ƁA�X�g���[�����R�[�_�[�̊g���@�\��ʂ�ւ��܂��B
�Ō�A����̉�͂��I�������A�u�ۑ��v���N���b�N���邾���ł��B

- �_�E�����[�h�ł��Ȃ�����̏ꍇ�A�X�g���[�����R�[�_�[�́u�L���v�`�����[�h�i�^��j�v���I���ɂ��Ă��������B
�q���g
��q�̎菇�ɏ]���đ��삷��A���z�M���܂ނقڂ��ׂĂ�HLS(m3u8+ts)����̕ۑ����\�ł��B
�����A��c�O�Ȃ��Ƃ�����܂��B
�X�g���[�����R�[�_�[��Google�u���E�U��p�̊g���@�\�ł��BFirefox�ƌ݊������Ȃ��̂ŁA�X�g���[�����R�[�_�[��Firefox�ɃC���X�g�[�����邱�Ƃ��ł��܂���B�܂�AGoogle�ł͂Ȃ��AFirefox�����C���u���E�U�Ƃ��Ďg���Ȃ�A�X�g���[�����R�[�_�[���g���܂���B
3. �X�g���[�����R�[�_�[�̑���ɂȂ�HLS�ۑ����@
HLS����̕ۑ����\�ȃX�g���[�����R�[�_�[��Firefox�ł͎g���Ȃ��̂͐ɂ����Ǝv���Ă���l�����Ȃ��Ȃ��ł��傤�B
����ł́AFirefox�����C���u���E�U�Ƃ��Ďg���l�ցA���C�u�z�M���܂�HLS������m���ɕۑ��ł���2�̕��@���Љ�����ł��B
3.1�@�X�g���[�����R�[�_�[�̑���ɂȂ�c�[���`Video DownloadHelper
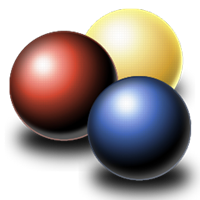
�� Video DownloadHelper�F�uFirefox�v�ŗ��p�ł���L���̓���_�E�����[�h�p�̊g���@�\�ł��BFirefox�u���E�U�ɂɒlj�����ƁA�j�R�j�R����ȂǑ����̓�����_�E�����[�h���邱�Ƃ��\�ł��BHLS�`��(m3u8+ts)�̓���X�g���[�~���O���̗p���铮��T�C�g���Ή����Ă��܂��B���z�M������y�ɕۑ��ł��܂��B
�X�g���[�����R�[�_�[�̑���ɂȂ�c�[�����~�����Ȃ�AVideo DownloadHelper���I�X�X���ł��B
�yVideo DownloadHelper��HLS�����ۃ_�E�����[�h������@�z
- Step1.Video DownloadHelper��Firefox�ɒlj�����
- Firefox���J���A�uVideo DownloadHelper�v���������A�uVideo DownloadHelper�v�̃_�E�����[�h�y�[�W�ɃA�N�Z�X���A�u+Firefox�֒lj��v�Ƃ����{�^�����N���b�N���܂��B�m�F��ʂ��\�������̂ŁA�u�lj��v�������܂��B
- Step2.HLS�����ۑ�����
- ❶Firefox�u���E�U���J���A�_�E�����[�h������HLS����̍Đ��y�[�W�Ɉړ����܂��B
- ❷�E��́uVideo DownloadHelper�v�A�C�R�����N���b�N����ƁA�_�E�����[�h�ł��铮�悪�\������܂��B
- ❸�Y���̓����I�����āA�u�_�E�����[�h�v�������悢�ł��B
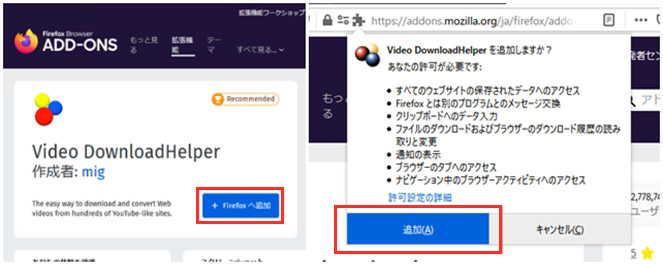
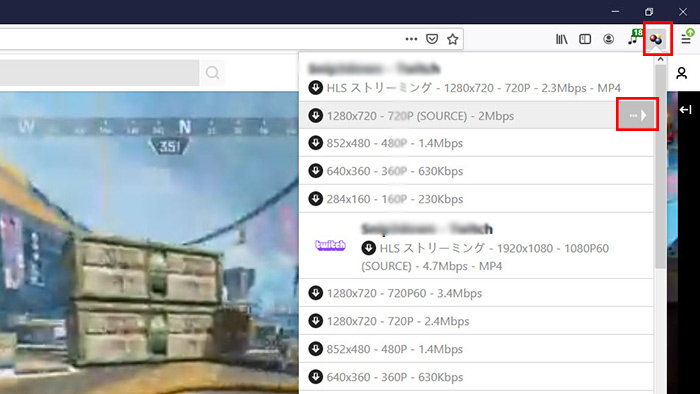
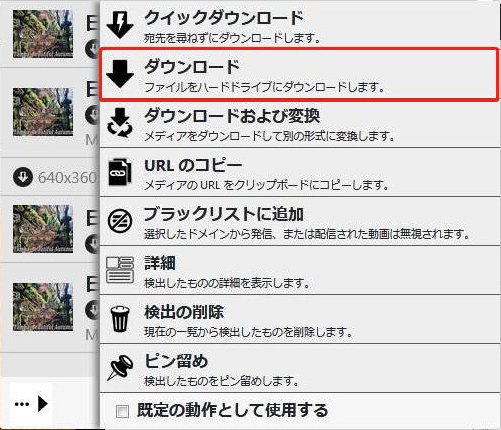
3.2�@�X�g���[�����R�[�_�[�̑���ɂȂ�c�[���`VideoProc Converter
��VideoProc Converter:�uFirefox�v�����̊g���@�\�ł͂Ȃ��A����̃_�E�����[�h�Ɖ�ʃL���v�`���@�\�����˔��������@�\�̃\�t�g�E�F�A�ł��B
VideoProc Converter���C���X�g�[��������A���g���̃u���E�U���킸�A�������̓���T�C�g���瓮���MP4�Ƃ��ă_�E�����[�h������AMP3�Ƃ��ĕۑ������肷�邱�Ƃ��ł��܂��B�掿�𗎂Ƃ����ɁAHLS�`���Ŕz�M�����X�g���[�~���O����i���C�u�z�M�A�Q�[���������܂ށj�j���_�E�����[�h���邱�Ƃ��\�ł��B
�܂��A���쌠��Í����A�T�C�g�̎d�l�ύX�ɂ���ă_�E�����[�h�ł��Ȃ��������ʃL���v�`���@�\�ŕۑ����邱�Ƃ��ł��܂��BHLS������m���ɕۑ�����ɂ́AVideoProc Converter���g���̂͌����ł��B
���Ȃ݂ɁA�J�b�g�A�g���~���O�A���ʒ��߁A�Đ����x�ύX�A�e�L�X�g�E�����}���A�t�B���^�[���ʁA�`���ϊ����̋@�\�����ڂ��Ă��܂��B����ۑ������ł͂Ȃ��A�ҏW��`���ϊ���VideoProc Converter1�{�ōs���܂��B
�yVideoProc Converter��HLS������_�E�����[�h������@�z
- Step1.HLS�����m3u8 url�𒊏o����
- ❶ Firefox�u���E�U���J���A�_�E�����[�h����������̍Đ��y�[�W�ֈړ����A�Đ���ɁuF12�v�L�[�������܂��B
- ❷�u�f�x���b�p�[�c�[���v���\�������̂ŁA�u�l�b�g���[�N�v���N���b�N���A�uCtrl�v+�u�e�v�������Asearch���Ɂum3u8�v����͂��Č������܂��B
- ❸�@���o���ꂽm3u8��url���N���b�N���āA�uhttp://�c.m3u8�v���R�s�[�����OK�ł��B
- ���킹�ēǂ݂����F�ym3u8 url�̒��o���@�z���z�M��m3u8 url���ȒP�擾�I
- Step2.VideoProc Converter �̃_�E�����[�h�@�\���N������
- �_�E�����[�h���C���X�g�[�������uVideoProc Converter�v�𗧂��グ�A���C����ʂɂ���u�_�E�����[�h�v���N���b�N���܂��B
- Step3.HLS������_�E�����[�h����
- ❶�u�r�f�I�lj��v���u�\��t�������́v�̏����N���b�N����ƁA��قǃR�s�[����m3u8 url���{�b�N�X�ɓ\��t�����܂��B
- ❷url�̕��͂��I�������A�_�E�����[�h�ł��铮�悪�\������܂��B�u�I�ꂽ������_�E�����[�h�v�������Ă��������B
- ❸�u�^��J�n�v�{�^�����N���b�N������AHLS����̃_�E�����[�h�������n�܂�܂��B
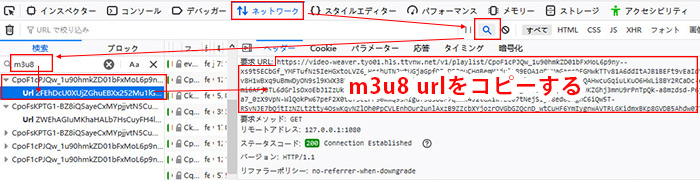
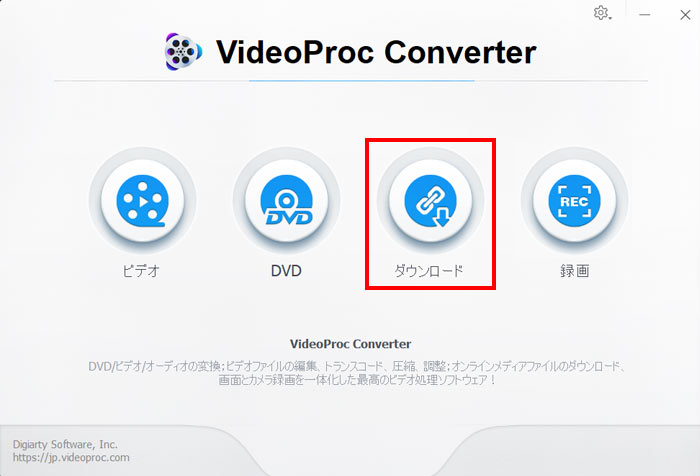
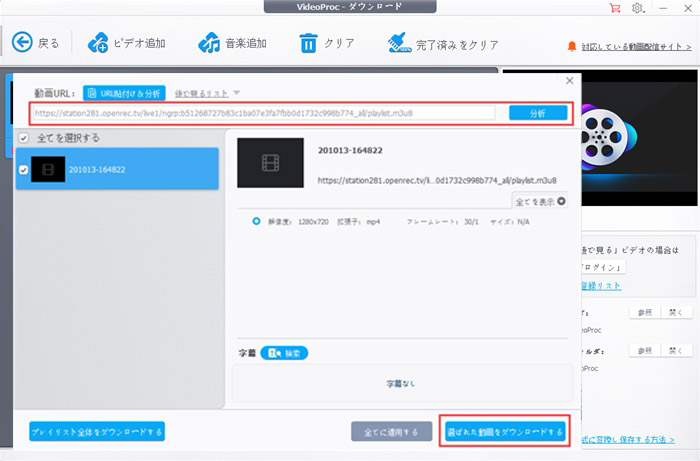
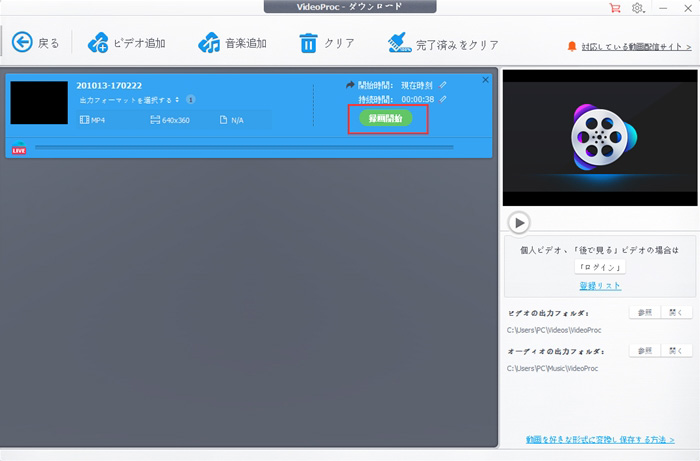
�yVideoProc Converter��HLS����ژ^�悷����@�z
- Step1.HLS����̍Đ��y�[�W�ɃA�N�Z�X����
- Firefox�u���E�U���J���A�_�E�����[�h������HLS������������A�Đ��y�[�W�ֈړ����܂��B
- Step2.VideoProc Converter �̉�ʘ^��@�\���N������
- �_�E�����[�h���C���X�g�[�������uVideoProc Converter�v�𗧂��グ�A���C����ʂɂ���u�^��v���N���b�N���܂��B
- Step3.HLS����̍Đ���ʂ�^�悷��
- ❶�㕔�́u��ʘ^��v���N���b�N����ƁA�^��̃v���r���[��ʂ��\������܂��B
- ❷��ʍ����́u�N���b�v�v���N���b�N���AHLS����̍Đ��y�[�W�ɉ����Ę^��͈͂��w�肵�܂��B
- ❸PC�̉��������^���邽�߂ɁA�X�s�[�J�[�ׂ̗ɂ���{�b�N�X�Ƀ`�F�b�N�}�[�N�����܂��B
- ❹�uREC�v�������ƁA3�b�̃J�E���g�_�E����A��ʘ^�悪�J�n���܂��B�^����I��������ɂ́A�uCTRL�{ALT+SHIFT+R�v�����������ł��B
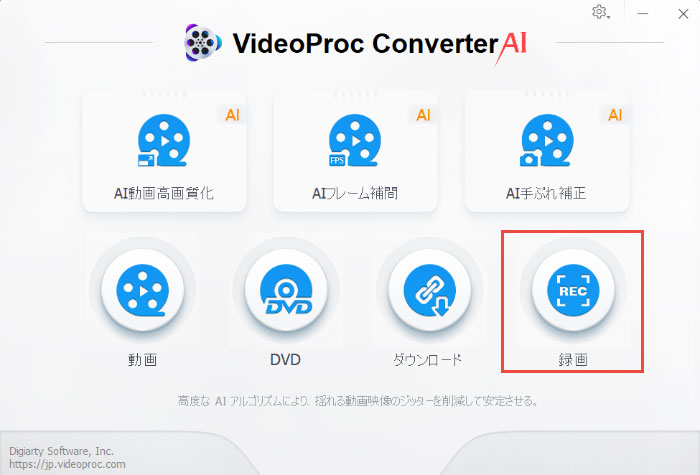
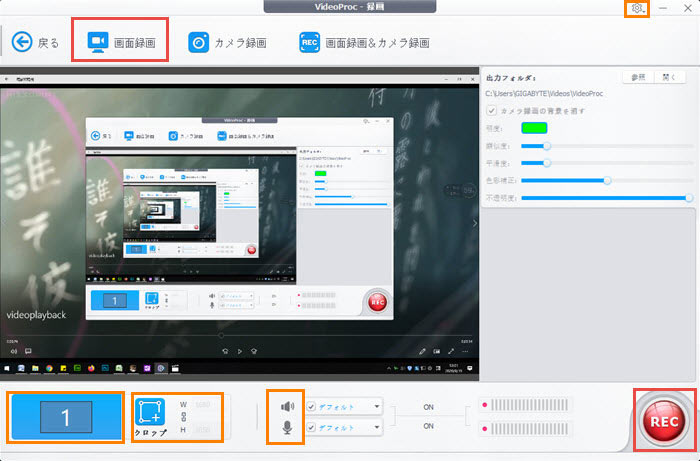
�Ō��
HLS�����ۑ��ł���X�g���[�����R�[�_�[��Firefox�ł͎g���Ȃ��͎̂c�O�ł��B
����Ȏ��ɁA�X�g���[�����R�[�_�[�̑���ɂȂ�c�[���uVideo DownloadHelper�v�A�����́uVideoProc Converter�v��������A�����������邱�Ƃ��ł��܂��B���ɁuVideoProc Converter�v�̓_�E�����[�h�ł��Ȃ�����ژ^��ł��邪�ƂĂ����͓I�ł��B�A�C�h�����C�u�z�M��Q�[����������HLS������ȒP�E�m���ɕۑ����������ɕ֗���VideoProc Converter���g���Ă݂܂��傤�B
- �@�@�u���I���p�v�u�Ĕz�z���Ȃ��v�u�L���������Ȃ��v�Ƃ������Ƃ�Y��Ȃ��ŗ��p���Ă��������I�I
- �A�@�����҂̋��Ȃ��z�M�f�����B�e�E�^���E�^��E�_�E�����[�h���Č��O���M���邱�Ƃ́A���쌠�N�Q�ƂȂ邨���ꂪ����܂��̂ŁA�B�e�E�^���E�^��E�_�E�����[�h���s���O�ɁA����z�M�T�[�r�X�̗��p�K������������������B
����

���̋L�����������l�F����
�{�y�[�W�̓��e�Ɋւ��āA���ӌ����������܂�����A���C�y�����₢���킹���������B
- ���[���A�h���X�����J����邱�Ƃ͂���܂���B * ���t���Ă��闓�͕K�{���ڂł��B