【初心者】FFmpegのダウンロードとインストール手順〜Windows/Mac/Linux
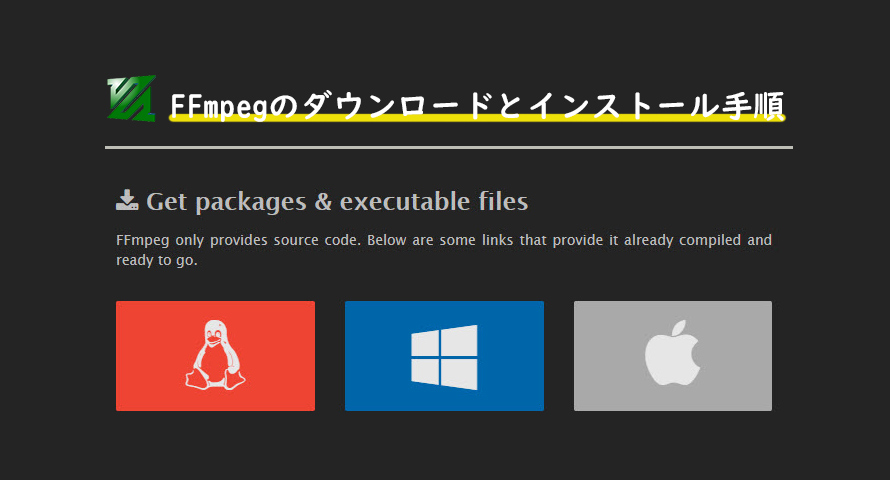
FFmpegを使えば、動画の変換やダウンロード、記録、再生など作業が無料で行えます。ただし、FFmpegのダウンロードとインストールが煩雑でわかりにくく、初心者にはちょっと難しいですね。
今回は、パソコン(Windows/Mac/Linux)でFFmpegのダウンロードとインストール手順を初心者でもわかりやすくように詳しく説明します。

VideoProc Converter AI - FFmpegより使いやすい動画処理ソフト
初心者でも使える多機能動画処理ソフト「VideoProc Converter AI」。あらゆるファイルをアップロードして、わずか3ステップで動画&音楽の変換や圧縮、AIによる高画質化、ノイズ除去、フレーム補間などができます。また、画面録画、動画保存・ダウンロード、画像処理にも対応しています。
目次
FFmpegとは
FFmpegのダウンロードとインストール手順
- 1. WindowsでFFmpegをダウンロード&インストールする手順(Windows10対応)
- 2. MacでFFmpegをダウンロード&インストールする手順
- 3. LinuxでFFmpegをダウンロード&インストールする手順
最後に
FFmpegとは
FFmpegの概要
FFmpegは、音声ファイルや動画ファイルに関して変換/記録/再生など機能を提供します。例えば、「エンコード」や「トランスコード」、「トリミング」、「ストリーム」などの機能を備えています。
FFmpegの動作環境
FFmpegは「Windows」、「Mac OS X」、「Linux」、「BSD」「Solaris」などのOSに対応しています。今回は、「Windows」、「Mac OS X」、「Linux」でFFmpegをダウンロード&インストールする手順を説明します。
因みに、FFmpegは、コマンドラインツールとして利用します。
FFmpegツール
実は、FFmpegが動画の変換ツール群です。FFmepgをインストールすると、ffmpegやffplay、ffprobeもインストールされます。
「ffmpeg」は、音声・動画形式を変換するコマンドラインツールです。
「ffplay」は、シンプルなメディアプレーヤーです。
「ffprobe」は、マルチメディアストリーム情報を収集&解析し、人間や機械で読み取り可能な方法で出力するツールです。例えば、ビットレート、fps、録画時間などの情報。
FFmpegのダウンロードとインストール手順
ここでは、FFmpegをダウンロード・インストールする方法について解説します。
1. WindowsでFFmpegをダウンロード&インストールする手順(Windows10対応)
FFmpegは、Windows10 / 8.1 / 8 / 7 で動作できます。(Windows11で動画変換や編集、ダウンロードなどを行いたいなら、VideoProc Converter AI がおすすめします。)
↓❶ FFmpegの公式ページを開き、「Download」ボタンをクリックします。
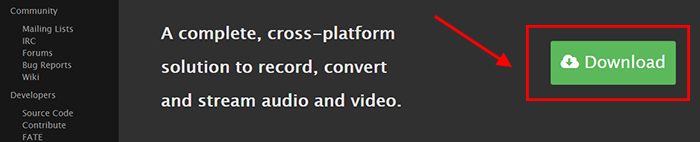
↓❷ Windowsマークをクリックすると、「Windows builds from gyan.dev」と「Windows builds by BtbN」、二つのダウンロード先が表示されます。「Windows builds by BtbN」の方がわかりやすいのでそちらをクリックします。なぜ「Windows builds from gyan.dev」をダウンロードすると警告が表示されますのですか理由がわかりません。「Windows builds by BtbN」をダウンロードしたほうがいいですね。
- メモ:記事を書いた時とダウンロード先が変わる可能性があります。
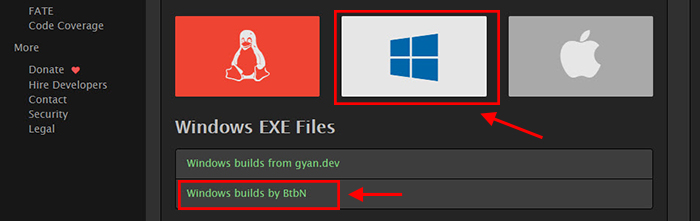
↓❸ インストールしたいFFmpegバージョンのzipをクリックしてダウンロードします。ここでは、「ffmpeg-N-99880-g8fbcc546b8-win64-gpl-shared.zip」をダウンロードします。
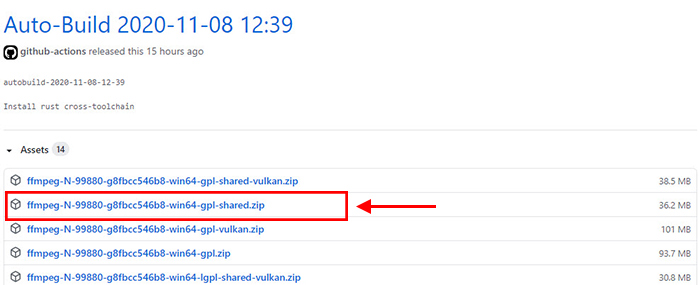
↓❹ ダウンロードしたzipファイルを解凍してください。解凍したフォルダ「ffmpeg-N-99880-g8fbcc546b8-win64-gpl-shared」→「bin」の順に開きます。クスプローラーのアドレスバーをクリックして「bin」のパスをコピーします。
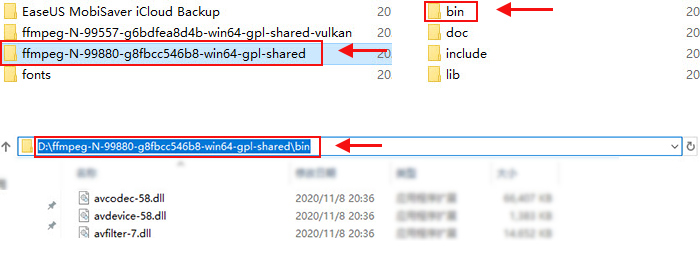
↓❺ 「Windows」キー+「Pause Break」キーを押し、「システムの詳細設定」→「詳細設定」→「環境変数(N)...」→「ユーザー環境変数」にある「Path」を選択→「編集」→「新規」の順にクリックします。先コピーした「bin」のパスを貼り付けます。追加されたら、「OK」をクリックします。
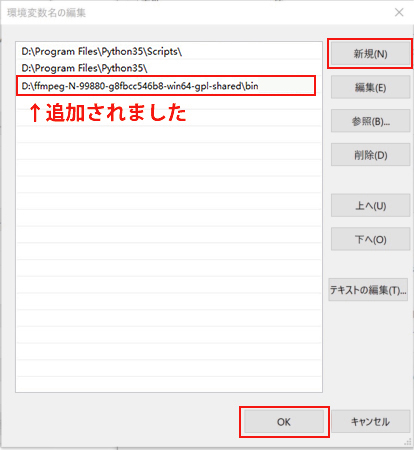
↓❻ 「Windows」キー+「R」キーを押し、「cmd」を入力して「Enter」キーを押し、「ffmpeg -version」をコピーしてコマンドプロンプトに貼り付け、「Enter」キーを押します。以下のようなFFmpeg情報が表示されば、WindowsでFFmpegが正常にインストールされていることが確認できます。で、WindowsでFFmpegをダウンロード&インストールする手順がこれで終わりです。
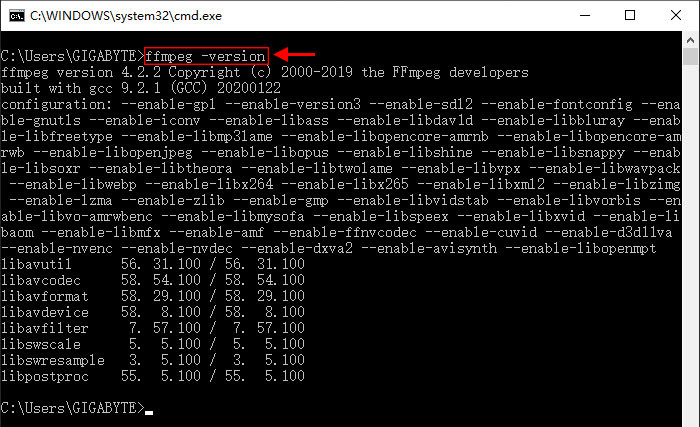
2. MacでFFmpegをダウンロード&インストールする手順
- メモ: Macで「ターミナル」アプリを起動すれば、さまざまな操作をコマンド(命令)できます。
↓❶ まずは、お使いのMacに「Homebrew」をインストールします。
- メモ:実は、「ターミナル」にコマンドを叩くだけでHomebrewをインストールできます。
-
/usr/bin/ruby -e "$(curl -fsSL https://raw.githubusercontent.com/Homebrew/install/master/install)"/usr/bin/ruby -e "$(curl -fsSL https://raw.githubusercontent.com/Homebrew/install/master/install)"
↓❷ Homebrewインストールの完了までお待ちください。Homebrewのインストールが完了されたら、「Installation successful!」が表示されます。
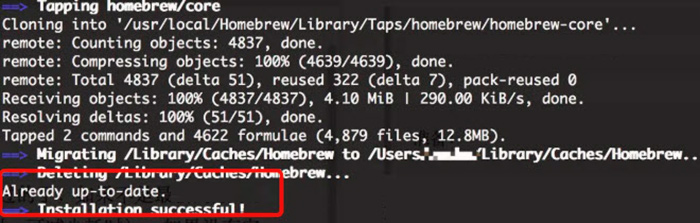
- メモ:「brew」を「ターミナル」に入力して実行し、Homebrewの詳細情報が表示されれば正しくインストールされています。
↓❸ 「ターミナル」に「brew install ffmpeg」を入力して実行します。

↓ ❹ すると、 MacでFFmpegをダウンロード&インストールする作業が自動的に始まります。FFmpegのインストールが完了されたら、「ターミナル」に「FFmpeg」を入力して実行してください。FFmpegの情報が表示されれば、FFmpegが正しくインストールします。
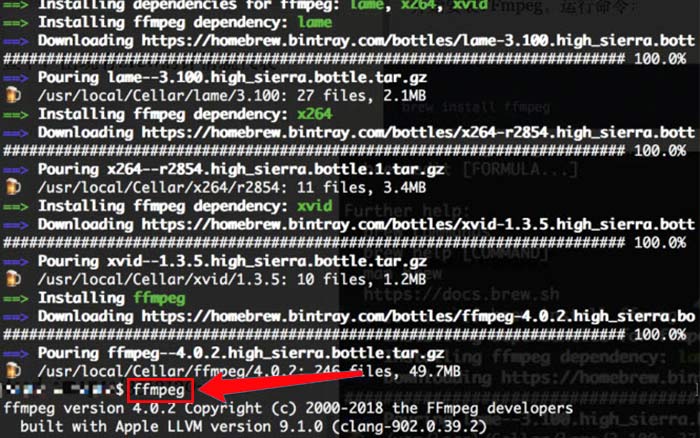
MacでFFmpegをダウンロード&インストールする手順がこれで終わりです。
3. LinuxでFFmpegをダウンロード&インストールする手順
↓❶ FFmpegの公式ページを開き、「Download」ボタンをクリックします。
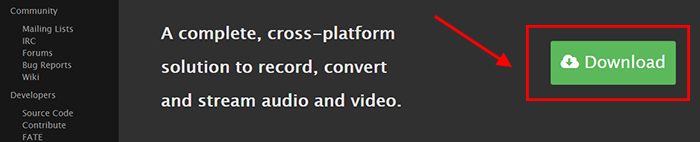
↓❷ すると、Linux用FFmpegダウンロード先が表示されます。「Linux Static Builds」の下の ダウンロード先 にクリックします。
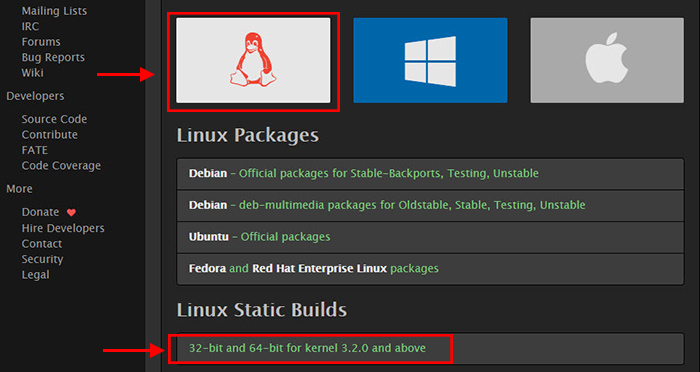
↓❸ 右側の 「release」 からお使いのOSに合わせたアーカイブを選択してFFmpegをダウンロードします。大抵のケースでは amd64 を選んでおけばOKです。
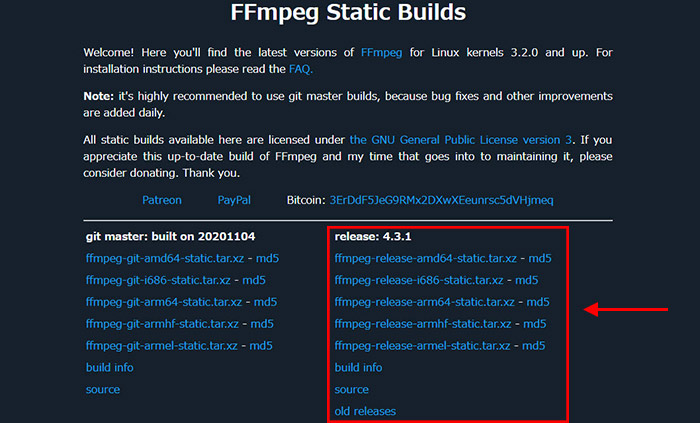
- メモ:コマンドラインでFFmpegをダウンロードすれば↓
- $ curl -O https://johnvansickle.com/ffmpeg/releases/ffmpeg-release-amd64-static.tar.xz
↓❹ コマンドラインでダウンロードしたFFmpegファイルを展開します。
- $ unxz -c ffmpeg-release-amd64-static.tar.xz | tar xvf -
↓❺ コマンドラインでディレクトリを PATH に追加します。
- $ export PATH=~/ffmpeg-4.3.1-amd64-static:$PATH
- $ which ffmpeg ~/ffmpeg-4.3.1-amd64-static/ffmpeg
- $ ffmpeg -version ffmpeg version 4.3.1-static https://johnvansickle.com/ffmpeg/ Copyright (c) 2000-2020 the FFmpeg developers
LinuxでFFmpegをダウンロード&インストールする方法がこれで終わりです。
最後に
この記事では、Windows / Mac / LinuxでFFmpegをダウンロード&インストールする手順が紹介しました。実は、MacやLinuxでFFmpegをインストールする際、エラーが頻発していますので、初心者におすすめしないです。
また、初心者向け開発された無料動画変換ソフトや編集ソフトが多くありますよ。骨を折ってFFmpegをダウンロード&インストールするより使いやすい代替ソフトを使ってみましょう。

動画変換・編集・録画・DLをカンタンに!
VideoProc Converter AIは初心者向け開発された多機能な動画処理ソフトです。動画の変換や編集、ダウンロード、録画を実行したい方にはとても使えるツールです。FFmpegのダウンロードやインストール、使い方に苦しんでいる方は、是非このソフトを試してみてください〜




