FFmpegで画面を録画したい?詳しい使い方と、FFmpeg録画できない時の対処法

「FFmpeg」は、無料で使えるマルチメディアライブラリで、動画および音声の変換・圧縮、またはダウンロードする時よく使われているだけでなく、画面録画という機能も搭載していて、「FFmpeg」を使えばデスクトップを録画して動画として保存することも簡単に行えるようになります。
ここでは、FFmpegで画面を録画する方法を解説していきます。また、FFmpegは基本的にコマンドラインインターフェースから使うのでコマンドラインインターフェースが苦手無理って人のために、FFmpegの代わりに画面を録画できるツールも紹介しています。

VideoProc Converter - 100%安全・無料!長時間録画
● 簡単・使いやすい!多彩な録画モードを自由に選択!
● 録画時間に制限なし!あらゆる画面をキャプチャできる!
● 映像と音声を同時に収録でき、PIP効果を実現できる!
● リアルタイム編集機能があり、素敵な動画を録画できる!
FFmpeg基本情報
まずはFFmpegについて簡単に説明していきます。
FFmpegは動画や音声を記録・変換・再生するためのフリーソフトウェアで、ターミナルから操作をすることができます。UNIX系OSの方のために生まれたのですが、現在では「Mac OS X」「Windows」「BSD」「Solaris」などのさまざまなOSに対応しています。
FFmpegは豊富なオプションを備えており、様々な用途で使えます。録画機能というと、画面をキャプチャできるほかにも、音声のみの録画や、画面と音声付きの録画もサポートします。使いこなすには少し時間がかかるソフトではありますが、「対応ファイル形式が多い」「多様なオプションが用意されている」などがその特徴としては挙げられ、非常に人気があります。
FFmpegできること一覧:
- ✿ サクッとデスクトップ画面+音声をキャプチャしてファイルに保存できる;
- ✿ 特定のウィンドウを録画することができる(録画範囲指定できる);
- ✿ 動画のファイルサイズを圧縮・変換;
- ✿ 動画をFFmpegでダウンロード・保存可能;
- ✿ 録画動画のビットレート・フレームレットを変更;
- ✿ 動画の特定の時間だけを切り出す。
関連記事:FFmpegを使って1080pで動画を保存・変換・録画する方法
FFmpegで画面を録画する方法
コマンドラインツールを使ったことがない方にとって少しとっつきにくいと感じる部分もありますが、手順に従えば、魔法のように簡単な操作が可能になります。次はFFmpegを使って画面を録画する方法を解説していきます。
FFmpegで録画する前に、まずFFmpegをパソコンにインストールする必要があります。詳しい方法は↓
- FFmpegをダウンロード・インストール方法は↓
- https://jp.videoproc.com/edit-convert/how-to-download-and-install-ffmpeg.htm
①.FFmpegでデスクトップ画面を録画(音声なし)
ffmpegではgdigrab(Linuxではx11grab)を使うことで、デスクトップ画面を録画することができます。
- デスクトップを録画するコマンドは次の通りです▼
ffmpeg -video_size 1920x1080 -framerate 30 -f gdigrab -i desktop -vcodec libx264 -pix_fmt yuv420p desktop.mp4- video_size:無指定だと画面全体を録画します。このオプションを指定すると画面の左上を基準に指定した範囲で画面録画できる;
- framerate:キャプチャ動画のフレームレートを指定;
- f, i:「-f」オプションにgdigrabまたはx11grabを指定し、「-i」オプションにデスクトップを指定することでデスクトップ画面をエンコードの入力映像として指定できる;
- vcodec:出力ファイルのコーデックを指定;
- pix_fmt:ここで「yuv420p」を指定することで、再生可能な動画プレイヤーソフトが多くなる。
オプションの紹介:
②.FFmpegでデスクトップ画面音声のみ録画
FFmpegでデスクトップ画面を録画できるだけでなく、dshowを使うことで音声のみをキャプチャすることもできます。
- デスクトップの音声のみを録画するコマンドは次の通りです▼
ffmpeg -f dshow -i audio="ステレオ ミキサー (Realtek(R) Audio) " -acodec aac audio.m4a- f, i:「-f」オプションでdshowを指定し、「-i」オプションにはaudio="<キャプチャしたい音声デバイス>"を指定;音声デバイスの名称は各々のPCによって異なるため、環境に合わせたものを指定;
- acodec:音声コーデックを指定(音声のみをキャプチャする場合は出力ファイルの拡張子から自動設定されるため、無指定でもOK);
- b:a:出力ファイルの音声ビットレートを設定できる;
- vcodec:出力ファイルのコーデックを指定。
オプションの紹介:
③.FFmpegで音声付きで画面を録画
FFmpegでデスクトップ画面録画、音声のみ録画のほかにも、mapオプションを使用することで、音声付きでデスクトップ画面を録画することもできます。別々の入力である動画と音声を一つの出力に組み合わせることができます。
- 音声付きで画面を録画するコマンドは次の通りです▼
ffmpeg -video_size 1920x1080 -framerate 30 -f gdigrab -i desktop -f dshow -i audio="ステレオ ミキサー (Realtek(R) Audio)" -vcodec libx264 -pix_fmt yuv420p -acodec aac -map 0:v:0 -map 1:a:0 desktop.mp4FFmpegで画面を録画できない時は?
FFmpegで画面を録画する方法を紹介しましたが、「FFmpegで録画する時、コマンドプロンプト一瞬で閉まってしまって録画出来ない」「FFmpegで画面録画しようとすると、指定されたプログラムは実行できません、とのエラーメッセージが表示されます」などのように、FFmpegが使えない不具合もよく発生します。そういう場合のために、次はFFmpegの代わりに画面録画を簡単にできるソフトを紹介します。
FFmpegの代わりに画面を録画できるソフト:VideoProc Converter
- 公式サイト:https://jp.videoproc.com/video-record-features.htm
- オススメ度:★★★★★
- 対応OS:Windows,mac OS
- 日本語:対応
- 【おすすめポイント】
➊、UIは直感的で使いやすく、初心者でも簡単に使いこなせる;
➋、全画面録画はもちろん、デスクトップの範囲を指定して録画することも可能;
➌、録画した動画をMP4やFLV,MOVなどの形式で保存可能;
➍、画面のキャプチャーだけでなく、簡単な動画編集も可能;
➎、設定次第では、「超高画質」「超低負荷」で録画することも可能。
VideoProc Converterで画面録画する方法
- ➊、「VideoProc Converter」をインストールした後、ソフトを起動し、インターフェースの「録画」をクリックします。
- ➋、表示された録画画面で、「画面録画」をクリックし、録画の範囲や、音などを設定できます。
クロップ:全画面や指定ウインド画面に加え、範囲を指定して画面を録画(指定しないと、全デスクトップを録画することになる);
スピーカーボタン:パソコン内部の音を録音でき、ここで動画の音も一緒に録音するため、チェックをいれてください。
マイクボタン:パソコン外部の音を録音するかどうかを選択でき、ここでチェックを外してオフにします。 - ➌、準備が整ったら、最後には右下にある赤い「REC」ボタンをクリックすると、5秒間のカウントダウンが始まり、0になると画面録画の作業が始まります。
- ➍、録画を終了したい時、タスクトレイアイコンを右クリックして「STOP」をクリックすればOKです。
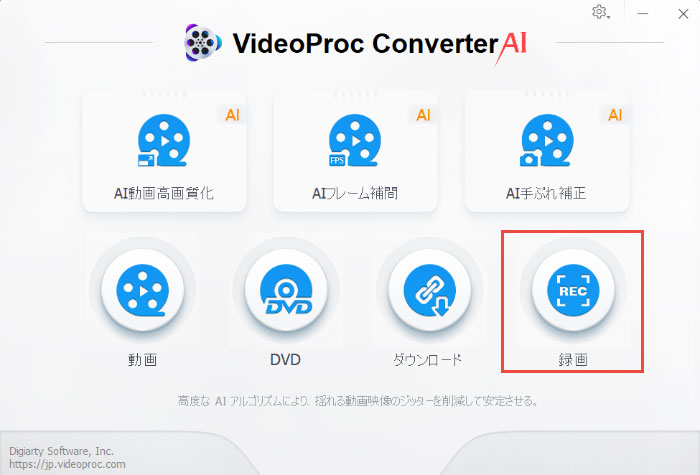
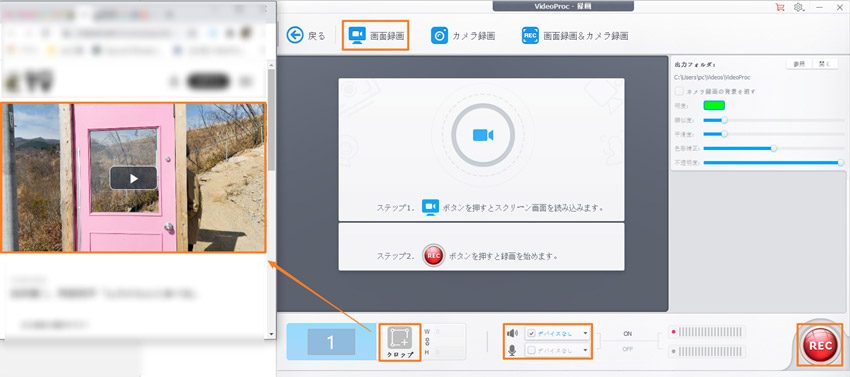
- VideoProc Converterは無料版も画面を録画できますが、録画した動画の真ん中にウォーターマークが入ってしまうので、正式版を購入することがおすすめです。
注意:
まとめ
FFmpegで画面を録画する方法や、FFmpegで画面録画できない時の対策の紹介はこれで終わります。いかがでしょうか? FFmpegで画面録画したいですがコマンドラインツールを使ったことがないのでとっつきにくいと感じる時ぜひチェックしてください。
そして、FFmpegで録画できない、またはFFmpegを使いこなせない場合、ぜひオススメのVideoProc Converterをお試しください。
もしこの記事が気に入っていただけたら、SNSに共有してくれると嬉しいです。

ロゴなし・合法!FFmpegの代わりに画面を録画 - VideoProc Converter
複雑なffmpegの設定をしなくても、画面の録画ができます!また、動画サイト、パソコン・カメラ映像・iPhone・iPadの画面映像を録画することも可能です。さらに、リアルタイム編集機能も搭載するので、パソコンでの操作を音声付きで録画しながら、自由に編集できます。では、PCで遊んでいるゲームのプレイや、インターネット配信番組、生配信コンテンツなどを高画質・無劣化で録画しましよう。



