内部音声のみでWindows11で画面録画する方法、内部音声が入らない時の対処法も!

「新しいWindows11を搭載したパソコンで画面録画を内部音声付きでしたいですが、内部音声のみで画面録画する方法は知らないです。」
「Windows11で画面録画する際に映像は録画できてるのに内部音声が入らないのです。どうすれば良いでしょうか?」
そんなお悩みを抱えている人は増えているようです。
本記事では、Windows11で内部音声のみで画面録画する3つ方法をご紹介していきます。また、画面録画の際に内部音声が入らない時の対処法もまとめたので、ぜひ参考にしてください。

VideoProc Converter−音声付きの録画ソフト
VideoProc ConverterはPC内で流れている音(ゲーム音や、プレイヤーで流している音楽)とマイク音声のいずれも収録できます。
高性能、高品質、低負荷で音質劣化や音声遅延が一切なし、オリジナルのままで綺麗な音質が録画されます。
また、デスクトップ上の動作、Webカメラ映像、PIPも録画可能。
目次
内部音声のみでWindows11で画面録画する3つの方法
- ❶、 Windows11画面録画ソフト〜「VideoProc Converter」
- ❷、 Windows11画面録画ソフト〜「ゲームバー(Xbox Game Bar)」
- ❸、 Windows11画面録画ソフト〜「Bandicam」
Windows11画面録画で内部音声が入らない時の対処法
まとめ
内部音声のみでWindows11で画面録画する3つの方法
Windows11パソコンで画面を内部音声付きで録画したい方に、以下の3つの方法をおすすめします。
❶ Windows11画面録画ソフト〜「VideoProc Converter」
【基本情報】
- 【対応OS】:Windows11対応
- 【言語】:日本語対応
- 【録画範囲】:全画面/ウィンドウ指定/必要な部分のみ/カメラ画面
- 【出力形式】:MP4/FLV/MOV/MKV/TS
- 【公式サイト】:https://jp.videoproc.com/
【特徴】
- ➤ PC音声のみ+画面|マイク音声のみ+画面|PC音声+マイク音声+画面|音声なし+画面で録画できる;
- ➤ 画面範囲、解像度、フレームレート、出力形式をカスタマイズで録画できる;
- ➤ PC画面の他、カメラからPCに移っている画面の録画にも対応(会議録画、ゲーム実況時に役立つ);
- ➤ 録画しながら、画面サイズを変更したり、ラインやテキスト、矢印などを入れたりすることができる。
- ➤ 長時間(2時間以上)かつ高画質(フルHD)で画面録画できる
- ➤ 低スペックPCでも快適に画面録画を行える;
- ➤ 見やすいUI画面やメニュー設計により、録画でも編集でも直感的に操作できる;
VideoProc ConverterはWindowsとMacの両方に対応している人気のPC画面録画ソフトであり、類似品に比べ機能性に優れています。
Windows11で内部音声のみで画面録画したい方に、高い機能性と操作性を兼ね備えたVideoProc Converterをおすすめします。
- メモ
- 録画以外、豊富な動画編集や変換機能も搭載します。不要な部分のカット、回転、音ズレ補正、動画から音声の抽出、字幕追加、倍速再生などがソフト1本で実現できます。
【VideoProc Converterを使って、Windows11で内部音声のみで画面録画する方法】
- 【step1】. VideoProc Converterを立ち上げ、主画面の「録画」をクリックします。
- 【step2】. 上部の「画面録画」を選択します。
- 【step3】. 「1(フルー画面)」、または「クロップ」をクリックすることで録画範囲を指定します。
- 【step4】. 録音設定を行います。「スピーカー」アイコンだけをチェックに入れると、パソコン内部音声のみで画面を録画します。
- 【step5】.「REC」を押すと、5秒間のカウントダウンの後、録画が始まります。「STOP」を押すことで、録画停止は可能です。


❷ Windows11画面録画ソフト〜「ゲームバー(Xbox Game Bar)」
【基本情報】
- 【対応OS】:Windows11対応
- 【言語】:日本語対応
- 【録画範囲】:ブラウザ・アプリケーション等のウィンドウ
- 【出力形式】:MP4のみ
【特徴】
- ➤ ゲームプレイ内容や動画の再生画面、ブラウザ上の動作、Excelの操作、オンライン会議の様子などPC画面を簡単にキャプチャーすることができる;
- ➤ 画面録画の同時に、音声なしや、録画対象となるアプリの音声のみ、パソコン内部音声のみ、内部音声と外部音声の両方を収録できる;
- ➤ インストール不要で、即時録画が無料でできるのは最大な魅力;
- 注意
- 📌 ブラウザやアプリケーションのみ録画可能は注意すべきです。デスクトップやエクスプローラーの画面を録画したい場合は、他のPC画面録画ソフトが必要。
- 📌 録画中の画面サイズ変更や複数ウィンドウの同時録画、録画ウィンドウの切り替えは不可。
- 📌 録画できる時間は最大2時間まで;
- 📌 ゲームバーでゲームや動画の音声のみを録音することが不可;
ゲームバー(Xbox Game Bar/Game DVR)はWindows11 PCで標準搭載したので、画面録画を音声付きでやりたい時に便利です。
【ゲームバーを使って、Windows11で内部音声のみで画面録画する方法】
- 【step1】. Windows11 PCで録画対象のゲームやアプリを起動します。
- 【step2】. 「Windows」キー+「G」キーを同時に押すか、スタートメニューからXbox Game Barを選択することで、ソフトを起動します。
- 【step3】. 録画ツールバーの「設定」オプション→「キャブチャー中」を選択してから、録音するオーディオを「すべで」に切り替え、右上の「×」を押します。
- 【step4】. キャプチャの操作パネルにある「●(録画開始)」ボタンを押すと、パソコンの内部音声のみで画面録画が開始されます。録画を停止したい場合は[■(停止)] ボタンを押せばよいです。
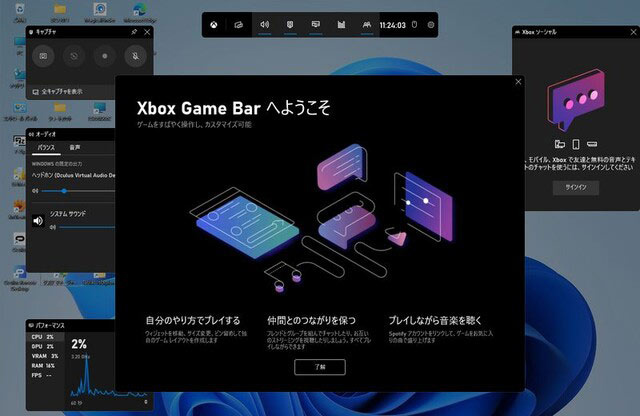
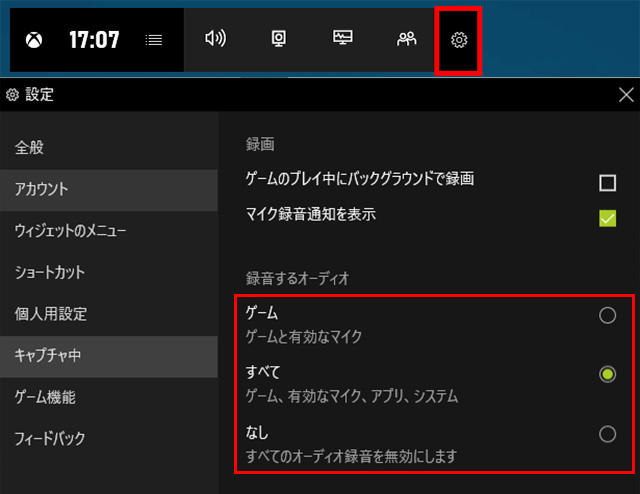
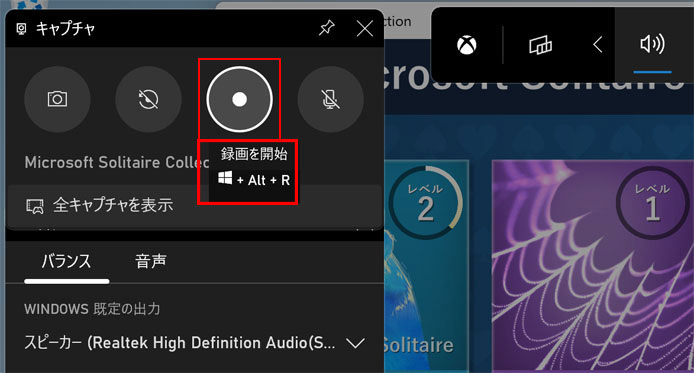
❸ Windows11画面録画ソフト〜「Bandicam」
【基本情報】
- 【対応OS】:Windows 11対応
- 【言語】:日本語対応
- 【録画範囲】:全画面/ウィンドウ(ブラウザ・アプリケーション等)指定/必要な部分のみ/カメラ画面
- 【出力形式】:MP4/AVI
【特徴】
- ➤ PC画面、ゲーム、インターネットウェブサイト、動画サイト上のコンテンツ、Windowsソフト、動画再生ソフト上のコンテンツ、WEBカメラの映像などを簡単に録画できる;
- ➤ PC画面全体やデスクトップの一部だけを選択して録画できる;
- ➤ PC内部の音声のみ、マイク音声のみ、PCとマイクの音声を同時に収録可能;
- ➤ リアルタイム描画機能を搭載している;
- ➤ 十分な空き容量があれば、長時間にわたる録画も可能;
- ➤ 予約録画機能、静止画キャプチャーに対応;
BandicamはWindows PCで映っている画面と音声を保存できる高性能の録画ソフトです。このソフトを利用すれば、PC画面+PC内部音声で録画することができます。
- 注意
- このソフトは無料で利用できますが、録画した動画にメーカーのロゴ(www.bandicam.com)が入ります。しかも、無料で録画できる時間は最大「10分」のみです。。
【Bandicamを使って、Windows11で内部音声のみでPC画面を録画する方法】
- 【step1】. 公式サイトからダウンロードとインストール済みのBandicamを起動します。
- 【step2】. ディフォルトでは、PC音声とマイク音声を同時に録音します。内部音声のみを収録したい場合は、「ビデオ」の「詳細設定」によって「音声」→「マイク」→「使用しない」を変更しなければならないです。
- 【step3】. 音声設定の変更が終わったら、メイン画面の「画面録画モード」を選クリックしてから、ニーズに応じてキャプチャー範囲(録画範囲を選択、指定した領域、フルスクリーン、マウス周辺)を選びます。
- 【step4】. 最後、画面右上の「REC」アイコンをクリックすると、録画が開始されます。
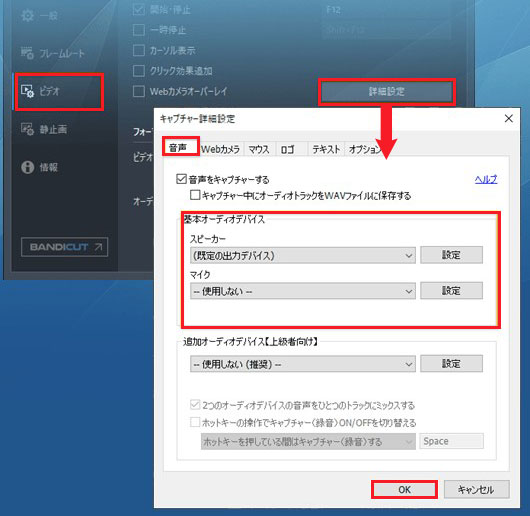
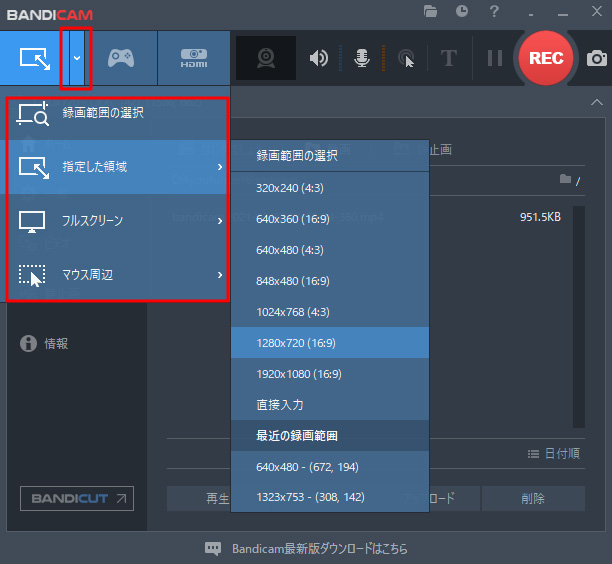
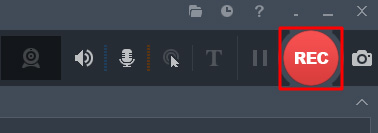
Windows11画面録画で内部音声が入らない時の対処法
ゲームバーなどの画面録画ツールを使って、Windows11で画面録画しようとすると、「パソコン内部音声が入らない」というケースがあります。
そんな場合は以下の対処法を試してみてください。
- 内部音声が入らない時の対処法5つ
- ➀ 録画の設定を見直す;
- ➁ パソコンのボリュームをオンにしているか確認する;
- ➂ パソコンを再起動するか、パソコンを替えてみる;
- ➃ 起動中の他のアプリケーションを一時的に停止する;
- ➄ 録画用のPC画面録画ソフトを変更してみる;
まとめ
Windows11パソコンで内部音声のみで画面録画する方法、内部音声が入らないときの対処法についてご紹介しました。
しかし、Windows11パソコンで標準搭載されている「ゲームバー」を使う場合、録画設定がやや複雑で、「内部音声が入らない」「画面録画できない」問題が発生しやすいです。
機能性・操作性にこだわる方にやはり「VideoProc Converter▼」がおすすめです。






