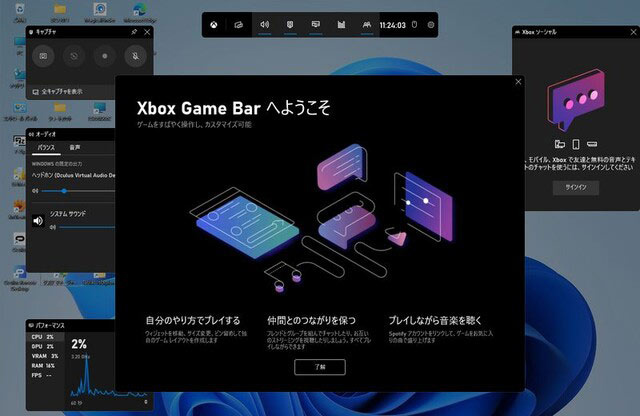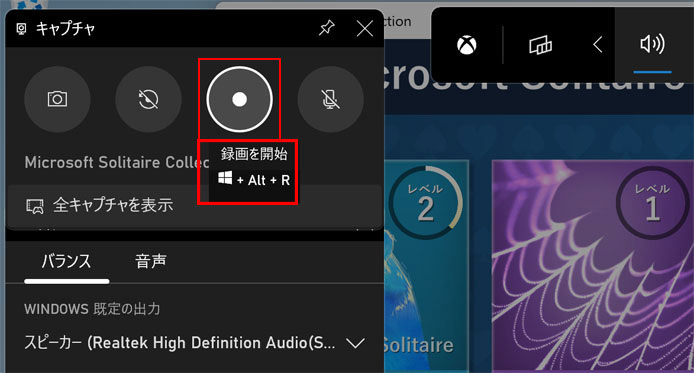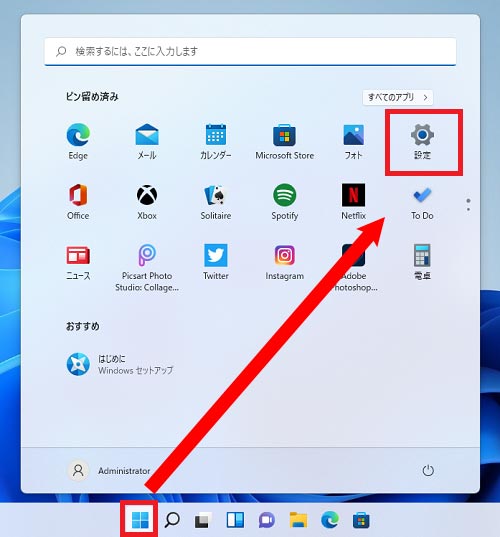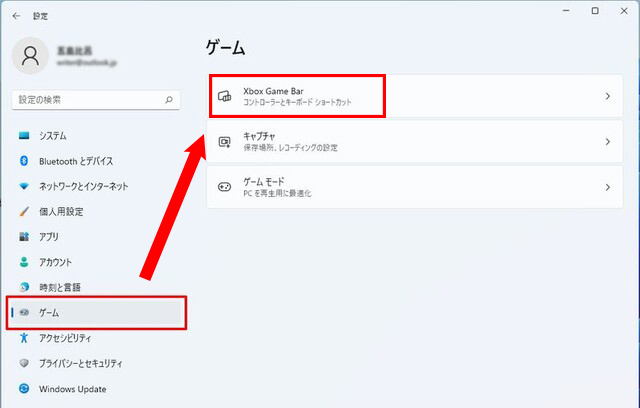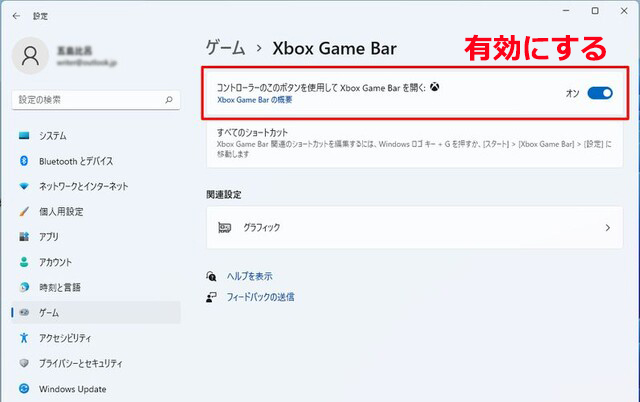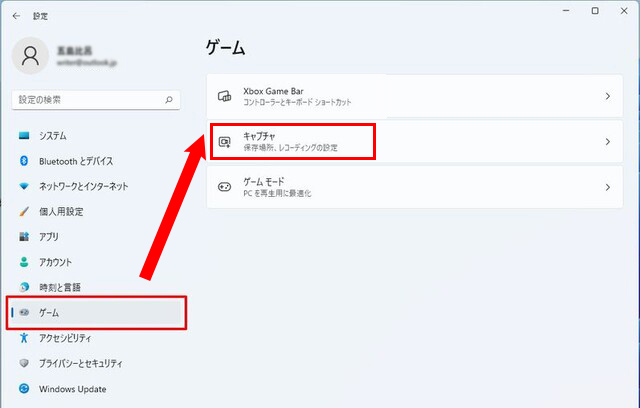【即解決】ゲームバーでWindows11画面録画ができない時の対処法8選!
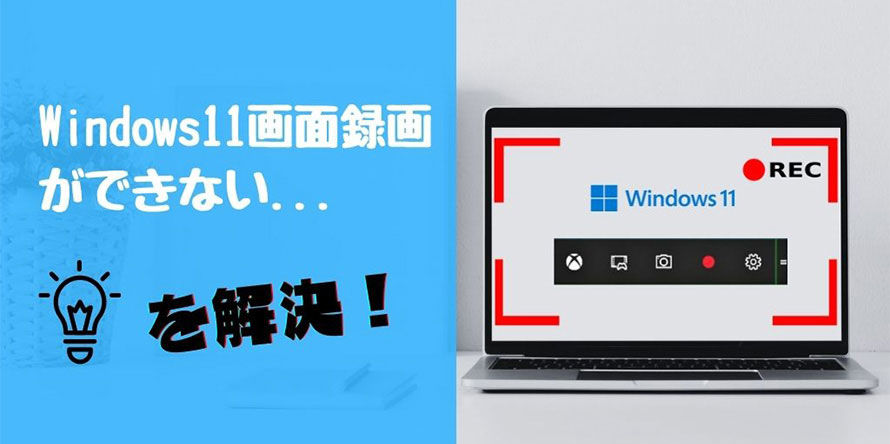
Windows11の「ゲームバー(Xbox Game Bar)」は、ゲーム録画だけでなく、ブラウザや動画、Web会議の録画などにも便利なツールです。
しかし、Windows11で「ゲームバーが起動しない」「録画ができない」といったトラブルが頻発しています。
今回は、ゲームバーでWindows11画面録画ができない問題を解決するための8つの対処法を紹介します。「Windows11を搭載したPCでゲームバーが起動しない!Windows11画面録画ができない!」と悩んでいる人、必見です。

VideoProc Converter AI
Windows11対応の画面録画フリーソフト
✅ 生配信、ゲームプレイ動画、WEB会議の録画などに活用;
✅ 任意な範囲の画面またはフルスクリーンを録画;
✅ パソコン内部音声とマイク音声の両方を録音;
✅ 録画&録音機能以外、動画変換・編集・圧縮・高画質化も;
✅ 初心者でも簡単に使える、操作性の易しいソフト;
目次
Windows11で画面録画する方法
Windows11画面録画ができない原因
Windows11画面録画ができない時の対処法8選
- 対処法①:ゲームバーの代替ソフト「VideoProc Converter AI」の利用
- 対処法②:Windows11上のゲームバーを有効に切り替える
- 対処法③:ショートカットキーを変更してみる
- 対処法④:ハードウェア要件を満たすPCを使用する
- 対処法⑤:録画範囲を見直す
- 対処法⑥:ゲームバーを再インストールしてみる
- 対処法⑦:Windows11 PCの再起動、ドライバー更新を行う
- 対処法⑧:PCの空きストレージ容量を増やす
最後に
Windows11で画面録画する方法
Windows11を搭載しているPCでは、すでにインストールされたゲームバーを使ってプレイ中のゲーム画面や、再生中の動画画面、ブラウザ上の動作、Web会議の様子などを気軽に録画することができます。
ゲームバーを使って、Windows11画面を録画する方法については下記の通りです。
- ❶、ゲームアプリや動画再生アプリ、ブラウザ、Excelなど録画したいウインドウを開きます。
- ❷、「Windows」キー+「G」を同時に押すことで、Xbox Game Barを起動します。或いは、「スタートメニュー」ボタンから「Xboxゲームバー」を起動することもできます。
-

- ❸、 Xbox Game Bar の操作画面にある「録画」ボタン→キャプチャウィンドウの「録画」ボタンを選択すると、画面録画が始まります。
- ❹、録画中は下記のような小ウィンドウが表示されるので、録画を終了させる時は「■」ボタンをクリックすればよいです。
-

- 注意
- ①.ゲームバーはデスクトップやエクスプローラーを録画することができません(全画面は録画不可)。
- ②.録画中に録画画面のサイズが変えることができません。
Windows11画面録画ができない原因
上述の通り、Windows10と同様に、ゲームバーを使ってWindows11 PC上のアプリ画面を簡単に録画することができます。でも、Windows11 PCに搭載されたゲームバーで画面録画ができないというケースが少なくないみたいです。例えば、
「Windows11 PCでゲームバーが起動しない/表示されない」
「ゲームバーを起動してもWindows11画面を録画できない」
「ゲームバーでWindows11画面を録画する途中で止まってしまった」
「Windows11上のゲームバーで録画したときに画面が真っ黒になる」
「エラーメッセージが表示され、Windows11画面録画ができない・・・」
なぜこういう症状が起こってしまいますか?
色々調べてみると、ゲームバーを使ってWindows11の画面録画ができない場合、以下の原因が考えられます。
- Windows11画面録画ができない原因
- ◉ ゲームバーが無効になっている;
- ◉ ゲームバー起動/録画用のショートカットキーが無効;
- ◉ Windows11 PCのハードウェアが要件を満たしていない;
- ◉ ゲームバー起動/録画用のショートカットキーが無効化されている;
- ◉ 録画範囲の設定ミス;
- ◉ 一部のアプリケーションの中には録画を禁止している;
- ◉ PCのストレージ容量が不足している;
- ◉ Windows11 PC本体またはゲームバー機能側に問題がある…
なお、原因不明のエラーによって録画したい画面をWindows11でキャプチャーできないケースもあります。
Windows11画面録画ができない時の対処法8選
ここから、ゲームバーでWindows11画面録画ができないときの対処法をご案内します。
対処法①:ゲームバーの代替ソフト「VideoProc Converter AI」の利用
もし「ゲームバーで録画できない問題」を解決したい場合、ゲームバー代替となるPC画面録画ソフト「VideoProc Converter AI」をおすすめします。これにより、面倒な設定なしで簡単に高画質で録画できます。
ゲームバー代替となるPC画面録画ソフト~「VideoProc Converter AI」
【言語】:日本語対応
【対応OS】:Windows&Mac
VideoProc Converter AIは画面録画、動画変換・編集・高品質可など実用性の高い機能が数多く搭載しているソフトウェアです。
Windows11標準のゲームバーに比べると、VideoProc Converter AIの「画面録画」機能は以下の特徴があります。
- 🌸 全画面/ウィンドウ録画が可能;
- 🌸 録画中に録画画面のサイズを変更できる;
- 🌸 2時間以上の録画も高画質録画(フルHD)もスムーズ;
- 🌸 同時にPC画面とWebカメラを録画(PIP機能);
- 🌸 PCとマイクの音を収録する録音機能もある;
- 🌸 ゲーム実況やライブ配信動画の予約録画は可能;
- 🌸 録画中に注釈を追加可能;
- 🌸 便利な編集機能により、録画した動画をあとすぐ編集(トリミングなど)できる;
- 🌸 AIによる動画高画質化で録画した動画の品質を向上;
さらに、VideoProc Converter AIのUIが簡潔にわかりやすいから、初心者でも簡単に扱えます。ゲームバーでWindows11画面録画ができないことでお悩みの方は、ぜひともVideoProc Converter AIを試してみます。
VideoProc Converter AIを使って、Windows11で画面録画する方法は以下のようです。
- ❶、VideoProc Converter AIを起動し、メイン画面の「録画」をクリックします。
-

- ❷、録画画面が表示されたら、上部の録画モードから「画面録画」を選択します。
- ❸、下部の「1(フルースクリーン)」、または「クロップ」をクリックすることで、録画範囲を指定します。
- ❹、ディフォルトでPCシステムの音とマイクの音を両方同時に録画します。PCまたはマイクの音だけ録画したい場合、「スピーカー」or「マイク」のチェックマークをはずしてください。
- ❺、赤い「REC」ボタンをクリックすると、画面録画が始まります。「STOP」ボタン、またはショートカットキーを押せば録画終了となります。
-

対処法②:Windows11上のゲームバーを有効に切り替える
Windows11 PCで初めてゲームバーを使用する場合、機能自体が無効になっている可能性があります。その状態では、ショートカットキー、またはスタートメニューによってゲームバーを起動することができません。
なので、Windows11のアップグレード後に「ゲームバーが起動しない」「ゲームバーが表示されない」「ゲームバーが出ない」場合は、まずゲームバーを無効に設定されているか確認してください。Windows11でゲームバーが無効になっている場合、まずは有効に切り替えましょう。
【Windows11 PCでゲームバーを有効にする方法】
- ❶、スタートメニューの「歯車(設定)」アイコンをクリックします。
-

- ❷、「ゲーム」→右メニューの「Xbox Game Bar」をクリックします。
-

- ❸、「コントローラーのこのボタンを使用して、Xbox Game Barを開く」を「オン」にしてください。既に「オン」の場合は、「オフ」にしてから再度「オン」に切り替えてましょう。その後、もう一度ゲームバーを起動して正常に動作するか確認すればよいです。
-

対処法③:ショートカットキーを変更してみる
ゲームバーには、さまざまなショートカットキーが用意されています。ディフォルトでは、「Windows」+「G」を同時に押すと、ゲームバーを起動することができます。「Windows」 +「Alt」+「R」キーを同時に押せば、すぐに画面録画ができます。
ただ、一部のアプリは誤操作防止のために、ショートカットキー「Windows」が無効化されます。ショートカットキーを押してもゲームバーが正常に動作しないです。
その場合、ゲームバー起動/録画用のショートカットキーを変更することで問題を解決できます。
- ❶、スタートメニューの「歯車(設定)」アイコンをクリックして、「ゲーム」を選択します。
- ❷、左メニューの「Xbox Game Bar」を選択した状態で、右メニューの「ショートカット欄」に変更したいショートカットキーを入力すれば完了します。
対処法④:ハードウェア要件を満たすPCを使用する
ゲームバーをWindows11 PCで使用するには、自分のPCが一定のハードウェア要件を満たす必要があります。
PCのハードウェア側に問題があると、ゲームバーをWindows11で起動しない・使えないトラブルが生じます。以下の手順に沿って、自分のPCでゲームバーが利用できるか確認できます。
- 「設定」→「ゲーム」→「キャプチャ」を開きます。右メニューに「申し訳ございませんが、お使いのPCはキャプチャーのハードウェア要件を満たしていません。」という赤字が表示されるか確認します。
-

自分のPCはハードウェア要件を満たしていない場合は、他のPC上のゲームバーを使って画面録画を行ってください。
また、もう一つの対処法としては他のPC画面録画フリーソフト(VideoProc Converter AI)を使用するんです。詳しくはこちらへ>>

VideoProc Converter AI - ゲームバー代替の録画ソフト
◆ Windows11でパソコンの画面録画ができる;
◆ 録画機能が強力で、録画範囲・音声を自由に設定できる;
◆ 高画質かつサクサク録画できる;
◆ 録画機能以外、動画変換・編集・ダウンロードなども可能;
◆ 操作性も素晴らしく、初心者でも簡単に使える;
対処法⑤:録画範囲を見直す
ゲームバーでの録画はウィンドウ単位での録画となるので、デスクトップ全体の録画や、ウィンドウ画面の一部だけの録画、複数ウインドウの同時録画は一切できません。
例えば、ゲーム画面をフルスクリーンモードで起動していると、ゲームバーでWindows11 PCの画面録画がうまく進むことができない不具合が発生します。アプリを起動しない時、Windows11 P上のゲームバーての録画も不可能です。
だから、ゲームバーでWindows11 PCの画面録画ができないトラブルが発生した時にする対処法の一つは、録画範囲を見直します。
- ▼ 録画したいウィンドウをアクティブ(最前面で操作可能)状態にしていることを保証してください。
- ▼ ゲーム画面を録画したい場合は、ゲームアプリをフルスクリーンモードに表示しないでください。
対処法⑥:ゲームバーを再インストールしてみる
ゲームバー機能に問題が起きているので、Windows11画面録画ができないこともあります。そういう時、ゲームバーの再インストールを試してください。
対処法⑦:Windows11 PCの再起動、ドライバー更新を行う
Windows11 PCでゲームバーが使えなかった場合は、PC本体側に何らかの問題があるかもしれません。そのため、次の対処方法を試してください
- ▼ お使いのPCを再起動してみる
- ▼ Windows11を搭載している PCのドライバーを更新、または再インストールしてみる
対処法⑧:PCの空きストレージ容量を増やす
PCのストレージ空き容量が足りないと、録画途中で止まったり、録画が保存できない問題が生じます。
ゲームバーでWindows11の画面を順調に録画するには、一時ファイルや不要なアプリケーションなどを削除することでPCの空きストレージ容量を増やしてください。
最後に
ゲームバーを使ってWindows11の画面を録画すると、面倒なDLやインストールが不要ですぐに利用可能です。ただし、Windows11での画面録画がうまくいかないことがあります。
上記の対処法を試すことで、ゲームバーに関する大部分の問題を解決することができます。
とくに、ゲームバーの代わりになるPC画面録画ソフト「VideoProc Converter AI」を使って、ゲームバーに関するトラブルを回避し、スムーズにWindows11画面を録画できるので、強くおすすめします。