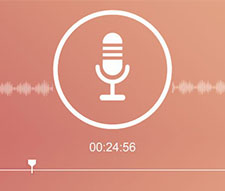【解説】PCでゲーム音声のみを録音・録画する方法!Windows10/11&Mac対応!

「PCで流れているゲーム音だけを録音して、MP3ファイルとして保存する方法はありませんか?」
「PC上のゲーム画面を録画しようと思いますが、ゲーム音のみを収録したいです。どうすればいいでしょうか」
といった悩みが抱えている人がいると思います。
そこで、本記事ではPCでゲーム音声のみを録音・録画する方法を解説していきます。「プレイしているPCゲームの音声のみを録音したい」「ゲーム音だけでPCゲームの画面録画を行いたい」といったときの参考になります。

VideoProc Converter-音声付きの録画ソフト
VideoProc Converterはデスクトップ上の動作、Webカメラ映像、PIP録画が可能。
PC内で流れている音(ゲーム音や、プレイヤーで流している音楽)とマイク音声のいずれも収録できます。
また、高性能、高品質、低負荷!音質劣化や音声遅延が一切なし!ウェブ動画・ゲーム・ライブ配信・会議などを録画する時に非常に役に立つ!
PCでゲーム音のみを録画する2つの方法~ゲーム音+画面
今やPCでプレイ中のゲーム画面を録画できるソフトウェアは沢山存在しておりますが、ゲーム音のみとゲーム画面を録画したい人は、以下の2つのPC画面録画ソフトがオススメです
➤ VideoProc Converter
➤ ゲームバー
続いて、各PC画面録画ソフトを使用して、ゲーム音のみを録画する具体的な方法について紹介していきます。
Ⅰ. PC画面録画ソフト~VideoProc Converter
【対応OS】:Windows&Mac(最新のWindows11対応済み)
【日本語】:対応
【価格】:無料
【開発元】:Digiarty Software.Inc
【DLサイト】:https://jp.videoproc.com/
【全体評価】
- 「VideoProc Converter」はパワフルな画面録画機能を搭載した多機能ビデオ処理ソフトです。
- 「PC画面録画」「カメラ録画」「PC画面とカメラを同時に録画」という三つの録画モードが用意されています。ゲーム画面に合わせて録画範囲(全画面、ウィンドウまたは指定領域)を指定することで、PCゲーム画面を録画して保存することができます。
- 画面録画の同時に、PC内部音声(システム音、ゲームアプリ音等)のみ、マイク音声のみ、PC内部とマイクの音声両方及び音なし(ミュート)で記録することができます。
- 高画質エンジンや加速技術等を採用しているので、低スペックPCでも音割れや音ズレなしで長時間・高画質で録画することが可能です。
- さらに、「VideoProc Converter」はリアルタイム注釈機能や実用性の高いビデオ編集、変換機能も満載しています。
- Youtube等でゲーム実況をしたり、ゲームのプレイ画面を共有したりといったときに役に立ちます。「PCゲーム音だけを録画できる高性能のソフトが欲しい」と思っている人なら、これが賢明な選択です。
【VideoProc ConverterでPCゲーム音だけを録画する方法】
- 1. インストール済みのVideoProc Converterを起動して、初期画面にある「録画」をクリックします。
- 2. 上部の「画面録画」「カメラ録画」「画面とカメラ録画」から録画モードを選択します。
- 3. 下部の「クロック」をクリックすることで、PCフル画面或いはゲームアプリ等の録画範囲を指定します。
- 4. ディフォルトの設定はPC内部とマイクの音を同時に録音します。ゲーム音だけを収録したい場合は、「スピーカー」だけをチェックに入れてください。
- 5. 設定が終わったら、右下の「Rec」ボタンをクリックします。すると、PCゲーム音だけを録画することが始まります。


Ⅱ. PC画面録画ソフト~ゲームバー
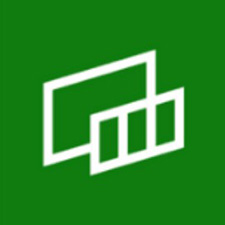
【対応OS】:Windows(最新のWindows11対応済み)
【日本語】:対応
【価格】:無料
【開発元】:Microsoft Corporation
【DLサイト】:https://apps.microsoft.com/store/detail/xbox-game-bar/9NZKPSTSNW4P?hl=ja-jp&armp;gl=JP
【全体評価】
- 「ゲームバー」はWindows10/11に標準でインストールされている録画ツールであり、ゲームアプリ画面、メディアプレイヤーの再生画面、ブラウザ画面、Excelの操作等を簡単に収録することができます。
- オーディオ場合、ゲームの音(ゲームと有効なマイク)、PCすべでの音(ゲーム、有効なマイク、アプリ、システム)、音なしでの録音に対応しています。自分のニーズに応じて画面録画しながら録音するオーディオを設定できます。
- PCゲーム音だけを簡単に録画するに加えて、安全、かつシンプルですぐ使えるのが大きいな魅力です。
- ただ、マイク音なしで録音したい場合、「ゲームバー」でマイク音の録音を別途にオフにする必要があります。また、全画面モードのPCゲームを録画する時に「ゲームバー」で表示されなかったり、録画エラーが出たりすることが少なくないみたいです。
【ゲームバーでPCゲーム音だけを録画する方法】
- 1. 「スタート」ボタンをクリックし、アプリ一覧からゲームバーを起動し、「設定」をクリックします。
- 2. 「キャプチャ」をクリックし、録音するオーディオにある「ゲーム」を選択し、「×」ボタンを押します。
- 3. ゲームアプリを起動した状態で、「キャプチャ」の中にある「録画を開始」マークをクリックすると、プレイ中のゲーム画面とゲーム音声が録画されます。
- (下の画像では「マイク」ボタンに斜線が入っています。この状態では、マイク音が録音されていません。「マイク」ボタンから斜線が消えれば、PC内部のゲーム音だけでなく、外部マイクから入力された音声も記録されます。)
- 4. 画面の録画を終了するには、キャブチャ状態が表示される画面から「停止」ボタンをクリックすればよいです。
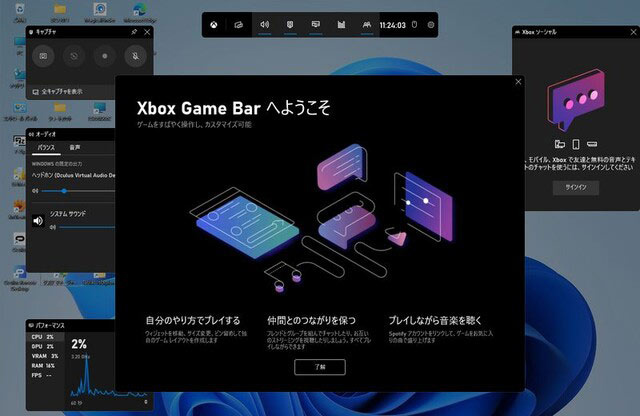
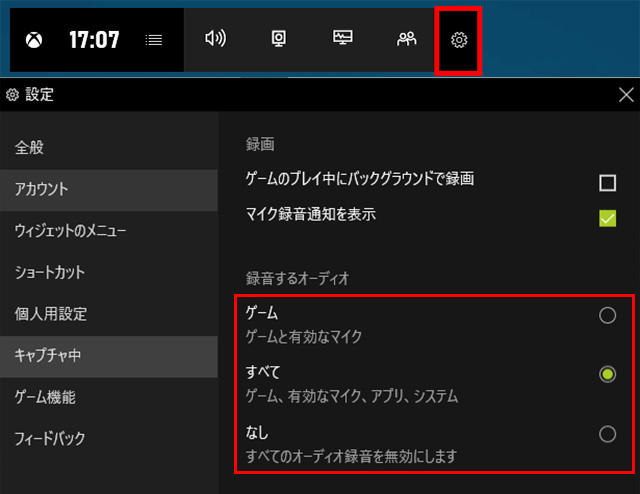
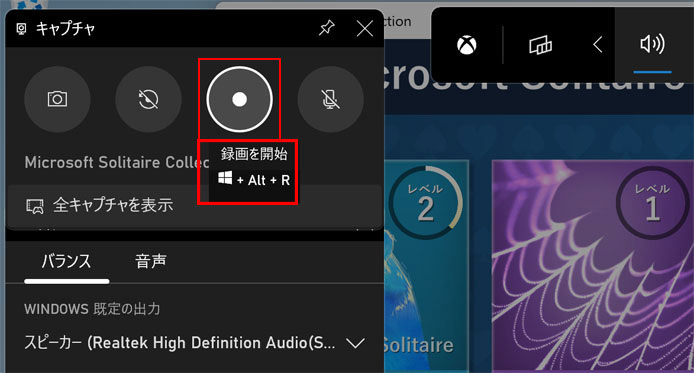
PCでゲーム音のみを録音する2つの方法~ゲーム音のみ(画面なし)
Windows/Mac PCでゲーム音のみを録音するには、PC録音ツールが必要です。
Windows PC標準搭載の「ボイスレコーダー」というソフトを使って、ゲーム音声のみを素早く保存することができます。
Macで使える「QuickTime Player」ではオーディオ録音機能が搭載されているので、流れているゲーム音を簡単に録音することが可能です。
次は、各録音ツールによりPCでゲーム音のみを録音する方法を詳しく説明していきます。
Ⅰ. PC録音フリーソフト~ボイスレコーダー

【対応OS】:Windows(最新のWindows11対応済み)
【日本語】:対応
【価格】:無料
【開発元】:Microsoft
【DLサイト】:https://www.microsoft.com/ja-jp/p/windows-ボイス-レコーダー/9wzdncrfhwkn
【全体評価】
- 「ボイスレコーダー」はWindows 10/11に標準で搭載されている録画フリーソフトです。
- 外部マイクから入れた音声やパソコン上で鳴っている音を録音して、M4A/AAC形式で保存することができます。
- シンプルで使いやすくて、誰にでもすぐに使えるのは最大のメリットです。また、録音したゲーム音声をトリミング・リネームしたり、再生・共有したりすることも可能です。
- Windows PCから出ているゲーム音だけを手軽く録音する場合、これがいい選択だと思います。
- 注意
- ボイスレコーダーを使用して、PC内部のゲーム音声を録音する場合は、予めパソコン上の「ステレオミキサー」を有効にする必要があります。
【ボイスレコーダーでPCゲーム音だけを録音する方法】
- 1. 録音元のデバイスをステレオミキサーに設定します。
- ➀. コントロールパネルから「サウンド」を開き、「録音」タブを選択します。
➁. 「ステレオミキサー」という項目を右クリックし、「有効」を選び、「OK」をクリックします。 - 2. Windows PCのスタートボタンをクリックし、すべてのアプリからボイスレコーダーを開きます。
- 3. ボイスレコーダーの初期画面が表示されるので、PCゲームを起動した状態で真ん中のマイクボタンを押すだけで録音がすぐスタートします。
- 4. 録音が終了したら、画面の真ん中の停止ボタンをクリックします。
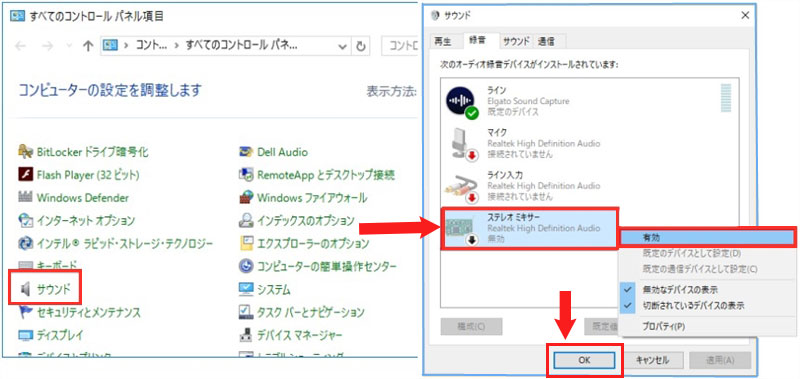
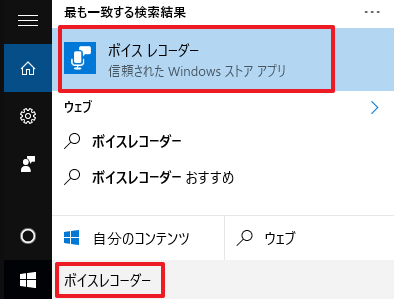
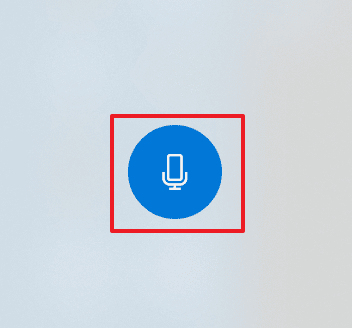
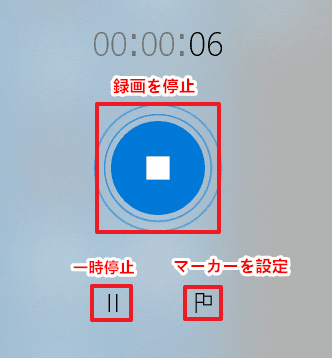
Ⅱ. PC録音フリーソフト~QuickTime Player
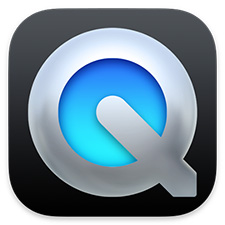
【対応OS】:Windows(最新のWindows11対応済み)
【日本語】:対応
【価格】:無料
【開発元】:Apple
【DLサイト】:https://support.apple.com/kb/DL923?viewlocale=ja_JP&armp;locale=ja_JP
【全体評価】
- MacでPCゲームの音声を録音するには、標準でインストールされているメディアプレイヤー「QuickTime Player」をお勧めします。
- 「QuickTime Player」の「オーディオ収録」機能はMacシステムの音や内蔵マイクの音、外部から接続したマイクの音の録音に対応しています。
- 誰でも無料かつ簡単で利用できるので、Macでゲーム音のみを録音したい場合は、「QuickTime Player」を検討してください。
- 注意
- Mac内部音声を録音する場合は、「Sound Flower」という無料のユーティリティをインストールする必要があるので、ゲーム音だけを録音する時に気を付けてください。
【QuickTime PlayerでPCゲーム音だけを録音する方法】
- 1. 「Sound Flower」をダウンロード・インストールします。
-
【ダウンロードURL】:https://github.com/mattingalls/Soundflower/releases - 2. 「Sound Flower」をインストールできたら、サウンドの設定画面を開き、入力・出力の両方をSoundflower(2ch)に設定します。
- 3. 「QuickTime Player」を開き、「新規オーディオ収録」をクリックし、オーディオレコーダーにある下向きの矢印をクリックし、Sound Flowerを選択します。
- 4. 録音したいゲームを起動して、赤い丸の録音開始ボタンを押せばよいです。録音が終了したい時、録音停止ボタンを押します。
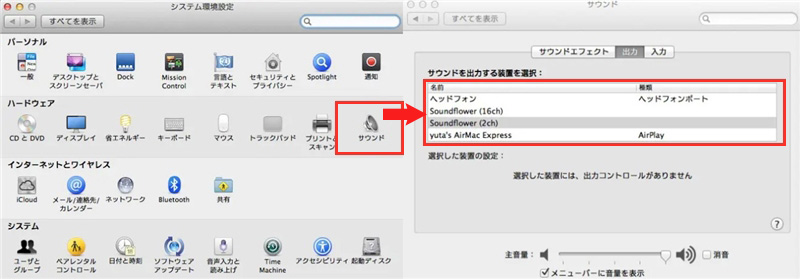
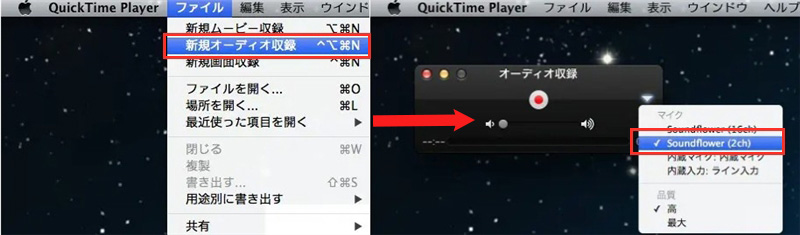
なお、他にAudacity等のPC録画フリーソフトを使用することで、PCゲームの音声のみを収録するのも可能です。PC録音フリーソフトについてもっと多く知りたいなら、こちらのページをご覧ください。
まとめ
ここまで、PCでゲーム音声のみを録音・録画する4つの方法を紹介しました。
- 1「VideoProc Converter」
- 2「ゲームバー」
- 3「ボイスレコーダー」
- 4「QuickTime Player」
PCゲーム音だけを録音して保存したいときに、自分のOSに応じて「ボイスレコーダー」或いは「QuickTime Player」を使用してください。
ゲーム音のみでPCゲーム画面を録画するには、高性能の「VideoProc Converter▼」或いは手っ取り早い「ゲームバー」の入手を検討してください。