PC画面を録画した動画に音ズレが発生する原因と解決方法を紹介!
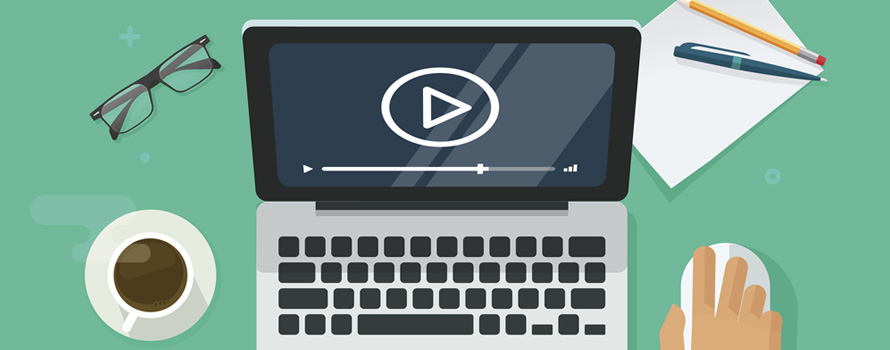
パソコンでゲームのプレイ動画、アプリの操作などを録画するとき、音ズレが起きてしまうことがあるでしょうか。
今回の記事では、PCの画面録画に音ズレが発生する原因および解決方法を分かりやすく解説しましょう。
(1)PC画面の録画動画の音ズレを補正する方法
録画した動画を再生したら、音ズレが発生するとき、原因を問わず、動画の音ズレの問題を一発で解決する方法があります。
方法1:初心者向け
音ずれの秒数を数字で指定できるようなソフトで、「数値入力」で音ズレを修正します。
メリット:使い方は非常に簡単で、初めての方もストレスなく操作できます。
デメリット:一般的に秒単位の数値を入力するだけの自由度で、調整をしながらプレビューを確認することができません。
ここでは、「VideoProc Converter」という音声ズレ補正ソフトを利用してやり方を説明します。
VideoProc Converterは、ミリ単位まで調整できるので非常に便利です。
step1VideoProc Converterを起動してから、ホーム画面で左側の「ビデオ」アイコンをクリックします。
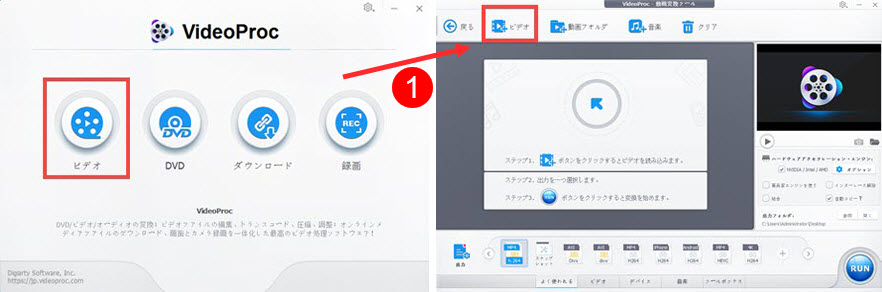
step2上側のメニューバーで「ビデオ」をタップして、パソコンから素材の録画ファイルを選択して「開く」を押すか、または、直接に本ソフトへドラッグ&ドロップすることで読み込ませます。お隣の「動画フォルダ」を選択すると、フォルダ内のすべての動画を一気に読み込むことも可能です。
step3動画読み込み後、動画素材リストの「codeオプション(歯車マーク)」をクリックしてから、上部のタブから「ビデオ編集」を選択します。すると、「ビデオ&オーディオ」の編集画面に入ります。
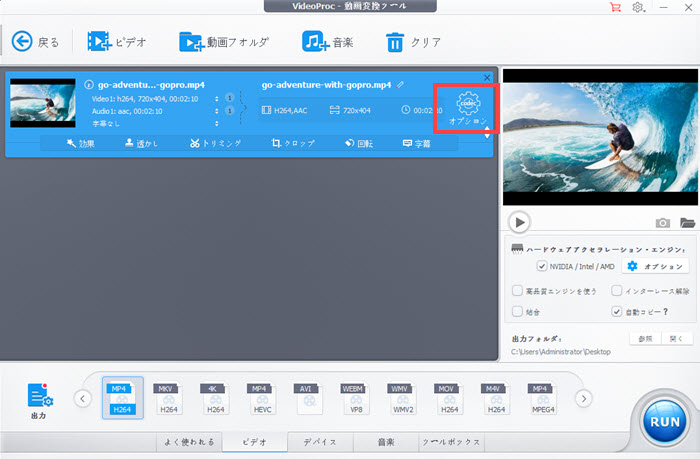
step4「オーディオ遅延」の後ろに数字を入力します。ミリセコンド単位で入力するので、0.001秒単位と言うことになります。5秒のズレ幅を修正したいので、5×1000=5000を入力します。VideoProc Converter最大10秒遅延を調整できます。
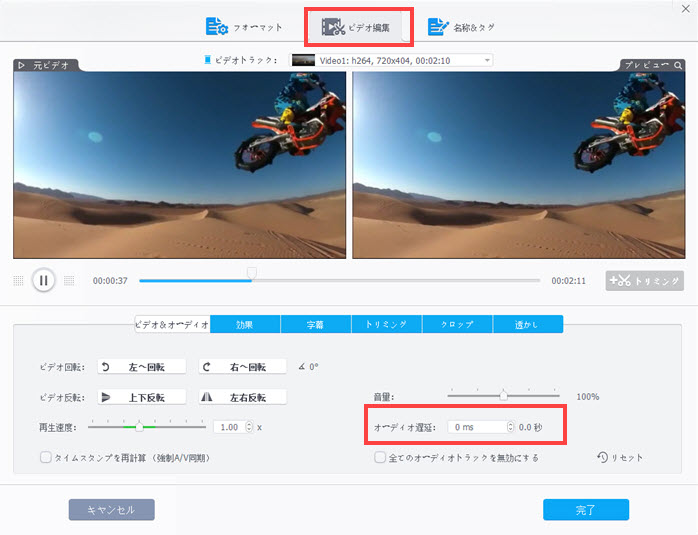
step5数値を入力後、「完了」をクリックして、画面右下の「RUN」をクリックすれば出力処理が始まります。
方法2:動画編集に経験がある方向け
動画編集ソフトで、タイムラインで音ズレを微調整しながら、プレビュー画面で確認できます。
メリット:柔軟性が高く、補正結果に不自然さが少なくなって、その後更に細かく修正するといった作業が軽減されます。
デメリット:かなり地味な作業で面倒くさいです。
ここでは、定番ソフト「AviUtl」を利用してやり方を説明します。
step1AviUtlを起動して、ホーム画面の上部メニューにある「設定」から [拡張編集の設定]をタップしてタイムラインを表示させる。
step2対象のPC画面録画動画をタイムラインのレイヤー1にドラッグ&ドロップして、表示されたサブウィンドウで画像サイズフレームレート、音声レートを設定したら「OK」を押します。すると、動画が別々にビデオトラックとオーディオトラックに配置します。
step3オーディオトラックにマウスを移動してダブルクリックでオーディオ ファイルの設定窓を出します。
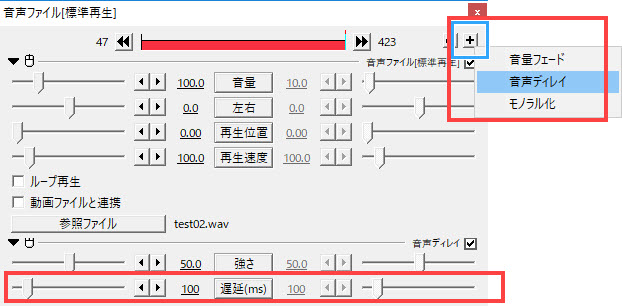
step4右上にある「+」のマークをクリックして「音声ディレイ」を選択します。
step5下側の「遅延」のスライダーを左右に移動したり、ミリ単位で数値を入力することで音ズレを調整します。
step6再生ウィンドウでプレビューを見て調整後の動画を確認しましょう。
step7問題がなければ、ファイルを書き出します。
ちなみに、AviUtlは音声の途中部分だけディレイをかけることも可能です。
- ➊.無音にしたい部分を右クリックして中間点を2個追加します。
- ➋.ディレイをかけたい部分が破線で囲むため←キーを押します。
- ➌.設定ダイアログの「音量」から「瞬間移動」をタップします。
- ➍.「音量」を0にします。
もっよ読む:【Windows 10でAviUtlをダウンロードする方法:AviUtl本体ダウンロードから入力/出力プラグインまで>>
(2)録画動画の可変フレームレートが原因の音ズレが発生する対策
GeForce Experienceに搭載されている録画機能Shadowplayをはじめ、一部の録画ソフトで録画したものは、可変フレームレート(VFR)なので、可変フレームレート非対応の再生ソフトや編集ソフトで利用すると音ズレします。
固定フレームレート(CFR)とは、1秒間のフレームの数は最初から最後まで一定です。
可変フレームレート(VFR)とは、動きが激しいシーンではフレーム数を増やして、動きが少ないシーンではフレーム数を減らすということです。
録画した動画がVFRかCFRかはMediainfoというソフトウェアで判別できます。
VFRだと、HandBrakeといった動画変換ソフトを使ってCFRに変換することができます。
HandBrakeでVFRをCFRに変換
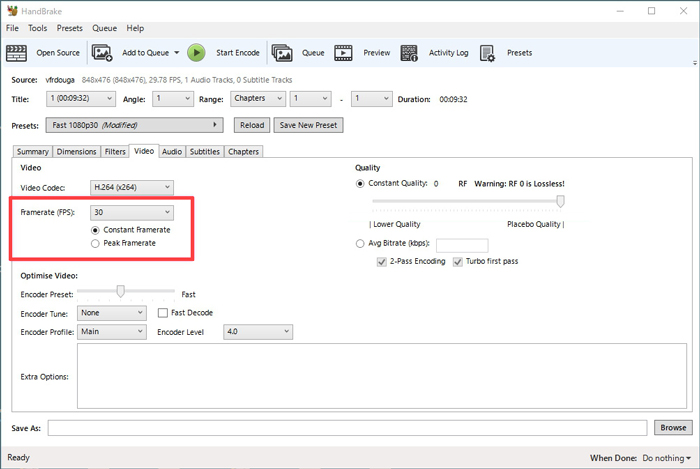
step1変換したい録画動画をHandBrakeにドラッグ&ドロップして読み込みませます。
step2読み込みが完了すると、「Video」タブをクリックして開きます。
step3「Framerate(FPS)」項目から「Constant Framerate」にチェックを入れます。
step4最後は「Start Encode」をクリックしてファイルを出力します。
もっよ読む:無料動画フレームレート変換ソフトTOP5|おすすめのフリーソフトと使い方を紹介>>
録画動画をAviUtlで編集すると音ズレなどが起きるときの設定方法
一方、録画動画をAviUtlで編集しようとすると音ズレなどが起きるとき、AviUtl側の設定によって問題を解消することができます。
具体的な操作は以下の通りです。
AviUtl本体のの設定↓↓↓
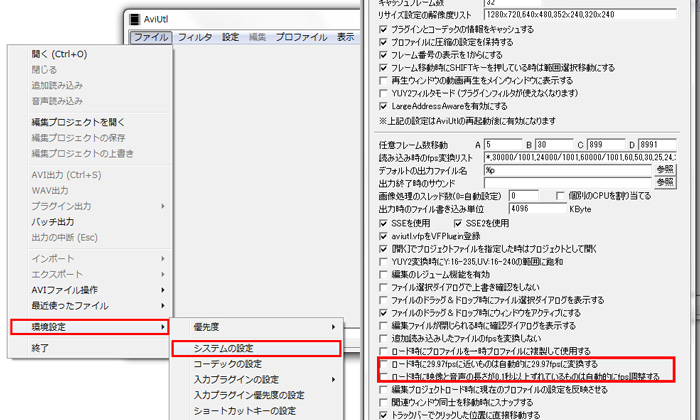
- ➊.AviUtlを起動し、「ファイル」をクリックします。
- ➋.「環境設定」から「システムの設定」をクリックします。
- ➌.赤枠で囲んだ2つの項目をチェックします。
拡張プラグイン「L-SMASH Works」の設定↓↓↓
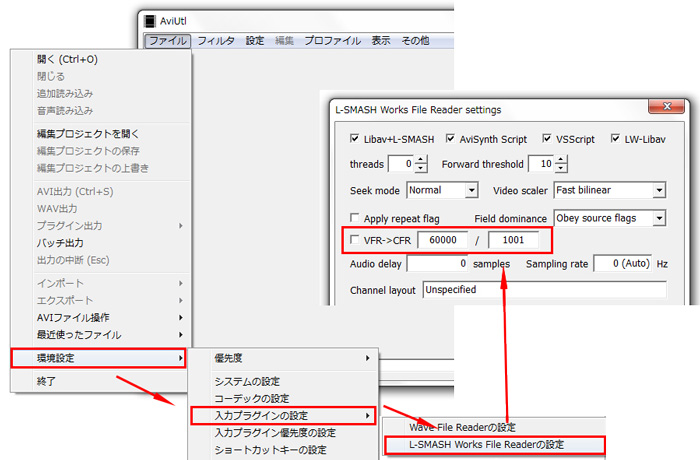
- ➊.起動画面で、「ファイル」→「環境設定」を選択します。
- ➋.続いて、「入力プラグインの設定」→「L−SMASH Works File Recorderの設定」をタップします。
- ➌.「VFR->CFR」という項目にチェックを入れて、枠のところに、動画が30fpsの場合は「30000」「1000」を入力します。動画が60fpsの場合は「60000」「1000」を入力します。
- ➍.入力ができたら、「OK」をクリックして設定が完了します。
もっよ読む:AviUtl音ズレが発生するときの対策と主な原因について>>
(3)録画ソフトやパソコン側の問題で音ズレが発生する対策
ネットで少し検索すれば、「Apowersoft PC画面録画ソフト」、「Bandicam」、「agデスクトップレコーダー」など有料から無料まで、知名度の高い録画ソフトでも、PC画面録画中は音ズレの問題がたまに発生してしまう報告があります。
そのため、録画動画は音ズレが発生したら、録画ソフトに問題があると思いがちです。
実に、それはソフトの問題かパソコンの問題かをまず確認する必要があると思います。
例えば、最初はApowersoftで録画した動画は音ズレがあれば、OcamやBandicamとか他の録画ソフトで録画してみてください。
Apowersoftと同じように音ズレが発生したら、パソコンの問題だと判断できるが、発生しない場合はソフトの問題です。
録画ソフトの問題
録画ソフトの問題なら、以下の解決方法が挙げられます。
- ➊.音声収録についての設定がちゃんとできているか確認します。
- ➋.ソフトをアンインストールして再インストールすれば、変更された設定が戻り、問題が修正される可能性があります。
- ➌.ソフトのバージョンが最新ではない場合、カスタマイズ性や操作性を向上する最新のバージョンに更新してご使用ください。
- ➍.ソフトのサポートセンタに連絡して、解決方法の交渉をすればよろしいでしょうか。
もっよ読む:【対策】「ApowerREC」で画面を録画する際、音声が入らない・録音できない問題を解消する方法>>
パソコンの問題
パソコンの問題なら、以下2つの状況に区分けます。
1.パソコンのスペックが足りない。
デスクトップを動画として録画保存するのは最低限必要なPCスペックは、約10年前のPCが基準になっています。
具体的な構成は、Core i3 3Ghz以上のCPUと、GeForce9800 GTX以上のグラボが搭載され、4GB以上のメモリがあるPCです。
一方、PCでゲーム実況動画を作成するために、CPUにCore i5 680以上、グラボにGeForceGTX560Ti以上、8Gb以上のメモリがあるPCは最低限要求されます。
パソコンのスペックが足りないと、処理が追いつかず、録画した動画は音ズレや画質劣化が発生したりする可能性が高いです。
それにおいて、新しいパソコンへ買い替えることにより、スペックやメモリの増設等に伴うリスクもなく、低スペックのパソコンでも順調に実況動画を録画する方法がありります。
つまり、ソフトの動作が軽くて、低スペックPCでもゲーム動画の録画や編集が簡単に行えるのが特徴の「VideoProc Converter」を利用しましょう。
- VideoProc Converterの録画機能
- ➊.高機能、高品質、低負荷で、音質が落ちるや音声遅延が一切発生しません。
- ➋.PC画面録画、カメラ録画、PIPと3つの録画モードがあります。
- ➌.画質や解像度、内部・外部音声の入力有無、録画範囲なども自由に決めることができる。
2.パソコンに故障がある。
この場合は、近くのパソコン修理店へ持ち込んで、パソコンの故障を修理してもらうのは一番手っ取り早いでしょう。
まとめ
上記の内容を読んだら、PCの画面を録画するとき、音ズレが発生するトラブルを避ける、または修正することができます。
まず、音ズレが発生するトラブルを避けるには、以下のことをご注意ください。
- ➊.固定ビットレートでPC画面録画ソフトを利用します。
- ➋.要求スペックに満たすパソコンでPC画面を録画します。
- ➌.録画ソフトの音声設定や使い方を間違えないように操作します。
また、音ズレを修正するには、以下の方法を参照しましょう。
- ➊.HandBrakeでVFRをCFRに変換します。(録画動画がVFRなので音ズレが発生してしまいます。)
- ➋. AviUtlの設定をやり直します。(オリジナルな録画動画は問題ないが、AviUtlに取り込んだら音ズレが発生してしまいます。)


