無料動画フレームレート変換ソフトTOP5|おすすめのフリーソフトと使い方を紹介!

フレームレート(FPS)って聞いたことありますでしょうか?簡単に説明すると、動画が1秒間に何枚の静止画によって構成されるかを表す数値です。例えば、1秒間30コマの静止画で構成される映像は30fps、1秒間60コマの静止画で構成されている映像は60fpsとなります。
動画を再生する際に最も重要な要素として、フレームレートの数値が大きくなれば動画は滑らかで美しくなり、数値が小さくなると動画の動きはカクカクになってしまいます。けれど、これは高ければ高いほどいいということではありません。動きを滑らかに再現するためには高いフレームレートが良いのですが、動画のフレームレートが高すぎると、容量も大きくなってしまうので、場合によって動画フレームレートを変換する必要があります。
そこで今回は、動画フレームレート変換したい方のために、無料で使えるソフトをまとめて紹介していきます。
目次
動画フレームレート変換の際に注意すべきポイント
フリー動画フレームレート変換ソフトTOP5
- NO.1:VideoProc Converter AI
- NO.2:XMedia Recode
- NO.3:Video Container Changer
- NO.4:MediaCoder
- NO.5:Any Video Converter フリー
まとめ
動画フレームレート変換の際に注意すべきポイント
先ほども簡単に書きましたが、動画フレームレートを高くすると、動画が滑らかに再生できる一方、次のような問題があります。
- ● デバイスに負荷がかかる
- ● 低スペックPCやメモリが少ないスマホで再生できない
- ● ネットワークに負荷がかかる
- ● 元動画の画質を維持する場合、動画ファイルの容量が大きくなる
- ● 動画ファイルの容量を変えない場合、画質が劣化するおそれもある。
高フレームレートデメリット:
動画に適切なフレームレート
フレームレートが大きければ大きいほどいいというわけではないので、動画フレームレート変換の際には、用途などに合わせて最適なフレームレートへ変換したほうがいいと思います。今のところ主に使われるフレームレートは以下通りで、これらの値を参考にして変更してください。
- 24fps: 映画
- 30fps: テレビ番組、YouTubeなどの動画
- 60fps: 最新ゲーム、スポーツなどの動きの早い動画、YouTubeなどの動画
- 90fps/ 120 fps/ 240fps: GoProやドローン。
主流フレームレート:
では、次は、さまざまな動画変換ソフトの中から、評判のいいソフトを選んで、使いやすくてフレームレートを簡単に変換できるソフトを紹介していきます。
フリー動画フレームレート変換ソフトTOP5
NO.1:VideoProc Converter AI
- 制作者:Digiarty Software, Inc.
- 公式サイト:https://jp.videoproc.com/free-videoproc/
- 対応:Windows 7/ 8/ 8.1/ 10/ 11 (32bit版/64bit版)、Mac OS X 10.6/ 10.7/ 10.8/ 10.9
AVI / MPG / WMV / ASF / FLV / MP4 / TS / MKV / MOVなどほぼすべてのメディアファイルに対応している動画変換ソフトで、世界で一番速い変換速度を実現した上で、パソコンに高い負荷をかけずに動画フレームレート変換を行うことが可能です。日本語対応で、とてもシンプルで初心者でも使いやすいです。
そのほかにも動画形式変換、動画編集(動画トリミング・クロップ、解像度・アスペクト比変更、字幕追加…)、ダウンロードなど、多数の機能が搭載しています。
さらに、VideoProc Converter AIは、AI(人工知能)フレームレート変換ソフトで、人工知能技術を活用して、フレームレートの変換・補間プロセスを自動化し、改善することができます。
VideoProc Converter AIで動画フレームレートを変換する方法:
-

VideoProc Converter AIをダウンロード:
VideoProc Converter AIを公式ページ(https://jp.videoproc.com/free-videoproc/)、または次の無料ダウンロードからパソコンにダウンロード、インストールします。
-

動画を導入:
ソフトを立ち上げて、「ビデオ」を選択し、表示された画面の「+ビデオ」からフレームレートを変換したい動画ファイルを導入します。
-

フレームレートを変換:
動画がソフトにインポートされ、詳細情報の右にある「オプション」をクリックし、「ビデオコーデック」下の「フレームレート」から動画のフレームレートを選択してから、「完了」をクリックします。
Tips:このページから動画の解像度、アスペクト比ビットレートなどを変更することもできます。
-

フレームレートを変換:
「RUN」ボタンをクリックする動画フレームレート変換することが始まります。完了まで待つだけでいいです。
-

「出力」から変換した動画のフォーマットを選択でき、「出力フォルダ」から変換した動画の保存場所を設定できます。(デフォルトのままでもいい。)
-
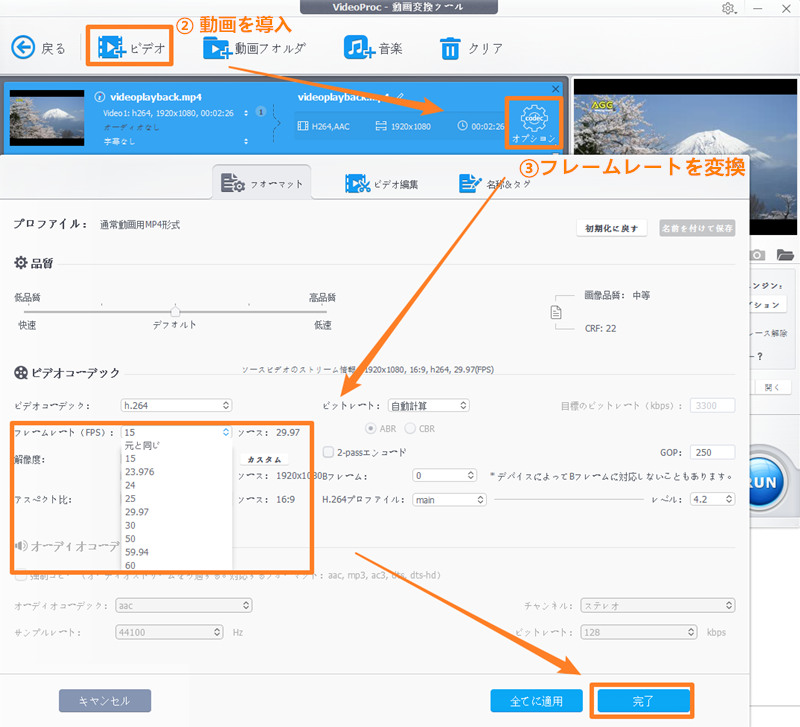
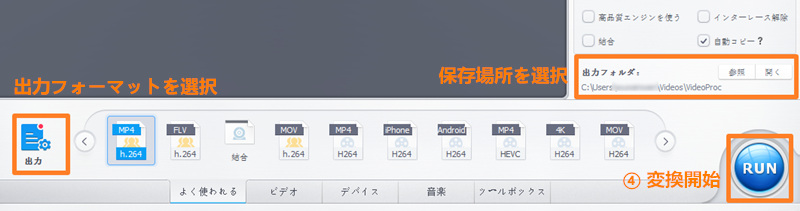
NO.2:XMedia Recode
- 制作者:Sebastian Dorfler
- 公式サイト:https://www.xmedia-recode.de/
- 対応:Windows / XP/ Vista/ 7/ 8/ 8.1/ 10
XMedia Recodeは動画ファイルを各種携帯プレイヤーで再生できるフォーマットへ一括変換できるソフトです。完全無料で、動画フレームレートを30、60などの主流フレームレートへ変換できる上に、細かい数値まで選択でき、最小5fps、最大180fpsで動画フレームレート変換できます。日本語も対応で、分かりやすい操作画面で簡単に使えます。
XMedia Recodeで動画フレームレート変換の方法:
-

XMedia Recodeをダウンロード:
XMedia Recode公式ページ(https://www.xmedia-recode.de/)まで、「ダウンロード」をクリックし、自分のPCシステムの種類を確認して選択してから、「download」をクリックし、XMedia Recodeをダウンロードしてインストールします。
TIPS:XMedia Recodeをインストールするとき、言語を選択画面で日本語がないので、「English」を選択してください。後はソフトの設定画面で日本語へ変更できます。
-

動画を導入:
XMedia Recodeを起動し、「ファイルを開く」を選択し、または動画をソフトにドラッグ&ロップして追加します。
-

フレームレートを変換:
「映像」>「一般」からクリックし、「フレームレート」から数値を設定します。
-

変換が開始:
フレームレートを設定してから動画を出力したい場合、「リストに追加」をクリックし「エンコード」を選択すると、フレームレートが変換された動画をパソコンに保存できます。
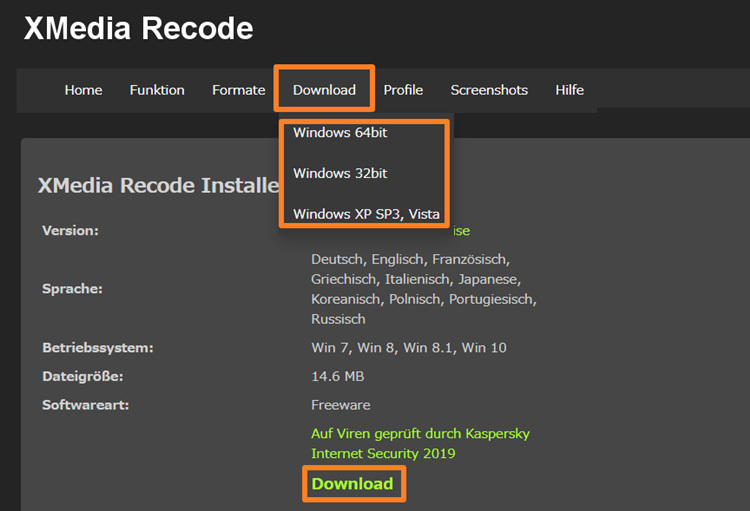
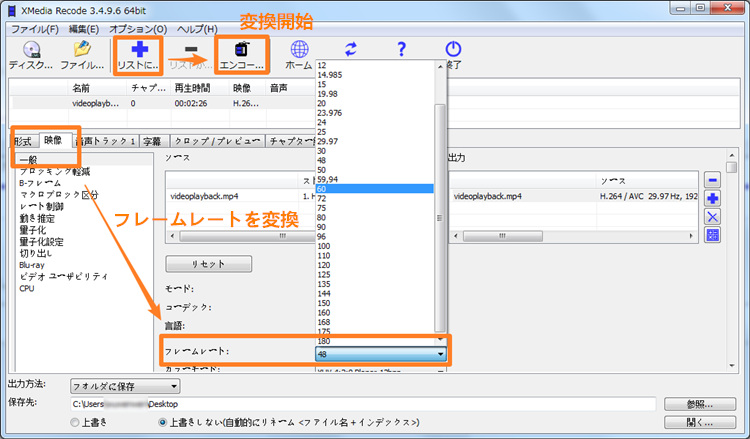
参考:Xmedia Recode結合できない場合どうする?対策は?>>
NO.3:Video Container Changer
- 制作者:PHPerera
- 公式サイト:https://phperera.wordpress.com/video-container-changer/
- 対応:Windows / XP/ Vista/ 7/ 8/ 8.1/ 10
Video Container Changerはロスレスで動画ファイルのコンテナフォーマットの変換を行うことができるフリーソフトです。動画や音声を再エンコードすることなく変換してくれるところが最大の特徴で、フレームレートを変更する機能なども付いています。英語しか対応していませんが、次の紹介している手順通りに進めていただければ問題なく動画フレーム変換を完成できます。
Video Container Changerで動画フレームレート変換の方法:
-

Video Container Changerをダウンロード:
Video Container Changer公式ページ(http://phperera.wordpress.com/video-container-changer/)まで、または外部サイト(https://freesoft-100.com/review/video-container-changer.html)からソフトをダウンロードしてインストールします。
-

動画を導入:
「file」>「add files」でクリック、またはフレームレートを変換したい動画をソフトにドラッグ&ロップしてインポートします。
-

フレームレートを変換:
動画を追加した後、「FPS」から変換したいフレームレートを指定します。(15fps、23.976fps、25fps、29.976fps、30fps、60fpsなど)
-

変換が開始:
「Transcode」をクリックすると、動画フレームレート変換がすぐに完成できます。
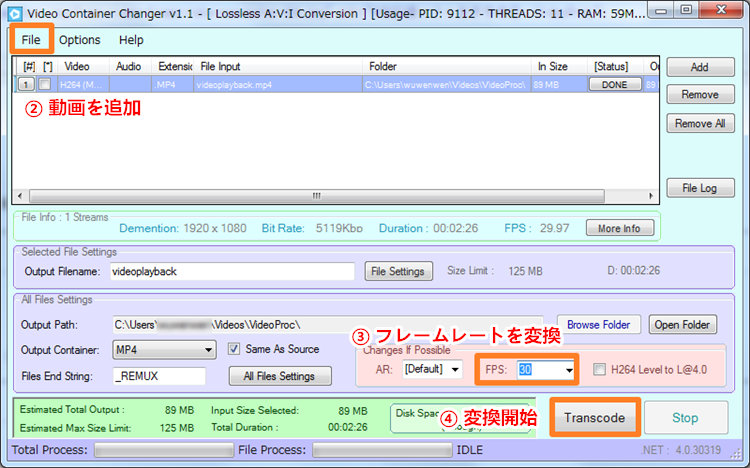
NO.4:MediaCoder
- 制作者:Stanley Huang
- 公式サイト:http://www.mediacoderhq.com/dlfull.htm
- 対応:Windows XP/ Vista/ 7/ 8/ 8.1/ 10
MediaCoderはマルチメディアファイルを相互変換することができるフリーソフトです。対応する動画・音声フォーマットが多いところがその特徴で、ほとんどの動画ファイル&音声ファイルを読み込んで変換できます。動画変換のほかにも、フレームレート変換、アスペクト比変更、特定場面を切り出すなどの機能が多数搭載しています。一見難しそうに見えますが、実際に使ってみると難しいことはありません。しかも日本も対応で、英語苦手の方もうまく動画フレームレートを変更できます。
MediaCoderで動画フレームレート変換の方法:
-

MediaCoderをダウンロード:
MediaCoder公式ページ(http://www.mediacoderhq.com/dlfull.htm)まで、自分のPCシステムの種類を確認して選択してから、「latest」をクリックしてMediaCoderをダウンロードしてインストールします。
-

動画を追加:
ソフトを起動し、「ファイル」>「ファイルの追加」でクリックしてフレームレートを変換したい動画を選択して追加します。
-

フレームレートを変換:
動画を追加した後、「画像」>「フレームレート」の順でクリックし、表示された設定画面で「Output frame rate numerater」のところで、動画のフレームレートを設定します。(他のソフトのようにフレームレート数値を準備しているのではなく、このソフトの場合は、数値を入力して設定することになります。)設定が完了した後、「save」をクリックしてから「×」で画面を閉じます。
-

変換が開始:
「Start」をクリックすると、動画フレームレート変換の作業が開始されます。
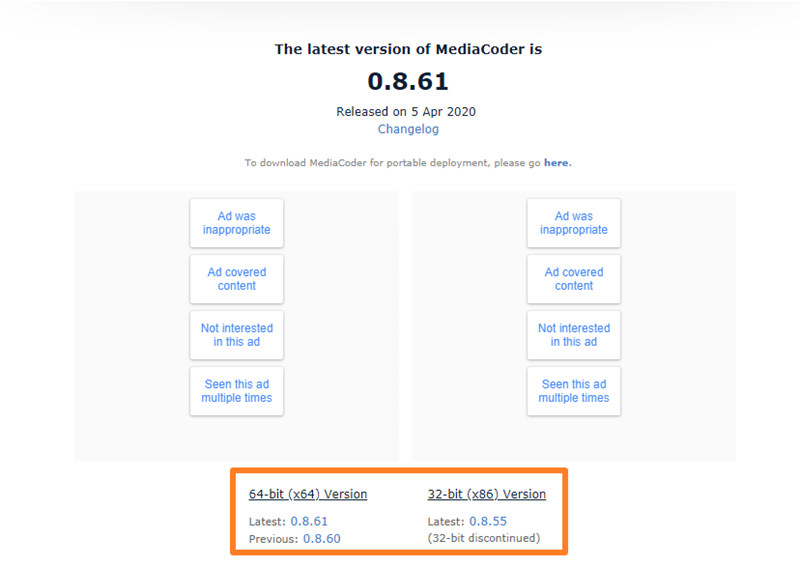
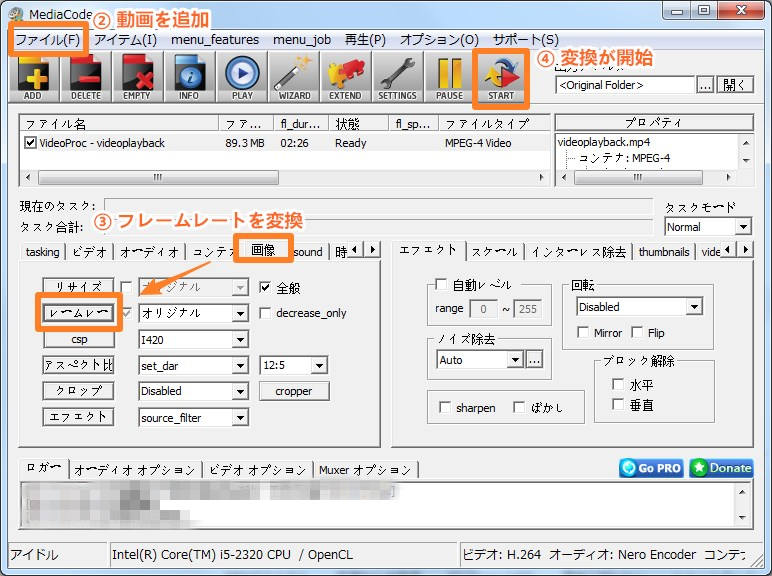
NO.5:Any Video Converter フリー
- 制作者:Michael Xiao
- 公式サイト:https://jp.any-video-converter.com/any-video-converter-free.php
- 対応:Windows XP/ Vista/ 7/ 8/ 8.1/ 10;Mac OS X 10.6/ 10.7/ 10.8/ 10.9
Any Video Converter フリーはその名の通り、各種の動画をAVI, WMV, MP4, MPG, SWF, ASF, M2TS, MP3などに変換できるコンバーターです。面倒な設定が簡単に行えるのが大きな特徴で、便利な機能を多数搭載しています。Mac版(Any Video Converter Free for Mac)もあり、WindowsとMac両方でも使えるところが便利です。
Any Video Converter フリーで動画フレームレート変換の方法:
-

Any Video Converter フリーをダウンロード:
Any Video Converter フリー公式ページまで、「ダウンロード」をクリックしてソフとをダウンロードしてパソコンにインストールします。
-

動画を追加:
Any Video Converter フリーを起動し、「ファイルを追加/ドラッグ」をクリック、または動画ををソフトにドラッグ & ドロップしてインポートします。
-

フレームレートを変換:
動画がソフトの画面に追加された後、右下の「動画」をクリックし、「フレームレート」から数値を選択します。(8fps、10fps、12fps、15fps、23.976fps、25fps、29.97fps、30fps)
-

変換が開始:
「変換」をクリックすると、動画フレームレート変換することが始まります。
-

「all」から動画をさまざまなデバイスで再生できるフォーマットかを選択できます。
-
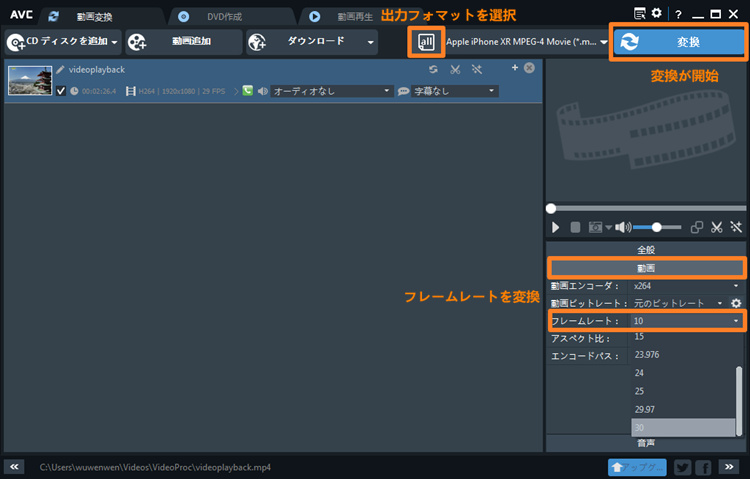
まとめ
上記の紹介した動画フレームレート変換フリーソフトはどれも使い方が簡単なもので、初心者の方にも問題なくフレームレートを変換できます。その中には、VideoProcとAny Video Converter フリーはWindowsとMac両方とも動作できますが、しAny Video Converter フリーは変換を行う場合、CPU使用率を見たら100%とか90%とか異常に高い数値になってしまうので、パソコンの動作が重くなる可能性があります。一方、VideoProcはCPU使用率が低くてパソコンに負担をかけずに楽に変換を行えるためおすすめです。特にPC性能が低い場合どうぞお試しください。


