�y��z�uApowerREC�v�ʼn�ʂ�^�悷��ہA����������Ȃ��E�^���ł��Ȃ���������������@
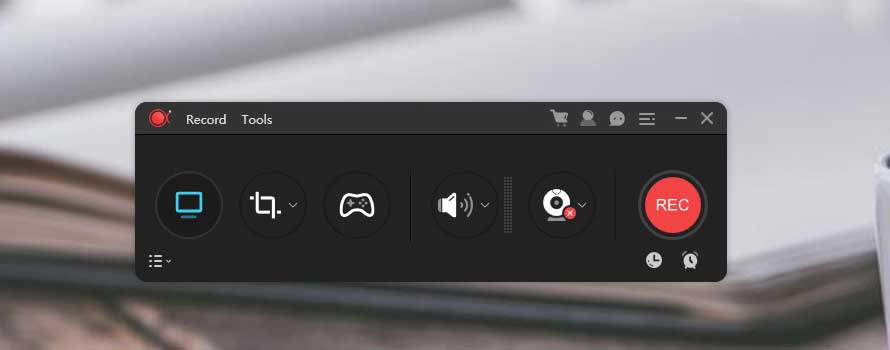
�uApowerREC�v�Ƃ́AApowersoft�Ђɂ���ĊJ���ƒ���N���X�v���b�g�t�H�[���^��ʘ^��v���O�����ł��B
Windows��Mac�ł́uApowerREC�v�AiPhone/Android�Ŏg����A�v���ł́uApowerREC: ��ʎ��^�v�Ƃ������̂��t�����܂��B
�ŋ߁A�uApowerREC�v���p���ĉ�ʂ�^�悷��ہA����������Ȃ��E�^���ł��Ȃ��Ƃ����s��̕��p�ɂɑ��o���Ă��܂��܂��B
����̋L���ł́AApowerREC�����̎��^�ɂ��ďڂ���������܂��傤�B
ApowerREC�������^�̖��������ł��Ȃ��ꍇ�uVideoProc Converter�v����������
VideoProc Converter�Ƃ́APC�p��ʘ^��\�t�g�ł��B��ʘ^�悷��ۂɁA���������ł��A�}�C�N�̉����ł��Y��ɓ����Ɏ��^���Ă���܂��B
����ɁAWindows��Mac�̂�������̃f�B�X�v���C�ɉf���Ă�����̂��掿�ŃL���v�`���[�ł��܂��B
�Ⴆ�A��ʘ^��͂������A�J�����^����Ή��\�B����ɁAMac�łȂ�iPhone��ʂ��ǂݍ���Ř^��ł��܂��B
�������AVideoProc Converter��iPhone�ƃA���h���C�h�p�̃A�v���ł��Ȃ��̂ŁA������ƕs�ւł��B
�Ƃɂ����AVideoProc Converter���g����PC�Ńf�X�N�g�b�v�������t���Ř^�悵�܂��傤�B
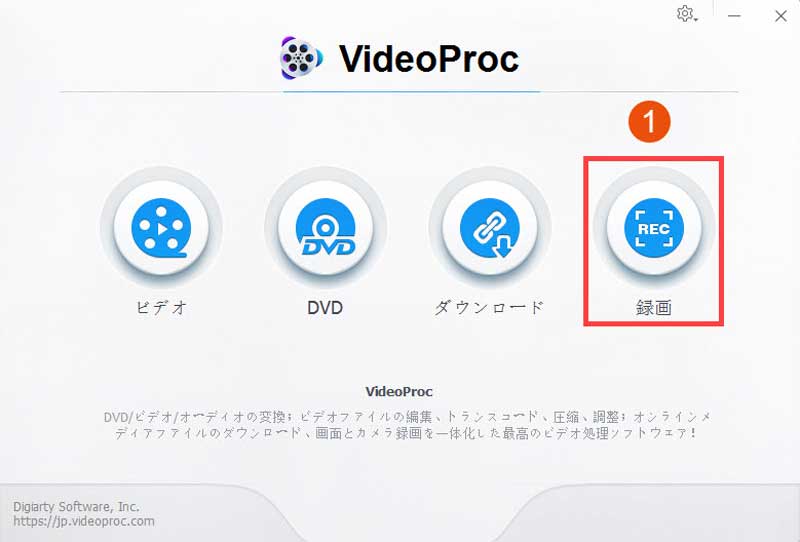
step1�FVideoProc Converter�𗧂��グ��ƁA�z�[����ʂɂ���u�^��v�{�^�����N���b�N���܂��B����ƁA��ʘ^��̐�p��ʂɓ���܂��B
step2�F�g�b�v��ʏ㕔���j���[�́u��ʘ^��v�{�^�����^�b�v���܂��B�����ɉf������ʂ���ʂ�ǂݍ���Łc�Ɩ������[�v�̌`�ɕ\������܂��B
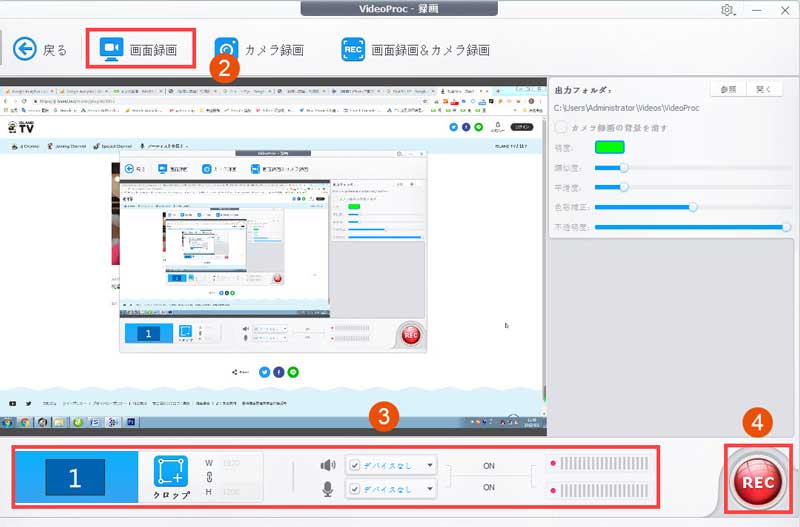
step3�F�^�������O�ɁA�ۑ��`���A�掿�A�������^�A��ʂ̘^��͈͓��ƍD���Ȃ悤�ɐݒ肵����ł��܂��B�f�t�H���g�ł́A�������������^�Ȃ����ʂ�^�悵�܂��B
step4�F�ȏ�̏������ł�����A�A�C�����hTV���z�M��ʂ��f�X�N�g�b�v�ɕ\�������āA�E���ɂ���Ԃ��uREC�v���N���b�N���܂��B�^��J�n�܂ł�5�b�̃J�E���g�_�E�����\������āA0�ɂȂ�Ƙ^�悪�J�n�ƂȂ�܂��B
step5�F�uCtrl�v�{�uR�v�Ƃ����V���[�g�J�b�g�L�[���^�b�v����ƁAPC��ʘ^����I�������邱�Ƃ��ł���B
�uApowerREC�ʼn�ʂ�^�悷��ہA����������Ȃ��v�����Ɖ�����
PC�p�́uApowerREC�v�ɂ��AiPhone/Android�p�́uApowerREC: ��ʎ��^�v�ɂ�������炸�A�������^�̖�肪�������Ă��܂��܂��B
�@-

�@.�u�߂��Ⴍ���Ⴂ���A�v���������̂ɁA�^�����ĉ��������ĂȂ����Ɠ����Ă鎞������B�������c�O�B�v
-

�A.�u�S���^�悳��Ă��Ȃ���������܂��B�^��ł��Ă��Ă������������ĂȂ�������E�E�E�E�E�B���̃A�v���͎��̃X�}�z�̒��ŋC�܂���Ȃ�ł��B�����Ƙ^��E�^������Ȃ��@����������Ȃ��̂ō����Ă��܂��B���P���ǂ�����낵�����肢�������܂�!!�v
-

�B.�u��������1���Ԃ��^�悵�āA�������悤�Ǝv�����特���^������ĂȂ��B�Ӗ��������B�A�v����蒼���Ȃ����B�v
�uApowerREC�v�͂���������ʂƉ����i���������ƃ}�C�N�̉����̂�������j���ꏏ�Ɏ��^�ł���d�g�݂ł��B
�Ȃ����A��ʂ��������^���ĉ������o�Ȃ��ꍇ������܂��B����ɂ����ĉ\�Ȍ����͈ȉ��ɂ悤�ɋ������Ă��܂��B
- �@. ApowerREC�{�̂ɓ��݂��錇�ׂ��肪����܂��B
- �A. ApowerREC�͒[����OS�Ƒ����������ł��B
- �B. �^��[�������~���[�g��Ԃʼn������o�܂���B
- �C. �^��t�@�C���ƊW�Ȃ��A�Đ��@���v���[���[�������ƂȂ�܂��B
- �D. �w�b�h�z���E�C���z�����ז��ɂȂ�܂��B
- �E. ApowerREC�������^�ɂ��Ă̐ݒ���ԈႦ�Ă��܂��܂��B
�����ƓǂށF�y������zPC��ʘ^�批���s��ւ̑Ώ��@�I����������Ȃ��E�������E�x���E�Đ��ł��Ȃ��I����
�@. ApowerREC�{�̂ɓ��݂��錇�ׂ��肪����܂��B
�o�O�̂Ȃ��v���O�����͑��݂��Ȃ��Ƃ�����������܂��B
��{�I�ɁA�v���O�����J�����̘_���G���[��v�d�l�̉��߃~�X�Ȃǂ������ɂ���܂��B
�����O�Ƀo�O��T���C������f�o�b�O�Ƃ�����Ƃ��J��Ԃ��Ă����ׂẴo�O���C������킯�ł�����܂���B
����ɁA�s����͂��̍�Ƃ��ʂ̕s����ۂ�U������\��������܂��B
����䂦�ɁA�L���\�t�g�͕K���ƌ����Ă������قǁA����I�Ƀo�[�W�����A�b�v�i�@�\���P��o�O�C���Ȃǂ̂��߁A�j���s���āA�N�X�ǂ��Ȃ��Ă����X��������܂��B
ApowerREC�����̒ʂ�ł��傤�B
�m��Ȃ��o�O���o�āA�����̎��^�����s����\�������Ȃ荂���ł��B
���̎��AApowerREC�̊J���ґ��őĒ�����̂�҂����Ȃ��l�ł��B
�@�A. ApowerREC�͒[����OS�Ƒ����������ł��B
iPhone��ApowerREC�����ĉ�ʂ�^�悵�Ă������AiOS12�ɂ��Ă��特���r��Ă��܂��܂��Ƃ���������܂��B
�����炭���g����ApowerREC�̃o�[�W������iOS12�Ƒ�����������������܂���B
����ɑ��āA���g����ApowerREC�͍ŐV�o�[�W��������Ȃ��ꍇ�A�ŐV�o�[�W�����ɃA�b�v�f�[�g���Ă��玎���܂��B
���P�͂Ȃ��ꍇ�AiOS���ŐV�̃o�[�W�����ɃA�b�v�f�[�g���邩�A�������͈ȑO�̃o�[�W�����Ƀ_�E���O���[�h���Ă��������B
���낢�뎎���Ă����ʂ�������AApowerREC���̑��҂ȊO�ɂ��傤���Ȃ��ł��B
�����ƓǂށF2025�ŐV��PC��ʘ^��t���[�\�t�g�������߁������œ�����L���v�`��������@�܂Ƃ߁���
�B. �^��[�������~���[�g��Ԃʼn������o�܂���B
�������Ă��Ă����ǁA��ʂ�^�悵�����ɁA�[���{�̂̓~���[�g��ԂɂȂ��Ă��܂������B
�[���{�̂̓~���[�g��Ԃ�������A�[���̓�������������Ȃ���������O�ł��B
�Ƃ肠�����A�[���̂�������Ԃ��������Ę^���Ƃ��s���܂��傤�B
�C. �^��t�@�C���ƊW�Ȃ��A�Đ��@���v���[���[�������ƂȂ�܂��B
�ꕔ�̓���≹���R�[�f�b�N�͌݊������Ⴍ�āA�ʏ�ȍĐ��@���v���[���[�ł͍Đ��ł��Ȃ����Ƃ�����܂��B
�Ⴆ�AATRAC�n��SONY���ȊO�̍Đ��@��ł̓_���ł��B
Microsoft��Windows Media Player��.m4a�����R�[�f�b�N�ɑΉ��s�ł��B
�Ȃ̂ŁA�^��t�@�C�����Đ�����ۂɉ������o�Ȃ��ꍇ�A�Đ��@��͌����ƂȂ�\��������܂��B
���̃v���[���[�ōĐ�����Ɖ������o�邩������܂���B
�D. �w�b�h�z���E�C���z�����ז��ɂȂ�܂��B
��{�I�ɁA�w�b�h�z����C���z�����f�o�C�X�ɕt���邩�t���Ȃ����Ɖ����̎��^�ɉe�����Ȃ��͂��ł��B
�����A�A�ȉ��̂��Ƃ�������̈�Ƃ��čl�������ł��B
�w�b�h�z����C���z�����g���Ę^�悷��ꍇ�A�w�b�h�z����C���z�����f�o�C�X�ɕt������AApowerREC���N�����܂��B
�����ƓǂށF�y2025�N�Łz����L���v�`��Windows 10�t���[�\�t�g5�I���������߁b�����E���掿�E���֗�����
�E. ApowerREC�������^�ɂ��Ă̐ݒ���ԈႦ�Ă��܂��܂��B
�܂��AApowerREC�̐ݒ��ʂɓ���܂��B
�@.�u�I�[�f�B�I�v���^�b�v���āA�u�V�X�e���T�E���h�v�A�u�}�C�N�v�A�u�V�X�e���T�E���h�ƃ}�C�N�v��3�̃I�v�V����������܂��B���v�]�ɍ����đI�����܂��B�[�������������������^�������ꍇ�A�u�V�X�e���T�E���h�v���N���b�N���܂��B
�A. �u�I�[�f�B�I�v�ł́u�V�X�e���T�E���h�v��I��ł�����������Ȃ��ꍇ�A�u�n�[�h�R�[�f�B���O���g�p���Đ��\�����コ����v�Ɓu��ʃL���v�`���̌��������コ����i�����j�v�̂����ꂩ���O���Ę^����Ď��s���Ă��������B
�B.�܂��́A�u�n�[�h�R�[�f�B���O���g�p���Đ��\�����コ����v�Ɓu��ʃL���v�`���̌��������コ����i�����j�v�����Ƃ��O���Ă�蒼���܂��B
�܂Ƃ�
�ꕔ�̕��ɂƂ��āA��ʘ^���Ƃ����邽�߂ɁuApowerREC�v���d�Ă��邩������܂���B
�S�̓I�Ɍ����A�uApowerREC�v�͗��p���鉿�l������^��c�[���ł��B
�����A�������^�悳��ĂȂ������疳�Ӗ��ł��B
�uApowerREC�v�������^�̖�����������ɂ́A���낢��ȑΏ��@������܂��B
�Ȃ��A�����̕��@���w������悤�ɂ��A���������邩�������Ȃ��Ƃ����܂ł��\���ɉ߂��܂���B
�����A�uApowerREC�v�ɂ�����薳��������A�uVideoProc Converter�v���������߂������ł��B
�������^�̕s���h���u���͈�x���������Ȃ��^��c�[���Ƃ��āA�uVideoProc Converter�v�͐��\���Q�ł��B
�uVideoProc Converter�v������A�uApowerREC�v����������Ȃ��E�^���ł��Ȃ��Ƃ����Y�݂������ς�Ǝ̂Ă��܂��B
���̋L�����������l�F���тق���
�{�y�[�W�̓��e�Ɋւ��āA���ӌ����������܂�����A���C�y�����₢���킹���������B
- ���[���A�h���X�����J����邱�Ƃ͂���܂���B * ���t���Ă��闓�͕K�{���ڂł��B



