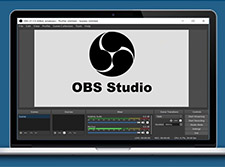OBS Studio�ł̉����݂̘̂^�����@�ƁA�^���ł��Ȃ����̑Ώ��@
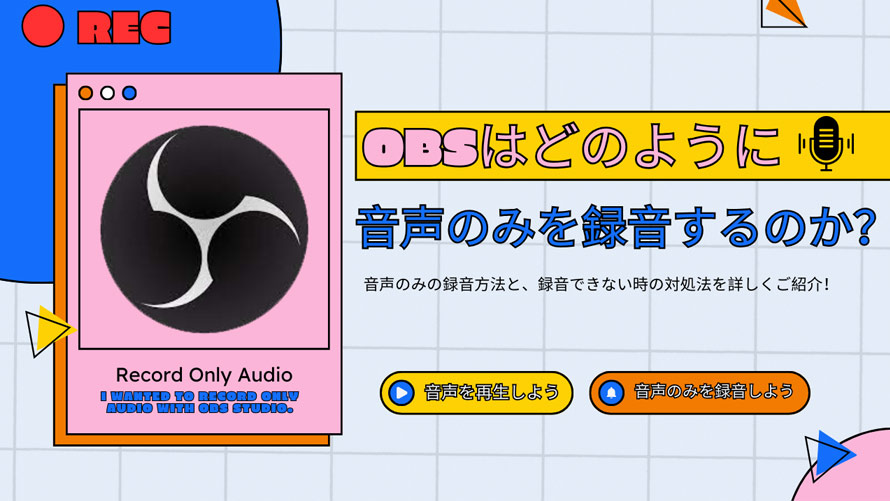
OBS�͔z�M�����łȂ��A�^��@�\�����ɋ��͂ŁA��ʃ��[�U�[�̃j�[�Y�̂قƂ�ǂ������Ƃ��ł��܂��B�܂��A���܂�m���Ă��܂��AOBS�͓��悾���łȂ������݂̘̂^�����\�ł��B�����^�悵�Ă��特���𒊏o�����Ԃ��K�v����܂���B
�{�L���ł́AOBS���g�p���ĉ����݂̂�^��������@��������܂��B�܂��A�^�����֎~����Ă���P�[�X��A�^���ł��Ȃ��ꍇ�̑Ώ��@�ɂ��Ă��ڂ����������Ă����܂��B
 <���̋L���̖ڎ�>[��\���\��]
<���̋L���̖ڎ�>[��\���\��]
OBS Studio�ł̉����݂̘̂^�����@�����Љ�
OBS�ʼn����݂̂�^���ł��Ȃ������ƑΏ����@
OBS�ʼn����݂̂�^������ꍇ�̂悭���鎿��
OBS Studio�ł̉����݂̘̂^�����@�����Љ�
OBS�́A���͂ȋ@�\�Ə_��ȃJ�X�^�}�C�Y����������I�[�v���\�[�X�̉�ʘ^��\�t�g�E�F�A�Ƃ��āA�����̃��[�U�[�Ɏx������Ă��܂��B
�������AOBS�̑���ɂ͑����̕��G��������A�����݂̂�^��������@�ɂ��Ă������Ȃ������������߁A�ȉ��Ŏ菇�����������܂��B
- 1OBS���N�����A�E���́u�ݒ�v���N���b�N����Ɛݒ��ʂ��\������܂��B�����́u�o�́v�^�u���N���b�N���A�o�̓��[�h���u�ڍׁv�ɕύX���܂��B
- 2�u�^��v�^�u���N���b�N���A�u��ʁv���u�J�X�^���o�́iFFmpeg�j�v�ɕύX���܂��B���ɁuFFmpeg�̏o�͂̎�ށv����u�t�@�C���ɏo�́v��I�����܂��B
- 3�u�R���e�i�t�H�[�}�b�g�v�̃h���b�v�_�E�����j���[����A�K�v�ȉ����t�H�[�}�b�g�i��FMP3�j��I�����܂��B
- 4�u�K�p�v���N���b�N���Đݒ��ۑ����܂��B����ŁAOBS�̘^��@�\���g�p����Ɖ����t�@�C�����^�������悤�ɂȂ�܂��B
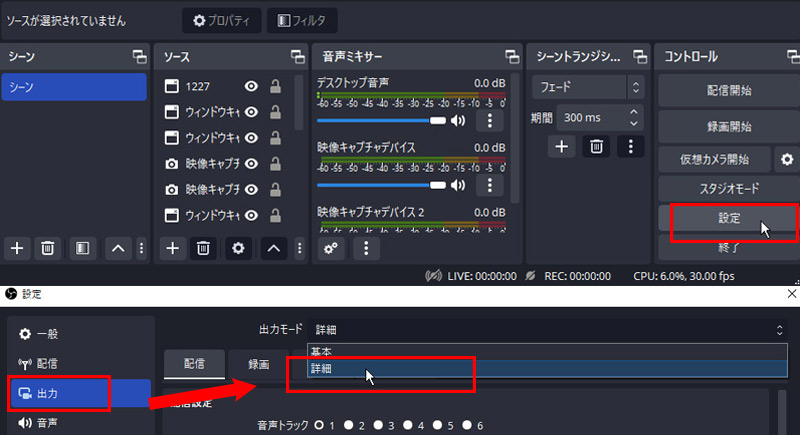
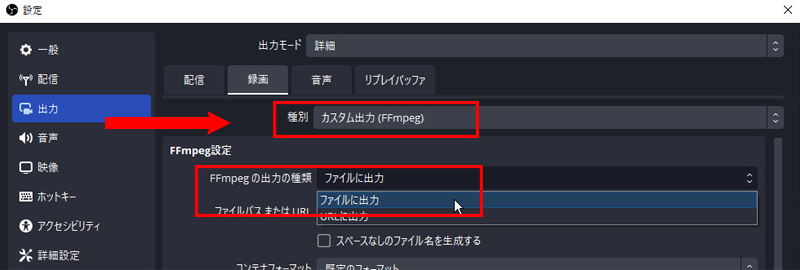
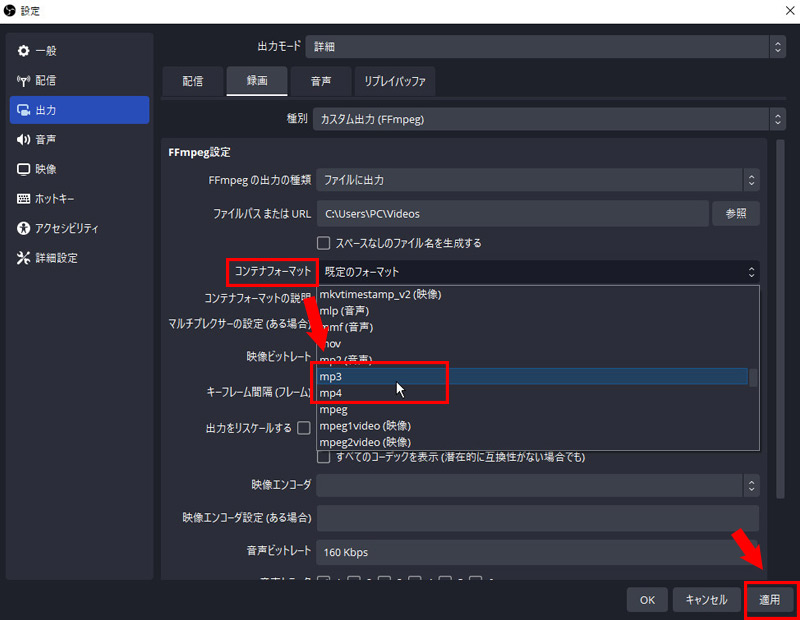
OBS�ʼn����݂̂�^���ł��Ȃ������ƑΏ����@
OBS�ʼn����^�����ł��Ȃ��ꍇ�A�����̋Z�p�I�ȗv�����W���Ă���\��������܂��B�������̓f�o�C�X�̐ݒ�AOBS�̃I�[�f�B�I�ݒ�A�V�X�e���S�̂̉����ݒ�ȂǁA�l�X�Ȋϓ_���������肷��K�v������܂��B
�ȉ��ł́A��ʓI�Ȍ����Ƃ��̋�̓I�ȑΏ����@������ǂ��Đ������܂��B
�@�A�\�t�g�E�F�A�̕s�
- �ŐV�łւ̃A�b�v�f�[�g���s�����ƂŁA���m�̃o�O��s����C������A�����肵�����삪���҂ł��܂��B����I�ȃo�[�W�����`�F�b�N�ƃA�b�v�f�[�g�������߂��܂��B
- �I�[�f�B�I�f�o�C�X�̃h���C�o���ŐV�łł��邱�Ƃ��m�F���Ă��������B�Â��h���C�o���g�p���Ă���ƁA�����̒x����i���ቺ�A����ɂ͗\�����ʓ����~�Ȃǂ̖�肪��������\��������܂��B���[�J�[�̃E�F�u�T�C�g�ōŐV�̃h���C�o���_�E�����[�h���邱�Ƃ������߂��܂��B
- �A���`�E�C���X�\�t�g�⑼�̃I�[�f�B�I�\�t�g�E�F�A�A�o�b�N�O���E���h�œ��삵�Ă���e��A�v���P�[�V������OBS�̓����W���Ă���\��������܂��B�����̃\�t�g�E�F�A���ꎞ�I�ɖ����ɂ��ē�����m�F���A��肪��������ꍇ�́A�������Ă���\�t�g�E�F�A����肵�ēK�Ȑݒ�ύX���s���Ă��������B
OBS�̃o�[�W����
�h���C�o
���̃\�t�g�E�F�A�Ƃ̋���
�A�A�n�[�h�E�F�A�̖��
- �I�[�f�B�I�f�o�C�X���̂��̂ɖ�肪����\��������܂��B�����o�͂���͂Ɋւ����肪���������ꍇ�́A�܂��ʂ̃I�[�f�B�I�f�o�C�X�ɐ�ւ��ē�����m�F���Ă��������B����ɂ��A��肪�f�o�C�X�ŗL�̂��̂Ȃ̂��A�V�X�e���S�̖̂��Ȃ̂��f���邱�Ƃ��ł��܂��B
�I�[�f�B�I�f�o�C�X�̕s�
�B�A�ݒ�~�X
- �^�����鉹�����i�}�C�N�A�f�X�N�g�b�v�I�[�f�B�I�A�O�����̓f�o�C�X�Ȃǁj���������I������Ă��邱�Ƃ��m�F���Ă��������B�����f�o�C�X�̐ݒ�́A�^���i���ɒ��ډe����^����d�v�ȗv�f�ƂȂ�܂��B
- �����g���b�N������ă~���[�g�ɂȂ��Ă��Ȃ����A�܂����ʃ��x�����K�ɐݒ肳��Ă��邩�m�F���Ă��������B�~���[�g��Ԃ≹�ʂ��Ⴗ����ꍇ�A�^���f�[�^���擾�ł��Ȃ��\��������܂��B
- �o�͌`���iMP3�AWAV�AAAC�Ȃǁj�ƃr�b�g���[�g�A�T���v�����O���[�g���ړI�ɉ����ēK�ɐݒ肳��Ă��邩�m�F���Ă��������B�����̐ݒ�́A�ŏI�I�ȉ����i���ƕۑ������t�@�C���T�C�Y�ɑ傫���e�����܂��B
�����f�o�C�X�̑I��
�����g���b�N�̃~���[�g
�o�͐ݒ�
OBS�ʼn����݂̂�^���ł��Ȃ������́A�ݒ�~�X��\�t�g�E�F�A�̕s��A�n�[�h�E�F�A�̖��ȂǁA�l�X�ȗv�����l�����܂��B��L�ŏЉ���Ώ��@���Q�l�ɁA�����������肵�A�������Ă������Ƃ��d�v�ł��B
�œK�ȑΏ��@�FOBS�ʼn����݂̂�^���ł��Ȃ��g���u�����ɉ����ł���
VideoProc Converter AI�́A����ҏW�E�ϊ����特���^���܂ŁAAI�Z�p�����p�������L���@�\����������f�B�A�����\�t�g�E�F�A�ł��B
�������ꂽ�����I�ȃ��[�U�[�C���^�[�t�F�[�X�ɂ��A���G�Ș^���v���Z�X�������قNJȒP�ȑ���Ŏ������A�V�X�e������o�͂���鉹���ƃ}�C�N����̓��͂𐳊m���N���A�ɃL���v�`�����邱�Ƃ��ł��܂��B�o���̐��S�҂���v���̌������v���t�F�b�V���i���܂ŁA���L�����[�U�[�̃j�[�Y�ɉ�����v�ƂȂ��Ă���A�^���Z�b�V�������̏_��ȑ�����\�ɂ���ꎞ��~�A��~�Ȃǂ̎��p�I�ȋ@�\���������Ă��܂��B
����ɁAVideoProc Converter AI�͈��萫�ƐM�����̍����p�t�H�[�}���X����A�D�ꂽ�����ƌ����I�ȏ����\�͂�g�ݍ��킹�邱�ƂŁA�v���t�F�b�V���i���ȉ����^����Ƃɂ����闝�z�I�ȃc�[���Ƃ��Ă̒n�ʂ��m�����Ă��܂��B
�����I�ȑ��쐫�ƍ��x�ȋ@�\�̊����ȃo�����X�ɂ��A�����郌�x���̃��[�U�[�������ł���^�������������Ă��܂��B
VideoProc Converter AI�̎�ȋ@�\
- �����^���F�p�\�R���̉����ƃ}�C�N�������ʂ܂��͓����ɘ^���ł��܂��BM4A�`���ŕۑ�����܂��B
- ��ʘ^��F�Q�[���v���C��I�����C����c�Ȃǂ����掿�Ř^��ł��܂��B
- AI���掿���F��𑜓x�̓����AI�Z�p�ō��掿�����A���N���ȉf�����y���߂܂��B
- ����ϊ��F4K�A8K�ȂǁA�l�X�ȓ���t�H�[�}�b�g�ɑΉ����Ă���A���R�ȕϊ����\�ł��B
- ����ҏW�F��{�@�\�i�g���~���O�A�����A��]�j���獂�x�ȋ@�\�iAI�m�C�Y�����AAI��u����j�܂œ��ڂ��Ă��܂��B
- ���戳�k�FGPU�A�N�Z�����[�V�����ɂ��A�掿���ێ������܂܃t�@�C���T�C�Y���������ł��܂��B
VideoProc Converter AI�ʼn����݂̂�^������菇
- 1VideoProc Converter AI���N�����A�u�^��v�����ʘ^��@�\���J���܂��B
- 2�㕔�̃��j���[�o�[�́u�^���v���N���b�N���܂��B
- �f�X�N�g�b�v�I�[�f�B�I�ƃ}�C�N�̃`�F�b�N�{�b�N�X�ŁA���ꂼ��̃I��/�I�t���ւ����܂��B
- �u���v�A�C�R�����N���b�N����ƁA�g�p�������f�X�N�g�b�v�����ƃ}�C�N��I���ł��܂��B
- 3�uREC�v�{�^�����N���b�N����ƁA�^�����n�܂�܂��B
- 4�^�����I������ꍇ�́uSTOP�v�{�^�����N���b�N���Ă��������B�����t�@�C����M4A�`���ŕۑ�����A�����ɍĐ����ē��e���m�F���邱�Ƃ��ł��܂��B
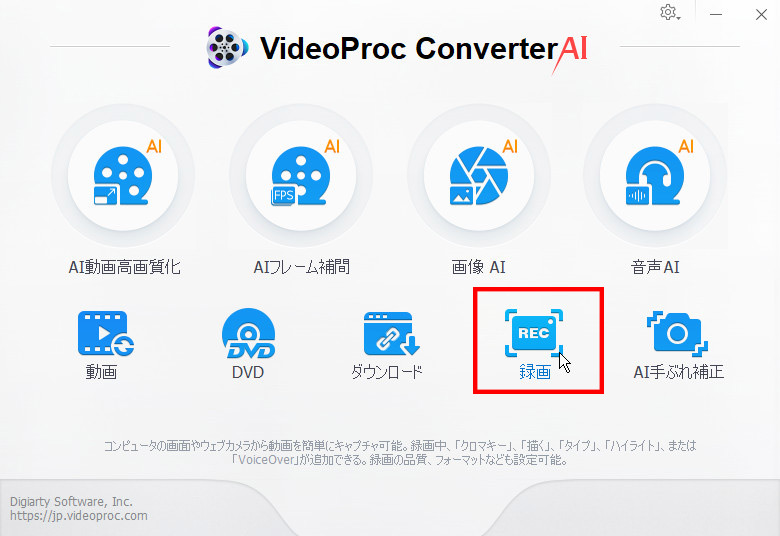
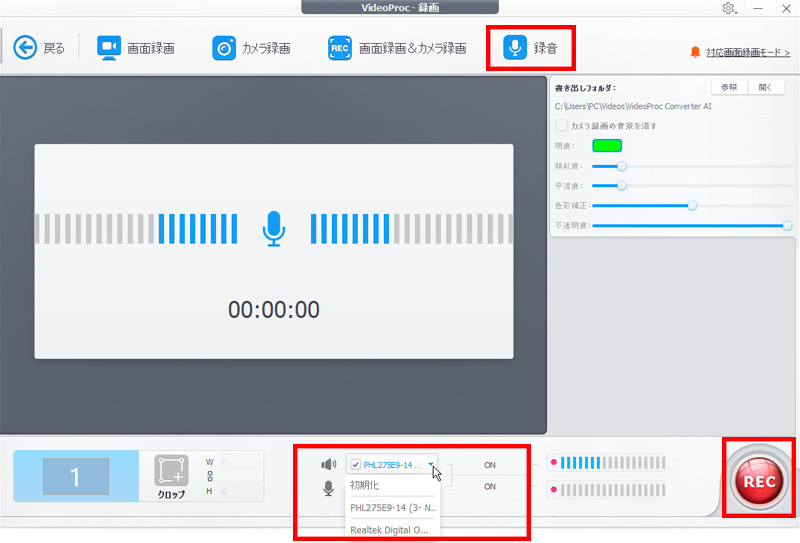
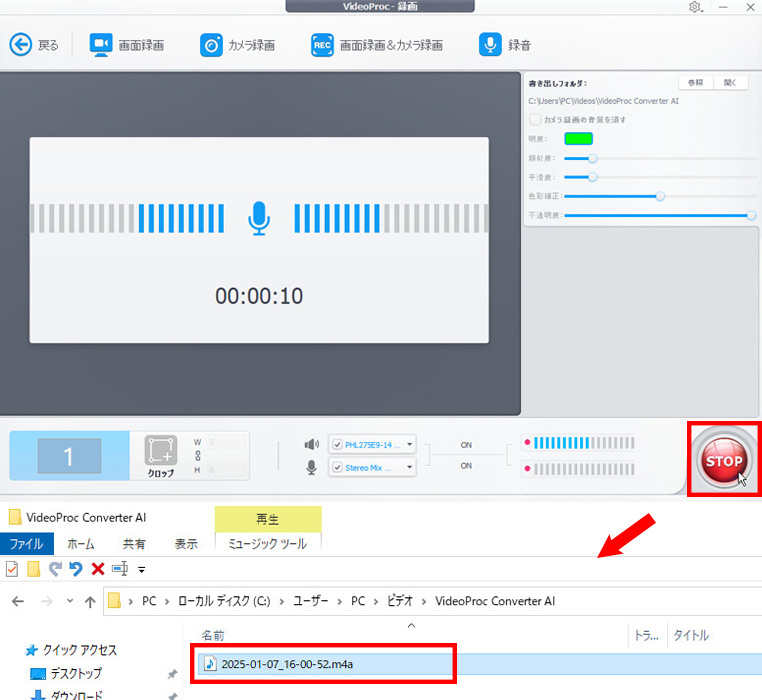

VideoProc Converter AI- ����≹�y����y�ɕۑ��ł���֗��ȃc�[��
����֘A�̍�Ƃ������I�ɍs���������ɍœK�ȃ\�t�g�E�F�A�ł��B���掿�ň��肵���ϊ������A�L�x�ȋ@�\�A�g���₷�����쐫�ȂǁA�D�ꂽ����������Ă��܂��B100�����S�E�L���Ȃ��E���Ԑ����Ȃ��I
OBS�ʼn����݂̂�^������ꍇ�̂悭���鎿��
��������́AOBS�ʼn����݂̂�^������ꍇ�̂悭���鎿��ɂ���Q&A�`���ŏЉ�܂��B
�@�AOBS�Ń}�C�N�ƃf�X�N�g�b�v������ʁX�ɘ^���ł��܂����H
- �͂��AOBS�ł̓f�X�N�g�b�v�ƃ}�C�N�̉������ʂɘ^�����邱�Ƃ��ł��܂��B
- ���̋@�\�ɂ��A�^�撆�Ɋe�����\�[�X�����S�ɃR���g���[�����邱�Ƃ��\�ł��B���̋@�\�́A�}�C�N�ƃf�X�N�g�b�v�̉����g���b�N�����Č�ҏW��Ɓi�ҏW�A���ʒ����A�G�t�F�N�g�K�p�Ȃǁj���s���K�v�̂���R���e���c�N���G�C�^�[�ɂƂ��ē��ɕ֗��ł��B
�A�AOBS�œ���̃E�B���h�E�Ɖ����݂̂�^��ł��܂���
�͂��AOBS�ł́A����̃E�B���h�E�Ɖ����݂̂�^�悷�邱�Ƃ��ł��܂��B
- 1OBS���N�����A�u�\�[�X�v�́u�{�v�{�^�����N���b�N���܂��B
- 2�u�E�B���h�E�L���v�`���v��I�����āA�^�悵�����E�B���h�E���w�肵�܂��B
- 3�u�������̓L���v�`���v�܂��́u�A�v���P�[�V���������L���v�`���v����K�ȕ���lj����A��������ݒ肵�܂��B
- 4�����~�L�T�[��ʂŁA�e�����\�[�X�̉��ʃ��x�������܂��B
�B�AOBS�Ř^����������������Ă��܂������͉��ł��傤���H
OBS�Ř^����������������Ă��܂������́A�������l�����܂��B�ȉ��Ɏ�Ȍ����ƑΏ��@���܂Ƃ߂܂����B
- ���@OBS�̏������ׂ������Ȃ�ƁACPU��GPU�ɉߓx�ȕ��S��������A�������r�ꂽ��c�肷��ꍇ������܂��B
- ���@OBS�̃I�[�f�B�I�ݒ肪�������ݒ肳��Ă��Ȃ��ꍇ�A�������c��ł��܂����Ƃ�����܂��B
- ���@�}�C�N��I�[�f�B�I�f�o�C�X�̌̏�A�h���C�o�[�̕s��A�P�[�u���̐ڑ��s�ǂɂ��A�����Ƀm�C�Y������������A�����ꂪ���������肷�邱�Ƃ�����܂��B
- ���@OBS�̐ݒ肪�K�łȂ��ꍇ�A�����ɘc�݂������邱�Ƃ�����܂��B
- ���@�d���̕s���萫��d���g�̊��Ƃ������O���v���ɂ��A�m�C�Y����������ꍇ������܂��B
- ���@�Â��o�[�W������OBS���g�p���Ă���ƁA�����Ƀo�O���������Ċ���邱�Ƃ�����܂��B�ŐV�łփA�b�v�f�[�g���邱�Ƃʼn����ł��܂��B
- ���@�A���`�E�C���X�\�t�g�E�F�A�⑼�̉����\�t�g�E�F�A��OBS�̓����W���Ă���\��������܂��B�������ꎞ�I�ɖ����ɂ��āA��肪�������邩�m�F���Ă��������B
�C�AOBS�ʼn����̒x������������ɂ͂ǂ�����悢�ł����H
- ���@OBS�̃��O�t�@�C�����m�F����ƁA�ڍׂȃG���[�����m�F�ł��܂��B
- ���@OBS�ȊO�̔z�M�\�t�g�ł����l�̖�肪�������邩�m�F���Ă݂܂��傤�B
- ���@�C���^�[�l�b�g����̑��x���x���ꍇ�A�����ɒx�����������邱�Ƃ�����܂��B���̏ꍇ�́A���[�^�[�̐ݒ�m�F��ċN���������Ă��������B
�D�AOBS�Ř^�悵�������t�@�C�����Đ��ł��Ȃ������́H
- ���@�^�撆�ɃG���[������������A�t�@�C�����r���Œ��f���ꂽ�肵���ꍇ�ɔ������邱�Ƃ�����܂��B
- ���@�^��ݒ肪�K�łȂ��ꍇ�A�t�@�C������������������Ȃ��\��������܂��B
- ���@�n�[�h�f�B�X�N�̌̏��T�E���h�J�[�h�̕s��ɂ��A�t�@�C��������ɏ������߂Ȃ����Ƃ�����܂��B
- ���@OBS�̃o�O�⑼�̃\�t�g�E�F�A�Ƃ̊��ɂ��A�t�@�C�����j�����邱�Ƃ�����܂��B

VideoProc Converter AI- �����݂̂�^���\�ȃ\�t�g�E�F�A
100�����S�E�L���Ȃ��E���Ԑ����Ȃ��I���������̘^���@�\�𓋍ڂ��Ă���A�I�����C���X�g���[�~���O�A���y�A�r�f�I�̍Đ��ȂǁA���܂��܂ȉ�����^�����邱�Ƃ��ł��܂��B

���̋L�����������l�F�R��X�Y�L
�{�y�[�W�̓��e�Ɋւ��āA���ӌ����������܂�����A���C�y�����₢���킹���������B
- ���[���A�h���X�����J����邱�Ƃ͂���܂���B * ���t���Ă��闓�͕K�{���ڂł��B