【OBS Studio】音割れが発生する原因と対処法を分かりやすく解説!
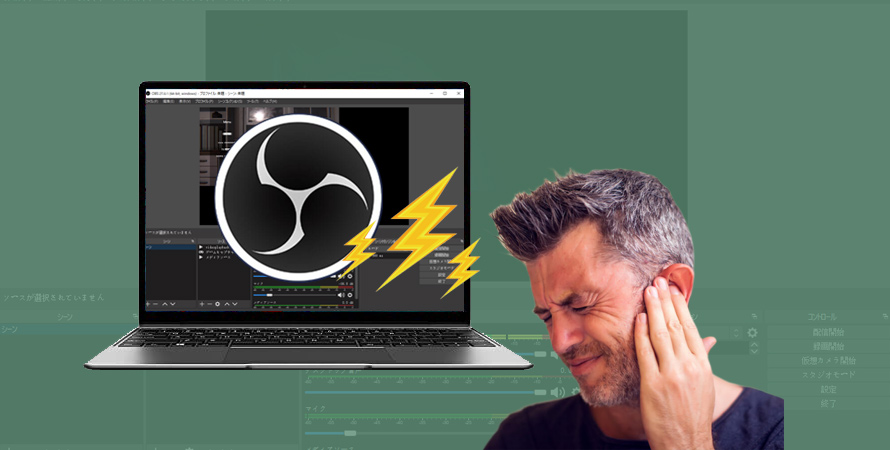
高機能な録画&ライブ配信ソフトと言えば、オーペンソースとして開発されたOBSが定番中の定番です。
OBS(Open Broadcaster Software)を使用する上で、頭をかかえる悩みのひとつが、ひずみ(音割れ)。
そこで本記事では、OBSで画面録画やライブ配信を行う際に、音割れが発生する原因と対処法を紹介します。
(1)「音割れ」とはどういう状態?
音割れは、音声信号が歪んで聞こえたり、不快なノイズやクラックル音が発生したりする状態を指します。
音割れの主な特徴は次の通りです。
- ➊.音声が歪んで聞こえて、言葉や音楽が正確に再現されないことがあります。
- ➋.音声がロボットのように聞こえたり、ねじれたりすることがあります。
- ➌.「ビリビリ」、「バリバリ」、「ボツボツ」、「パチパチ」といったノイズが混じます。
- ➍.音声が途切れたり、スキップしたりすることがあり、聞き取りにくくなります。
せっかくの配信なのに、音割れによってザラついた音質になってしまうと、台無しになりますよね。
(2)OBSが「音割れ」する原因と対処法
OBSでの音割れは、どのような原因によって生じるのでしょうか?また、どのように対策していけばよいのでしょうか?とここから解説します。
1. CPUやGPUの負荷が高い
- 【原因】
- まず最初に考えられる原因としては、CPUやGPUの負荷が高いということが考えられます。
- パソコンは過負荷の状態になっていると、システムリソースの不足で音声処理に十分なリソースが割り当てられません。
- 【5つの対処法】
- ✅より高性能のパソコンを使用する。
- ✅OBSのエンコード設定を調整して、CPUやGPUの使用率を下げる
- ✅画面録画が目的であれば、音は別撮りで後から合成する。
- ✅過熱や安定性の問題が音割れの原因になることもあるので、パソコンの冷却とオーバークロックの管理を試す。
- ✅OBSの動作に必要なリソースを確保するために、高負荷タスク(動画編集、ゲームなど)の優先度をタスクマネージャーやタスクスケジューラーを使用して調整したり、基本的に不要なバックグラウンドプロセスは停止させるようにする。
2. OBS側の設定が不適切
次の原因としては、OBS側の設定(特に、オーディオの設定)が不適切であるかが考えられます。
OBSの設定が不適切に行われていると、音声録音やストリーミング配信を行う時に、音割れの音声問題が生じる可能性が高まります。
具体的に下記のようなものが挙げられます。
- 【原因】
- ➊.マイクを使用して録音する時、INPUT GAIN(音声入力時の音量)を上げすぎている
- ➋.マイクとの距離が近すぎる
- ➌.使用している音声フィルタが多すぎる
- ➍.ビットレートやサンプリングレートの設定が低い
- ➎.音声の圧縮が過度に行われる
- ➏.音量レベルはスピーカーの許容範囲を超える
- ➐.音声データが破損している(解決できない)
以下は、一般的な対処法のいくつかですが、それぞれに試してみてはいかがでしょうか。
✅マイクの音量を下げる
マイクの音量はOBS Studioの音声ミキサーでのレベルメーターで確認すれば分かります。
話してる状態で黄色の範囲まで上がるのが理想で、赤の範囲を超えると音が割れしまうのです。
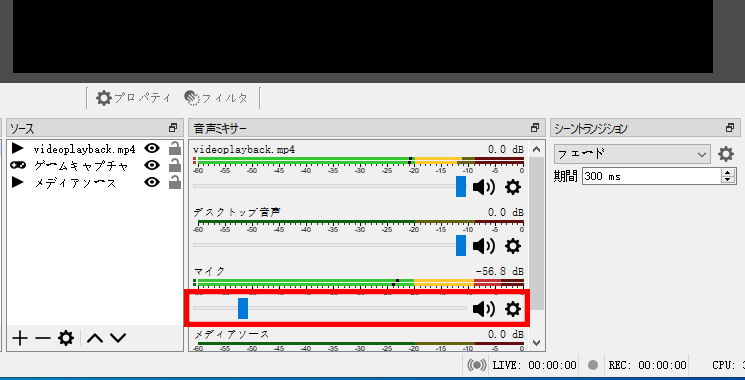
音量の調整は、スライダーを右にスライドさせると音は大きくなり、左にスライドすると音が小さくなります。できればギリギリを狙わずに3~6dBは余裕を持たせたほうがよいです。
✅フィルタで音声を調整する
フィルターは、OBS Studioに入力された音をスライダーで調整できなかったり、やりにくい事を簡単に調節するための便利な機能があります。
フィルターを使って、上手に調整すれば聞きやすい音を作る事ができます。
【基本的な手順】
- ➊.音声ミキサーから、フィルタを使いたいトラックの歯車アイコンをクリックして、フィルタを選びます。
- ➋.画面の左下の「+」アイコンをクリックすると、フィルタの種類が表示されて選ぶことができます。
- ➌.そして、欄内に6つの項目があるが、音割れの修正を目的として、主に「コンプレッサー」、「ノイズ抑制」、「リミッター」の2項目を調整するのがおすすめです。

「ノイズ抑制」は、「サー」というような俗に言うホワイトノイズ等をカットしてくれる機能です。

バージョンが26.0以降の場合、「RNNoise (より高品質)」というAIベースでノイズを抑制する新しい方式が利用できます。キーボードのタイピング音も除去してくれる強力なフィルターです。
一方、中程度のパソコンであれば、従来の「Speex (よりCPU使用率が低い)」をおすすめです。
この辺は配信環境によってかなり左右される部分だと思うが、だいたい-10〜-20dBぐらいで調整するといいと思います。私の環境ではコンデンサマイクを使っていて感度が良すぎてホワイトノイズがでやすいので-16dBにしています。
「コンプレッサー」は、音量の幅を抑える音圧調整を意味します。大きな声が入った際にその音を弱める設定と理解しても良いです。
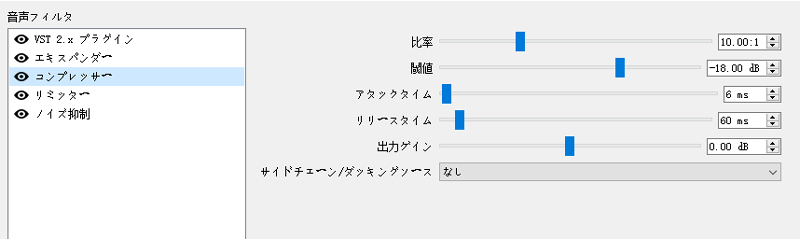
- 👉【比率】
- コンプレッサーがかかる時の音量を小さくする機能です。
- 初期値では10.00:1となっているはずです。これは大きい音声が出たときに音量を1/10にするという意味合いです。
- OBSの音声ミキサーのレベルが赤までいってしまう人は数字を絞ったほうがいいかもしれません。
- 👉【閾値(しきいち)】
- 閾値とは、コンプレッサーを作動させる音量のレベルを指します。
- 設定した音量を超えると、比率の項目で調整した数値の分、音を小さく下げます。
- 以下、例として、比率10.00:1、閾値−18.00db、音声ミキサーの数値が0dbとなっている場合で考えてみましょう。
- この設定では、−18dbを超えると、音量は10分の1の下げ幅で小さくなります。
- この閾値を調整することで、閾値以上の音量に対して音を下げる処理が入ります。これで、ゲーム実況で叫んだとしても、音割れを回避できます。
- 👉アタックタイム、リリースタイム、出力ゲインは、通常の使用であれば、初期設定のままで問題はありません。
- 👉「リミッター」は設定した値以上の音量を強制的に消す機能です。これはVSTプラグインを使って導入します。声の音量の目安は「-5dB ? -15dB 」。声を出しながら、-10db前後で安定するように調節します。
- ご注意
- 「ノイズ抑制」⇒「コンプレッサー」の順番で掛けることで不快感が少ない声バランスになると思います。
✅ヘッドセットを使用する
スピーカーの代わりにヘッドセットを使用することから始める必要があります。
ほとんどの場合、スピーカーの代わりにヘッドセットを利用することで解決します。
ヘッドセットがない場合は、スピーカーをマイクからできるだけ離してみて、違いに気付くかどうかを確認してください。
3. オーディオドライバの問題
音割れが発生する原因として、オーディオドライバが正常に機能していないことが考えられます。
ドライバを更新せず古いままだったり、ドライバに不具合が発生していると、音割れが起きる場合があります。
この場合の対処は、オーディオインターフェイスのドライバを一度アンインストールして、最新のものにアップデートして性能と互換性を最適化します。
内部的なエラーを見分けるのは正直難しいが、いろいろ試しても音割れの問題が解決されない場合は、この原因を一度疑うと良いかも知れません。
(3)それでもOBSの「音割れ」が直らないときは?
紹介した解決方法を試しても、原因によっては音割れが直らないことがあります。
こういう場合、ぶっちゃけに、OBSのかわりに他の画面録画ソフトを使えば楽でしょう。
ここで、画面録画の用途を想定して、「VideoProc Converter」という使いやすさと高機能を両立させるものをおすすめします。
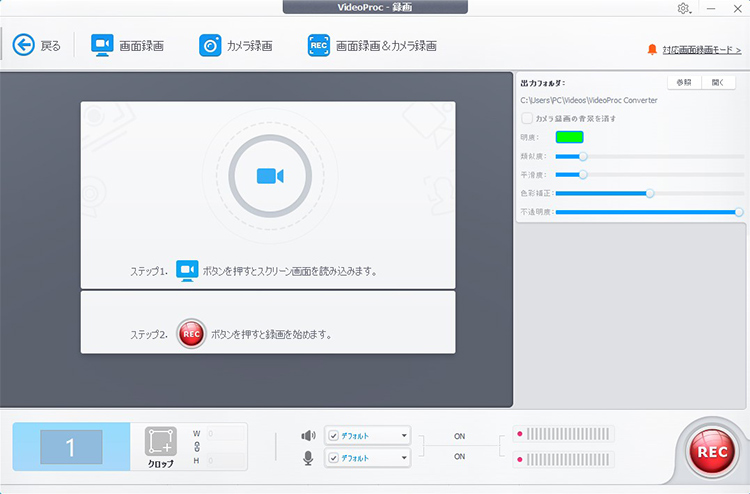
- VideoProc Converterの特徴
- 🌸ディスプレイの解像度にも依存するが最大4K/60fpsで録画を行える。
- 🌸デスクトップ録画、Webカメラ録画、PIP、iPhone画面録画(Mac版のみ)に対応可能。
- 🌸低スペックのパソコン上でもサクサク動作して、綺麗で安定した画質・音質(音割れのない)を実現できる。
- 🌸音声の収録(内部と外部)、録画範囲を自由に設定可能だし、作図ツール(文字・図形の挿入など)も搭載している。
実況ゲームや動画マニュアルを作成したい方、または単に生配信動画を保存したい方なら、ぜひ試してみてください。
(4)結論
今回はOBSで音割れが発生する時の原因と対処法をまとめて紹介しました。
音割れが発生しても、適切に対処すれば直るケースは多いです。直すためには、まず原因を突き止めることが重要です。原因として、以下3つあります。
- 1. CPUやGPUの負荷が高い
- 2. OBS側の設定が不適切
- 3. オーディオドライバの問題
原因によって解決方法も変わってくるんですね。音割れの原因はほとんどが音量にあります。まずは音量レベルを調整して、音割れが直るかどうかをチェックしましょう。
それぞれの方法を試しても直らない場合は、OBSの代わりにVideoProc Converterを使用したほうが快適だと思います。

