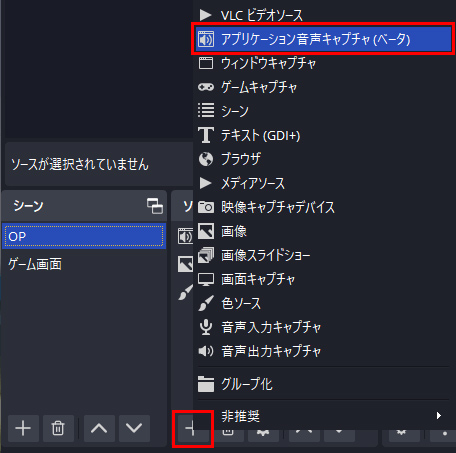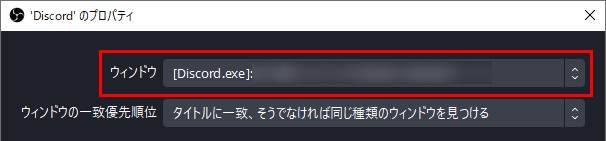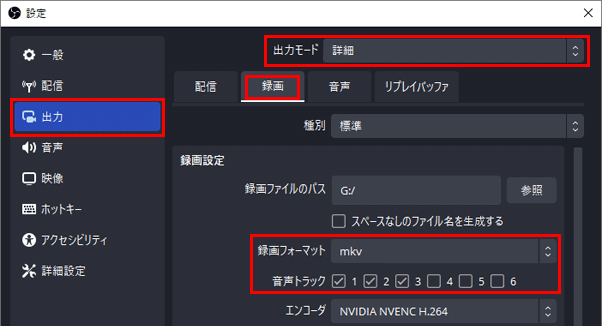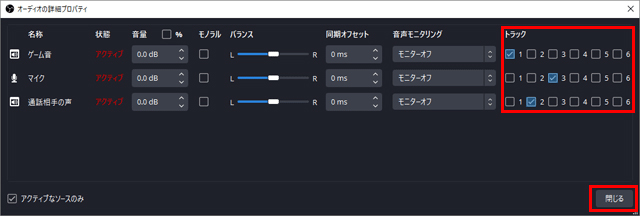OBS Studio録画に音声を別撮りする方法!ゲーム録画・実況作成に必見!
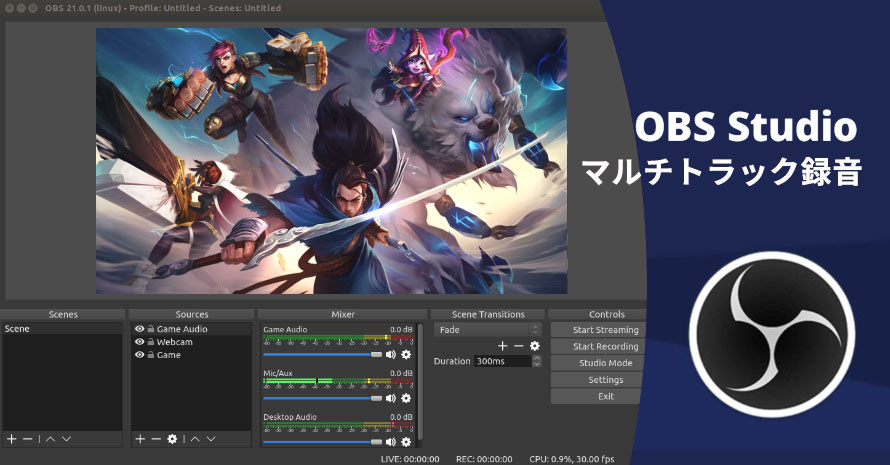
画面録画、配信などに定番的なOBS Studioが多くの人に愛用されます。その中に、マルチトラック録画というOBS独自機能があります。OBSの音声設定によって、音声を別撮りできます。
一つの動画に音声を二つ納めるように画面を録画する時に、OBSの音声別撮り機能が役に立ちます。これからOBS Studioを使って音声トラックを分けて録音する方法をご紹介しましょう。

VideoProc Converter−多機能な画面録画ソフト
◉ 時間制限なし!パソコン画面を音声付きで録画できる
◉ 音声収録を簡単かつ自由に、ワンクリックだけで設定完成
◉ 画面録画後に直接動画編集や変換も行えて、音声抽出も可能
◉ 録画中作図ツール(線、枠、矢印、文字など)を追加できる
OBSでマルチトラックで録画するメリットは?
OBSの音声設定を変更すれば、マイク音声を内部音声のかたわら別のトラックに保存できます。OBS StudioをVer.28.0にアップしたら、デバイスではなくアプリによってさらに分けて録音できる「アプリケーション音声キャプチャ」というベータ機能が利用できます。
こうすれば、違いソースの音声をOBSでトラック分けて録音できます。それぞれの音声トラックに納める音声の再生、配信、調整、編集などすべての操作は、別々に完成できます。
この機能を活用すれば、これからの作業が可能となり、配信も編集も再生もより便利になります。
- ✔配信と録画と違い音声を収録できる
ゲームのライブ配信とともに録画もしたい時に、今までの方法では音声は同じです。ゲームの仲間との通話を録画したくなければ、ライブから聞こえないと納得しかありません。通話相手の声がなければ、会話の意味が分からないようなおかしい効果になります。。
しかし、OBSの音声別撮り機能を利用すれば、音声はそれぞれのトラックに保存されます。キャプチャ動画の音声はどっちを残すかと自由に設定できます。配信と違い音声を再生するのも簡単になります。
- ✔内部音声とマイク音声の音量をバランスできる
自分で話す時が感じられないが、録画動画を再生する時に内部音声とマイク音声の音量が一致ではないことが気づいた経験がきっとあります。OBSのマルチトラック録画機能で録画した動画は内部音声とマイク音声を違いトラックに保存されます。それぞれの音量を調整してバランスできます。
- ✔ゲーム音声とマイク音声を分けて編集できる
音声の一部を削除したり、別人の声に変換したりして、一つのソースから保存された音声だけ編集したいことがあります。OBSで音声トラックを分けて録音したファイルなら、指定されたトラックだけ編集できます。なので、特定なソースの音声を編集するのは可能となります。
OBSの録画に音声トラックを分けて録音する方法ご紹介
OBSで音声を別撮りするするメリットでありながら、このような作業にOBSのマルチトラック録画機能が必要だというわけです。つまり、OBSで録画した音声をトラック分けて編集など操作を行うことは、OBSで音声をトラック分けて録音してから可能となります。
ではこれから、OBSで音声をトラック分けて録音する方法を、音声設定からご紹介します。
- 注意
- この方法は、OBS Ver.28.0以降のみ利用できます。OBSのマルチトラック録画する前には必ずOBS Studioを最新バージョンまでリリースしてください。
Step1内部音声を無効に設定します
音声を別撮りするためにOBSに音声を別々に追加します。音声ミキサーの中にデスクトップ音声はすでに内部音声を収録してあります。二重の声が録音されないために、デスクトップ音声を無効にします。
設定に音声のタブに、「グローバル音声デバイス」の下に「デスクトップ音声」を無効にします。「OK」をクリックしてホーム画面に戻します。この時に音声ミキサーにデスクトップ音声がなくなると成功です。
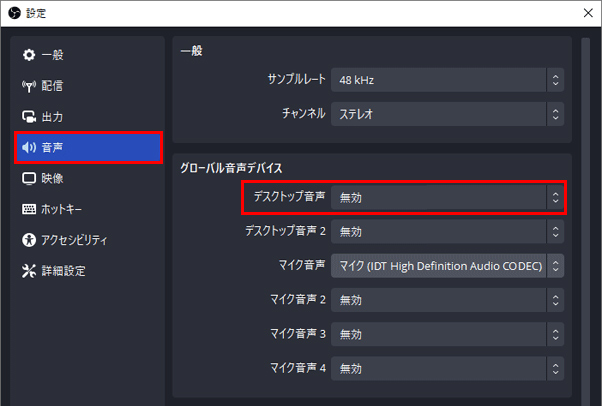
もちろん、音声ミキサーに直接にデスクトップ音声を無音にするのもいいです。
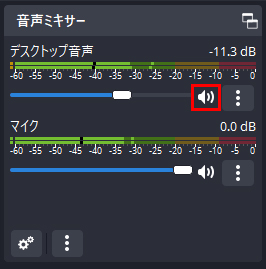
Step2ソースを追加します
録画したいアプリを起動して、これからの手順でOBSのソースに追加します。
- Tips
- この時にDiscordのような音声だけ保存したいアプリも起動してください。
-
ホーム画面の下に「ソース」の枠に「+」ボタンをクリックして、「アプリケーション音声キャプチャ(ベータ)」をクリックします。

OBS Studioで音声を別撮りする方法 ソースに名前を付けて、「OK」をクリックします。
「ウィンド」の後でソースのウィンドにします。ゲームを追加する時にゲームのウィンドに設定します。Discordのようなウィンド画面を録画しなくて、音声だけ動画に入れるアプリは同じくそのウィンドに設定します。

OBS Studioで音声を別撮りする方法 - 注意
- ウィンドの標準設定で音が動画に入りません。ソースを追加する時にはぜひウィンドの設定を忘れないでください。
録画したいアプリをすべて追加するまで、この手順を繰り返します。
Step3マルチトラックを作成します
設定に出力のタブに、「出力モード」を「詳細」に変更します。そして、「録画」のページで、これからの手順でマルチトラックを作成します。
-
まずは録画フォーマットを「MKV」または「MP4」に変更します。
録画フォーマットの下に、音声トラックの横に複数のチェックを入れます。オススメのはソースの数でチェックを入れますが、最大六つのトラックが利用可能です。

OBS Studioで音声を別撮りする方法
Step4ソース音声をトラックに追加します
ソースを追加して、音声トラックを作成したら、ソースの音声をトラックに追加します。
-
ホーム画面の下に「音声ミキサー」の枠に、二つの歯車があるボタンをクリックして、「オーディスの詳細プロパティ」ウィンドを起動します。
このウィンドに追加されたソースはリストされます。ソースの音声はどのトラックに保存するかと、右にチェックを入れることで設定します。
ソースを複数のトラックに追加できますが、逆に同じトラックに複数のソースを追加しないことを強くおすすめします。
設定が完成したら「閉じる」ボタンをクリックしてホーム画面に戻します。

OBS Studioで音声を別撮りする方法
Step5録画して音声をチェックします
これまでの設定が完成すれば、OBSで音声をトラック分けて録音できるはずです。念のために、本番に入る前に録画を試します。
「録画開始」ボタンをクリックして、すべてのアプリが音をしたら録画を終了します。保存した動画を再生して、音声トラックを確認します。トラックに音声が無事に録音されると確認したら、本番な録画作業を始めます。
確認する時に問題があってうまくいかない場合のために、これから解決策をご紹介します。
OBSで音声を別撮りする時によくある問題
OBSマルチトラック録画方法のStep5で確認する時に、音声部分はちゃんと聴けないことが時にあります。OBSで順調に音声をトラック分けて録音するために、よくある問題に対して解決策もご紹介します。
内部音声は一切聞こえない
マイク音声だけ聞こえる動画が録画したのは、内部音声が取れなかったからです。OBSの音声設定を確認して、トラックにもちゃんと追加したとすれば、デスクトップ音声をミュートしましたから追加したソースの音声が問題です。
ソースを追加する時にウィンドを設定しなかったかと、または対応ではないほかのアプリを選択すると、アプリの音声がソースに追加されないになってしまいます。ソースを削除して、Step2で紹介された正しい手順で改めて追加してみてください。
OBSで別撮りしたアプリ音声は一つしか聞こえない
アプリ音声は同じ手順で追加されたのに一つしか聞こえない時にはたぶん、ほかのアプリから音声を同じく録音されました。しかし、OBSは音声トラックを分けて録音しましたが、プレイヤーは音声トラックを一つだけ再生できます。
プレイヤーはマルチトラックの動画に対応するのは、複数の言語から切り替えるためです。例えば、日本語と英語のセリフを同時に再生するニーズがないかと思って、開発者は複数の音声トラックを同時に再生する機能を開発しないにします。しかし、マイク、ゲームと通話アプリの音声を違いトラックに保存した動画を無事に再生するためにこの機能が必要です。
確認する時に言語を切り替えるような操作でトラックを一々確認するのもあります。正式録画に入ったら、やはり動画編集で一つの音声トラックにまとめるか、複数の音声トラックを同時再生できるプレイヤーを見つけるかと、この二つしかありません。
音声トラックは一つしか保存されない
すべての動画ファイルがマルチトラックに対応できるというわけではありません。実は複数のトラックが収める動画ファイルはごく一部のだけで、OBS Studioが対応できるのはMKVとMP4だけです。出力ファイルはFLVなど形式に設定したら、たとえOBSのマルチトラック録画機能で保存されたキャプチャ動画だとしても、音声トラックは一つしか保存できません。
また、出力動画はMKVまたはMP4ファイルの場合に、「オーディスの詳細プロパティ」ウィンドを起動して、ソース音声を別々にトラックに追加する状態を確認してください。
動画編集ソフトが複数の音声トラックを認識できない
複数トラックに対応できる動画編集ソフトは、実に出力だけ対応できるのも少なくありません。複数音声トラックが納める動画を対応できない動画編集ソフトのライブラリに追加する時に一つしか認識できないか、対応できないファイルなので追加できないか、いろいろな不具合があります。
OBSで音声を別撮りして録画した動画はもちろん複数のトラックが納めます。編集するために、複数の音声トラックが認識でき、ライムラインに配置できる動画編集ソフトを利用してください。

VideoProc Vlogger - 複数トラック動画に対応できる動画編集ソフト
OBSで音声を別撮りして録画したマルチトラック動画を編集できる無料ソフト。音声トラックを別々に編集する作業は専門知識がいらなくて気軽に完成できます。音声ノイズ除去や音量調整など処理も、トリミングしたり別の声に変換したりするのも簡単にできます。しかもすべての機能は完全無料に無制限利用できます。