OBSにデスクトップ音声が入らないときの原因と対処法をまとめ

OBS Studioは、無料で利用できるライブ配信および録画ソフトです。
無料でありながら、有料級の機能と使いやすさを備えているのがOBSの魅力です。
最近、「OBSでゲームの配信をしたいのですが、デスクトップ音声が入らなくて困ってます。」という声もあります。
本記事では、OBSにデスクトップ音声が入らない場合に考えられる原因と、その対処法について分かりやすく解説していきます。
(1)デスクトップ音声って何か?
デスクトップ音声とは、パソコン上で再生されているすべての音を指します。
ゲームの音、音楽プレイヤーで流れている音楽、ブラウザで再生されている動画の音声などが含まれます。
例えば、Nintendo SwitchのゲームをOBSで録画する場合を考えてみましょう。
Switchの音声 |
Switch本体から出力されるゲームの音は、映像キャプチャデバイス(キャプチャーボードなど)を通してOBSに取り込まれる。 |
|---|---|
デスクトップ音声 |
PCから出る音、例えば、Discordで友達とボイスチャットをしている音や、BGMとして流している音楽などがこれに当たる。 |
「Discordの音は入れたくないけど、Switchの音だけを入れたい」 という場合、OBSのデスクトップ音声とマイクをミュートにし、映像キャプチャデバイスの音を出しておけば、Swichの音だけが入った状態で録画できるようになります。
(2)OBSにデスクトップ音声が入らないときの原因と対処法6つ
OBSにデスクトップ音声が入らない場合、非常に困りますよね。
ゲーム実況や配信を楽しむ上で、BGMや効果音、チャットの音声などが聞こえないと、視聴者にも楽しさが伝わりません。
ここでは、OBSにデスクトップ音声が入らない原因、その対処法について分かりやすく解説していきます。
1. イヤホンを挿しているか?
イヤホンを挿すとデスクトップの音声がOBSに出力されなくなったことがあります。
OBSの「ファイル」→「設定」→「音声の「デスクトップ音声」が「既定」になっているとすれば、Windows側でも既定の出力デバイスをそヘッドホンに変更しなければならないです。
そういう場合は、以下ように設定を直してください。
- Windows 11ならば、「設定」→「システム」→「サウンド」の画面で「出力」を「ヘッドホン」に変更してください。
- Windows 10にも「設定」→「システム」→「サウンド」画面から変更してください。
おそらく音を出すアプリの方が既定の出力先に音を出しているので、既定の出力先をヘッドホンに変える必要があると思います。
2. OBSの設定ミス
OBSの設定は多岐にわたり、ちょっとした設定の誤りが原因でデスクトップ音声がキャプチャされないことがあります。
- ✅ OBSの「ソース」画面で、デスクトップ音声のソースが正しく選択されているか確認する。
- ✅ 使用するオーディオデバイスが正しく選択されているか確認する。
- ✅ 音声ミキサーで、デスクトップ音声のミュートが解除されているか確認する。
- ✅ 音量レベルが低すぎる場合、音声が聞こえづらいことがある。音量スライダーを調整して、適切な音量に設定する。
- ✅ 音声にフィルタが適用されている場合、それが原因で音声が聞こえなくなることがある。不要なフィルタは削除しよう。
<対処法>
3. Windowsの音声設定
Windowsの音声設定に問題がある可能性が考えられます。
例えば、他の音楽プレイヤーや通話ソフトなどが、音声デバイスを独占している場合、OBSがデスクトップ音声をキャプチャできなくなることがあります。
また、Windowsの設定で、OBSが音声デバイスを利用することを許可していない場合も、同様の現象が発生します。
- ✅ 他のアプリケーションが音声デバイスを独占する「排他モード」が有効になっていないか確認する。
- ✅ 音声デバイスのプロパティを開き、「詳細」タブで「アプリケーションが排他的な制御をこのデバイスで行う」のチェックを外す。
- ✅ Windowsのプライバシー設定で、OBSがマイクや音声デバイスにアクセスできるよう許可されているか確認する。
<対処法>
4. OBSの不具合
OBSソフトウェア自体に不具合が発生している可能性があります。
OBSは無料で利用できるオープンソースソフトウェアであり、常に開発が進められているが、稀にバグが発生することがあります。
- ✅ 一度OBSを完全に終了し、再度起動することで、一時的な不具合が解消されることがある。
- ✅ OBSの公式サイトから最新バージョンにアップデートすることで、バグが修正されている可能性がある。
- ✅ OBSを完全にアンインストールし、再度インストールすることで、設定ファイルの破損などが原因で発生している問題を解決できることがある。
<対処法>
5. 他のソフトとの競合
複数の音声関連ソフトウェアを同時に実行していると、音声デバイスの利用をめぐって競合が発生し、OBSがデスクトップ音声を正常にキャプチャできなくなることがあります。
- ✅ 音声関連のソフトウェア(音楽プレイヤー、ボイスチャットアプリなど)を一時的に終了し、OBSのみ実行する。
- ✅ タスクマネージャーでOBSの優先度を高く設定することで、他のソフトウェアよりも優先的にCPUリソースが割り当てられ、安定した動作が期待できる。
- ✅ パソコンを再起動することで、システムのリソースがリフレッシュされ、競合状態が解消されることがある。
<対処法>
6. ドライバーの問題
ドライバーは、ハードウェア(サウンドカードなど)とソフトウェア(OS)の間で仲介役を果たすプログラムであり、これが正常に動作しないと、音声の入出力に不具合が生じる場合があります。
- ✅ デバイスマネージャーでサウンドデバイスが正常に認識されていない
- ✅ OBSだけでなく、他のアプリケーションでも音が鳴らない
- ✅ 最近ドライバーをアップデートした直後に問題が発生した
ドライバーの問題を見分けるポイント
- ✅ サウンドデバイスのメーカーの公式サイトから、最新版のドライバーをダウンロードしてインストールする。
- ✅ 最新版のドライバーをアップデートした直後に問題が発生した場合は、以前のバージョンにダウングレードする。
- ✅ ドライバーを完全にアンインストールし、再度インストールする。
- ✅ 使用しているサウンドデバイスとOSの組み合わせが、最新のドライバーに対応しているかを確認する。
<対処法>
ヒントMacパソコンにBlackHoleを入れれば、問題が解決する可能性があります。BlackHoleはmacOSで利用できる仮想オーディオデバイスを作成するアプリです。 この手ソフトはmacではSoundflowerがありますが、M1モデルのMacでは利用できないようです。
(3)それでも解決しなければ「最終手段」に進む
上から試してみて、それでも問題が解決しないときは、「最終手段」として、OBS以外の録画ソフトを試すことを検討しましょう。
現状、WindowsやMacパソコン上で使える録画ソフトは無料から有料まで色々あるのでお好きなのを使うと良いと思います。
ここでは、操作が簡単でありながら高機能を備える「VideoProc Converter AI」をおすすめします。
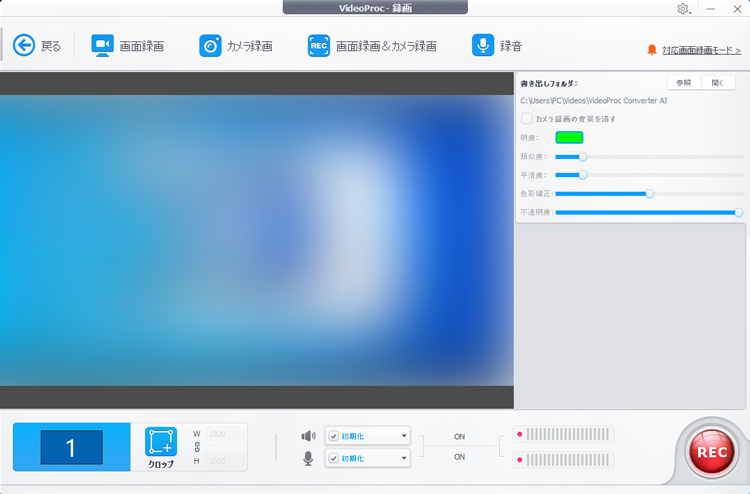
VideoProc Converter AI を使えば、PCの画面をそのまま録画できるのはもちろん、PCに内蔵されたカメラも一緒に録画したり、iOSデバイスを繋げてその画面を録画することもできます。
他に、最大4K/120fpsまでのビデオ撮影が可能になり、録画範囲の指定、マウス・ロゴ・テキストなどその他の設定も充実。
PCでゲームをプレイする方であれば、そのまま録画したものを編集してゲーム実況動画なども手軽に作れます。
(4)最後に
OBSにデスクトップ音声が入らない原因はさまざまな種類があります。
例えば、OBSの設定ミス、Windowsの音声設定、ドライバーの問題、OBSの不具合などが一般的な原因です。
そのため、解決策も一概に言えず、一つ一つの項目を丁寧に確認していく必要があります。
それでも問題が解決しない場合は、「VideoProc Converter AI」という画面録画ソフトを試してみるのも良いでしょう。
VideoProc Converter AI以外にも、様々な画面録画ソフトが存在します。ご自身のニーズに合わせて、最適なソフトを選んでください。


