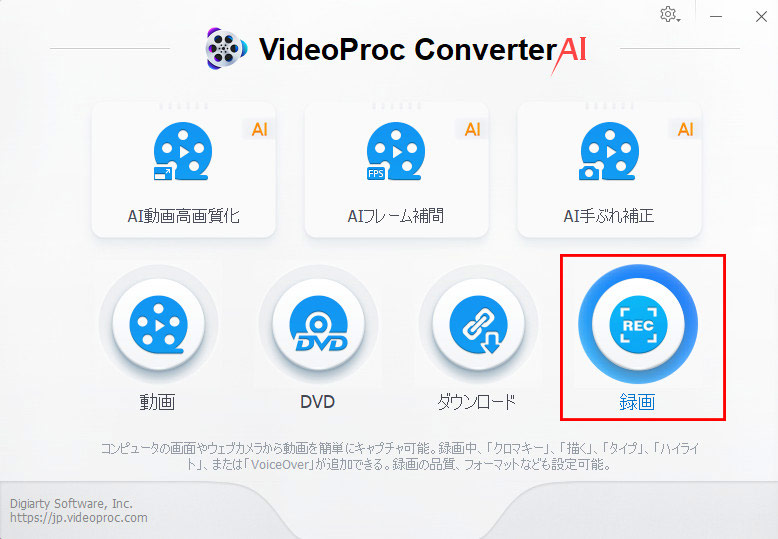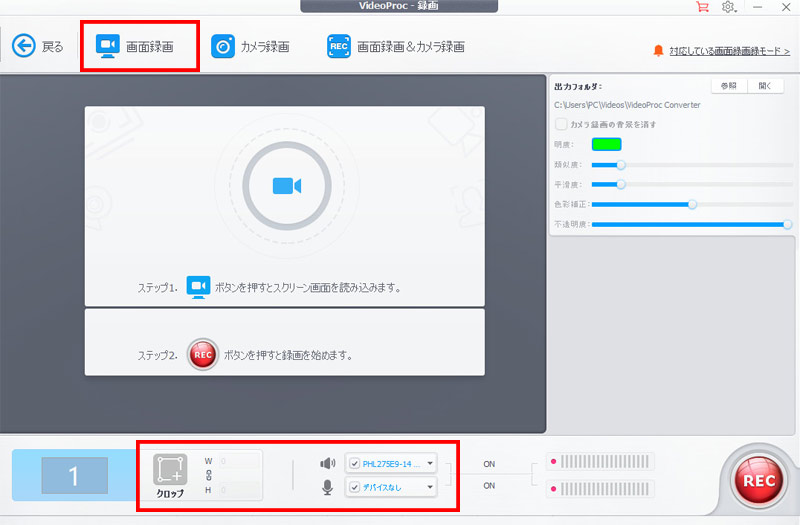OBS音声設定おすすめ初心者ガイド:音声フィルタなどによって配信や録画の音質を最適化する方法

OBS Studioは、配信や録画で高品質な映像と音声を提供する人気のソフトす。
しかし、音声設定がうまくいかないと「音がこもる」「ノイズが多い」などの問題が発生し、視聴者にとって聞き取りにくい配信になってしまいます。
本記事では、OBSの音声設定画面やフィルタ機能の詳細を解説し、環境に合わせたおすすめの音声設定も紹介します。
OBS Studioでの配信や録画の音声トラブルを解決し、クリアで快適な音声を届けましょう!
OBS音声設定画面各設定項目の詳細
OBS Studioの音声設定画面では、録音や配信における音声品質を細かく調整できます。音声デバイスの選択、音量の調整、フィルタ追加など、目的に応じた最適な設定が可能です。本セクションでは、基本の設定画面から音声フィルタまで、それぞれの項目の詳細を解説します。
基本の音声設定
OBS Studioの基本の設定画面では、音声のサンプルレートやチャンネル数、メーター、音声デバイスの選択など、音声の基礎的な設定を行います。正しい設定を行うことで、録音や配信時に安定した音質が確保できるため、最初にしっかり確認しておきましょう。
📰 OBS Studioの基本音声設定画面を開く方法
❶ OBS Studioを開き、右下の「設定」をクリックします。
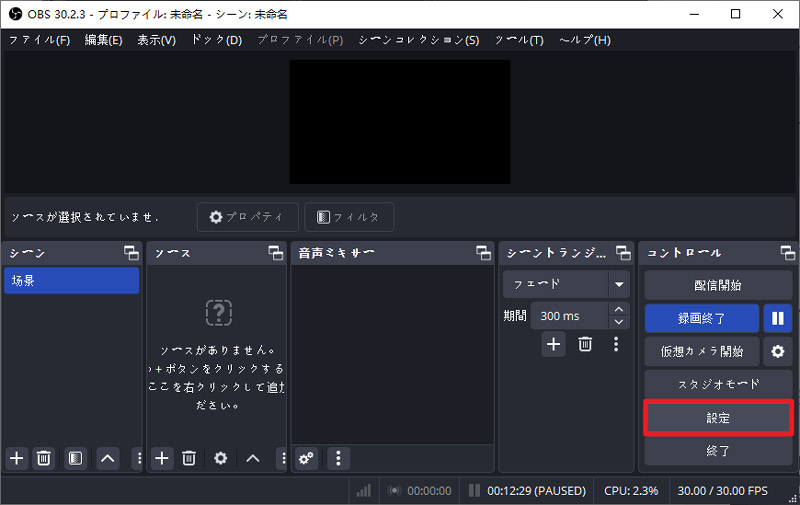
❷ 左側で「音声」をクリックしたら、録画または配信時の基本的な音声設定ができます。
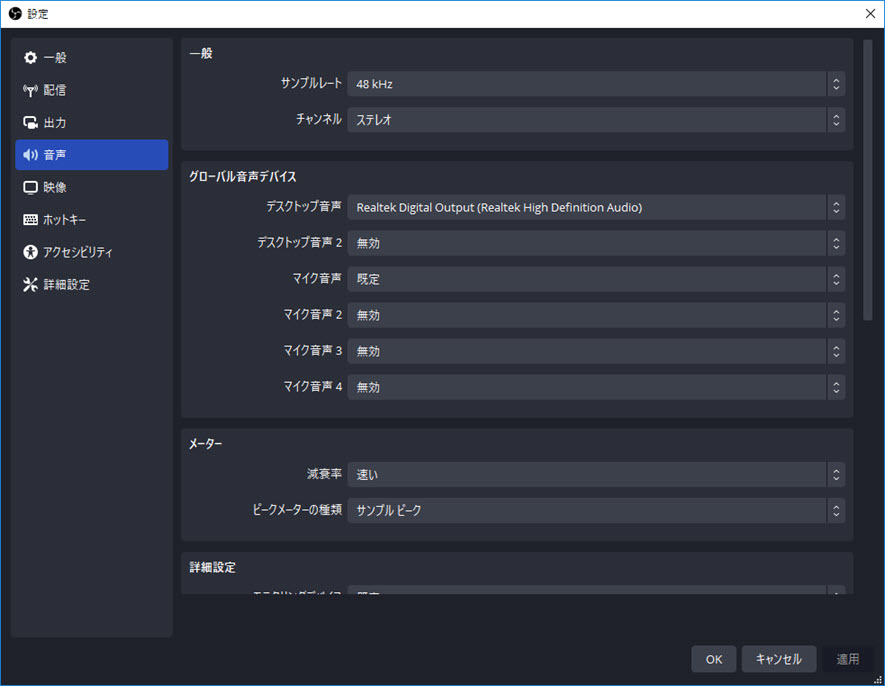
🔴 一般
● サンプルレート
・ 48 kHz(推奨):現在の標準的なサンプルレートで、映像や音声制作でよく使われます。高音質を求める場合に適しています。
・ 44.1 kHz:CD音質の基準で、音楽配信などに使用されます。48 kHzとの違いはわずかですが、互換性が重要な場合に選択します。
● チャンネル
・ ステレオ(推奨):ほとんどの配信や録画で使用され、左右の音場を再現できます。
・ モノラル:単一チャンネル音声。音の広がりが不要な場合に選択します。
・ 2.1、4.0、4.1、5.1、7.1:サラウンド環境用。ホームシアターや特殊な用途向けですが、多くの配信プラットフォームではサポートされていません。
🔴 グローバル音声デバイス
このセクションでは、デフォルトの音声デバイスを指定します。
● デスクトップ音声
・ デスクトップ音声1、2:PCの出力音声(ゲーム音や動画音など)。デフォルトデバイスを選択するか、特定のデバイスを指定できます。
・ おすすめ設定:PC全体の音声を配信に含めたい場合は「既定」を選択。
● マイク音声
・ マイク音声1、2、3:外部マイクやオーディオインターフェースからの入力。最大3つまで設定可能。
・ おすすめ設定:録音や配信に使用するマイクデバイスを選択。複数のマイクを使用する場合は、用途に応じて割り当てます。
🔴 メーター
● 減衰率
・ 速い:音量変化が速く表示され、瞬時の音声ピークを確認可能。
・ 中(タイプⅠPPM):中程度の減衰率。一般的な配信におすすめ。
・ 遅い(タイプⅡPPM):減衰がゆっくりで、長時間の音量レベルを確認したい場合に使用。
● ピークメーターの種類
・ サンプルピーク(推奨):CPU負荷が低く、ほとんどの用途に適合。
・ 真のピーク:より正確なピーク検出が可能ですが、CPU使用率が高くなるため高性能PC向け。
🔴 詳細設定
● モニタリングデバイス
・ 既定:システムの既定オーディオデバイスを使用します。
・ Windowsの音量を自動で下げる機能を無効にする:通話ソフトなどが音量を調整する機能を無効化し、音声品質を安定させます。
・ 低遅延音声バッファリングモード(Decklink/NDI用):DecklinkキャプチャカードやNDI出力を使用する際の音声遅延を低減します。
🔴 ホットキー
● 映像キャプチャデバイス
・ プッシュツーミュートを有効にする:指定したキーを押している間、音声をミュートします。
・ プッシュツーミュート遅延:ミュート解除にかかる遅延時間を設定します(ミリ秒単位)。
・ プッシュツートークを有効にする:指定したキーを押している間だけ音声を有効にします。
・ プッシュツートーク遅延:音声が有効になるまでの遅延を設定します。
● マイク、ウィンドウキャプチャ、映像キャプチャデバイス
・ 上記と同様に、「プッシュツーミュート」と「プッシュツートーク」の設定が可能で、環境音や不要な音声を簡単に管理できます。
音声ミキサーの「オーディオの詳細プロパティ」
OBS Studioの音声ミキサーにある「オーディオの詳細プロパティ」画面の各設定項目の詳しい解説です。これを参考に、音声設定をさらに細かく調整して高品質な配信や録画を実現しましょう。
📰 OBS Studioの「オーディオの詳細プロパティ」設定画面を開く方法
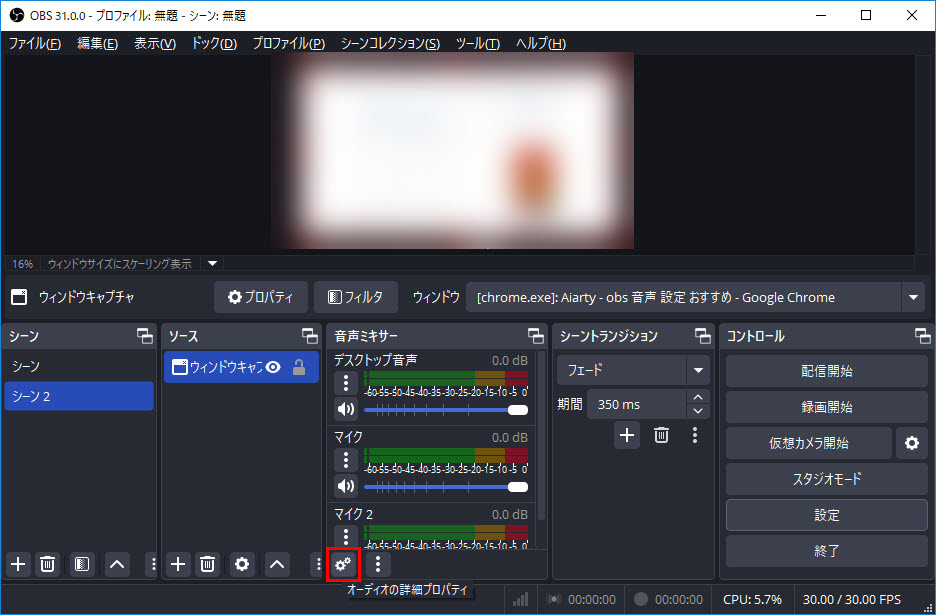
音声ミキサーというエリアで歯車という設定アイコンをクリックしたら「オーディオの詳細プロパティ」設定画面が表示されます。
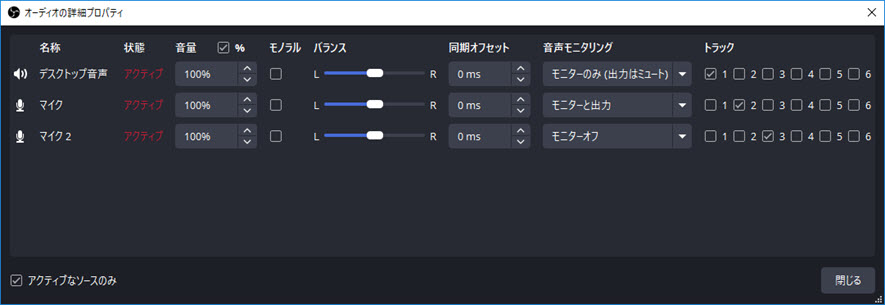
🔴 名称
用途に応じて各デバイスにわかりやすい名前をつけておくと管理がしやすくなります。
・ デスクトップ音声:PC全体の出力音声(ゲーム音、音楽、システム音など)。
・ マイク:外部マイクやヘッドセット、オーディオインターフェースからの入力音声。
🔴 状態
音声が正常に入力されない場合は、この設定を確認してください。
・ アクティブ:音声デバイスが有効で、現在の音声信号を受け取っている状態。
・ 非アクティブ:音声信号が検出されていない、またはデバイスが無効化されている状態。
🔴 音量
音量をデシベル(dB)またはパーセンテージ(%)で調整できます。
・ dB表記:音量の増減を正確に制御する場合に便利です。例:-6 dBで音量を半分に。
・ %表記:視覚的にわかりやすく、直感的な操作が可能。
ご注意適切な音量レベルは、ピークが0 dBに近づきすぎないよう注意してください(クリッピング防止)。
🔴 モノラル
有効化すると、ステレオ音声を1チャンネルにまとめてモノラル出力します。
使用例:モノラルマイクや左右の音場が必要ない配信に適しています。
🔴 バランス
左右の音量バランスを調整できます。デフォルトは中央に設定されています。
使用例:片方のスピーカーやヘッドセットからの音が弱い場合、バランスを調整して均等に聞こえるようにします。
🔴 同期オフセット
音声のタイミングをミリ秒単位で調整します(例:+100ms、-50ms)。
・ 使用例:映像と音声がズレている場合、同期を取るために利用します。
・ おすすめ設定:配信や録画で音声が遅延していると感じたら、試しに100ms単位で調整。
🔴 音声モニタリング
・ モニターオフ:音声をモニターしない(デフォルト設定)。
・ モニターのみ(出力はミュート):自分だけがモニタリングでき、配信や録画には音声が含まれない。
・ モニターと出力:音声をモニタリングしながら、配信や録画にも含める。
● 使用例
・ モニターのみ:BGMの確認や音声デバイスのテスト。
・ モニターと出力:リアルタイムで音声確認が必要な場面(例:音声ミキサー操作中)。
🔴 トラック
このトラック設定は、各音声デバイスの音声を特定のトラックに割り当てる機能で、録画や配信時に音声を分けて管理することが可能になります。例えば、以下のように設定することで、音声の編集がしやすくなります 。
・ デスクトップ音声:トラック1のみにチェックを入れる
・ マイク音声:トラック2のみにチェックを入れる
この設定を行うと、録画データではトラック1にデスクトップ音声のみが含まれ、トラック2にはマイク音声のみが保存されます。これで、録画後の編集時に個別の音声調整が可能となり、配信時も各音声の管理がしやすくなります。
音声フィルタ
OBS Studioでは、各音声デバイスに「音声フィルタ」を追加することで、ノイズ除去や音量の調整、音声品質の改善が可能です。ノイズ抑制やゲイン、コンプレッサー、エキスパンダーといったフィルタを使いこなすことで、クリアで聞き取りやすい音声を実現できます。
📰 音声フィルタを追加する方法
❶ 音声ミキサーの該当する音声デバイス(例:マイク)の横にある縦三点リーダーをクリックし、「フィルタ」を選択します。
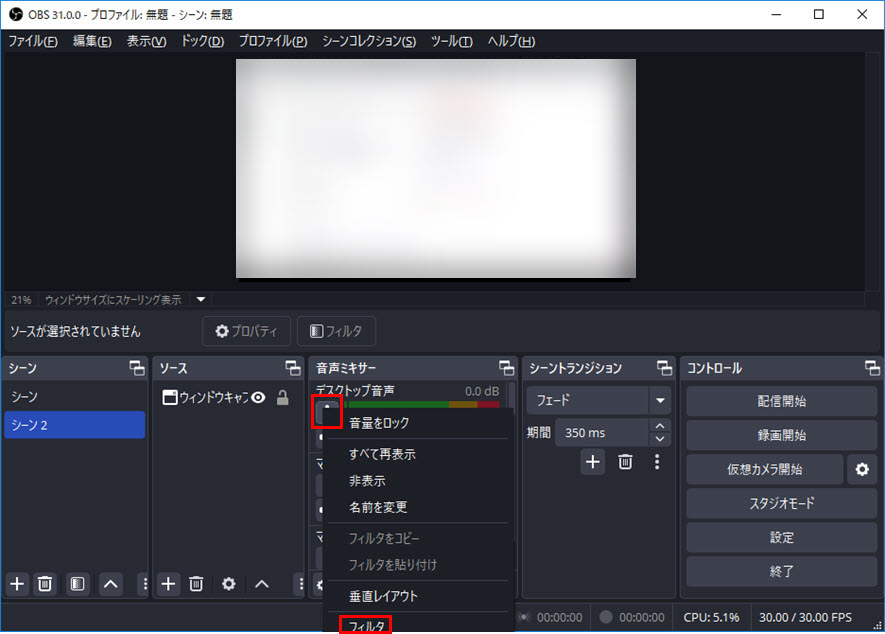
❷ フィルタ画面が表示されたら、左下の「+」ボタンをクリックして、フィルタを追加します。
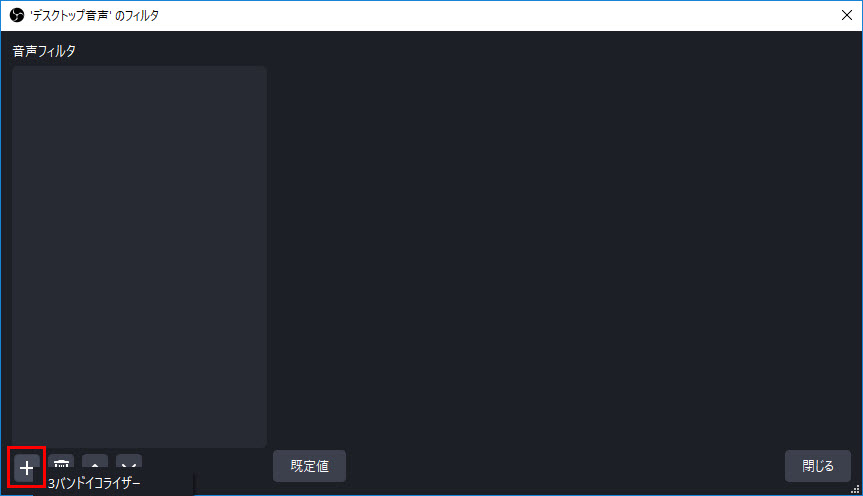
❸ 必要なフィルタを選び、それぞれの設定を調整します。
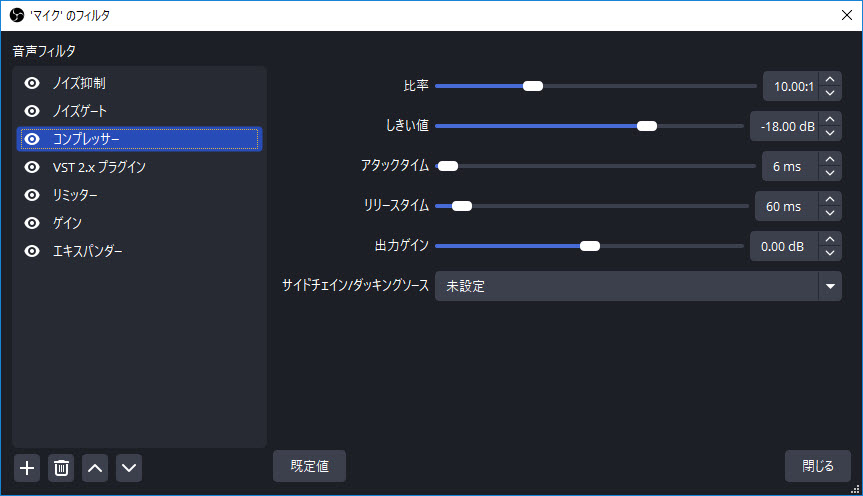
- 主要な音声フィルタと設定例
🔴 ノイズ抑制
効果:環境音やノイズ(PCファン音、キーボードの打鍵音など)を軽減。
・ RNNoise(高品質、CPU使用率高め):AIベースでノイズを除去。
・ Speex(CPU使用率低め、低品質):軽量だが、ノイズ除去性能はやや劣る。
🔴 ノイズゲート
効果:一定の音量以下の音(雑音や無音部分)を自動的にカット。
・ 閉鎖しきい値(例:-40 dB):この音量以下で音声を無効化。
・ 開放しきい値(例:-30 dB):この音量以上で音声を有効化。
🔴 コンプレッサー
効果:音量のばらつきを抑え、一定の範囲内に調整。急に大声を出しても音割れを防ぎます。
・ 比率(例:4:1):音量が設定値を超えた場合に圧縮する割合。
・ しきい値(例:-18 dB):圧縮を開始する音量レベル。
・ アタックタイム(例:6ms):圧縮が開始されるまでの時間。
・ リリースタイム(例:60ms):圧縮が終了するまでの時間。
・ 出力ゲイン(例:+3 dB):圧縮後に音量を補正。
🔴 リミッター
効果:音量が一定以上にならないように制限。音割れ防止の最終手段として使用。
・ しきい値(例:-3 dB):音量がこの値を超えると制限。
・ リリースタイム(例:60ms):制限が終了するまでの時間。
🔴 ゲイン
効果:音量を増減させる。マイク音量が小さい場合に有効。
・ ゲイン値(例:+5 dB):音量を増幅。
ご注意音量を上げすぎるとノイズが目立つ可能性があるため、適切な範囲で調整してください。
🔴 エキスパンダー
効果:ノイズゲートのように低音量をカットするが、カットではなく軽減することで自然な音声を維持。
・ プリセット:エキスパンダー(音を抑える)、ゲート(音をカット)を選択可能。
・ 比率:音をどの程度抑えるか(例:2:1~4:1)。
・ しきい値:フィルターが適用される音量の基準(例:-40 dB~-20 dB)。
・ アタックタイム/リリースタイム:効果の適用・解除速度を調整(1~50ms)。
・ 出力ゲイン:適用後の音量を補正。
・ 検出方法:RMS(自然)またはピーク(応答が速い)。
Ⅱ. OBSでのおすすめ音声設定
OBS Studioを使用する際、静かな部屋とノイズの多い環境では音声設定が大きく異なります。環境に応じて適切な設定を行うことで、クリアで聞き取りやすい音声品質が実現できます。ここでは、さまざまな状況に合わせたおすすめの音声設定を紹介します。
🔴 静かな部屋での設定
背景ノイズが少ない環境では、音声品質を最大限に引き出す設定が効果的です。
● 基本設定
・ サンプルレート:48 kHz
・ チャンネル:ステレオ
● フィルタ設定(マイク音声)
・ コンプレッサー(音量のバランスを取る)
- 比率:3:1
- しきい値:-20 dB
- アタック:5 ms
- リリース:150 ms
・ ゲイン(必要に応じて音量を上げる)
- +2~+3 dB程度
・ エキスパンダー(余分な小さな音を軽減)
- プリセット:エキスパンダー
- 比率:2:1
- しきい値:-40 dB
🔴 背景ノイズが多い環境(PCファンやエアコン音が聞こえる場合)
ノイズ除去を重視し、快適な音質を保つ設定が必要です。
● 基本設定
・ サンプルレート:48 kHz
・ チャンネル:ステレオ
● フィルタ設定
・ ノイズ抑制
- RNNoise(AIベースで効果的にノイズ除去)
・ エキスパンダー(背景ノイズを軽減)
- プリセット:エキスパンダー
- 比率:2.5:1
- しきい値:-35 dB
- アタック:5 ms
- リリース:150 ms
・ コンプレッサー(音量差を整える)
- 比率:4:1
- しきい値:-25 dB
🔴 屋外や雑音が多い環境(カフェ、屋外実況など)
風音や人の声などが入る場合、積極的なノイズ除去が必要です。
● 基本設定
・ サンプルレート:44.1 kHz(負荷を抑える)
・ チャンネル:モノラル(ノイズ除去後の音声をシンプルにする)
● フィルタ設定(マイク音声)
・ ノイズ抑制
- RNNoise(風音や雑音を軽減)
・ ノイズゲート(一定音量以下の音をカット)
- しきい値:-35 dB(環境に合わせて調整)
- アタック:5 ms
- リリース:100 ms
・ コンプレッサー(音声の明瞭度向上)
- 比率:4:1
- しきい値:-20 dB
・ ゲイン
- 音量が不足する場合は+3~+5 dB
🔴 複数人の会話や対談配信の場合
複数マイクを使用する際、音量のバランスとノイズ対策が重要です。
● 基本設定
・ サンプルレート:48 kHz
・ チャンネル:ステレオ
● フィルタ設定(各マイク)
・ コンプレッサー
- 比率:3:1
- しきい値:-20 dB
・ ノイズ抑制(軽度)
- RNNoiseを各マイクに適用
・ エキスパンダー
- 比率:2:1
- しきい値:-45 dB
・ バランス調整
- 音声ミキサーで各マイクの音量バランスを調整(各音声が-10~-5 dB程度)。
🔴 高品質な音楽配信の場合(ボーカル・楽器演奏)
音楽の細部をクリアに届ける設定が必要です。
● 基本設定
・ サンプルレート:48 kHz
・ チャンネル:ステレオ
● フィルター設定(マイク音声)
・ コンプレッサー
- 比率:2.5:1
- しきい値:-15 dB
- アタック:3 ms
- リリース:200 ms
・ リミッター
- 音割れを防ぐため、最大音量を-3 dBに設定
・ エキスパンダー(環境ノイズ軽減)
- 比率:2:1
- しきい値:-35 dB
・ ゲイン
- 音量が不足する場合は+2~+5 dB追加
OBS Studioの代替ソフトおすすめ
OBS Studioは高機能な配信・録画ソフトですが、設定が複雑で十分な音声品質が得られない場合もあります。そんな時に役立つのが、AI技術を搭載したVideoProc Converter AIです。このソフトはノイズ除去や音声の最適化を簡単に行えるほか、高品質な録音や録画機能も搭載しています。ここでは、OBSの代替としておすすめのVideoProc Converter AIの特徴を紹介します。
-
 OBS Studio代替ソフト - VideoProc Converter AI
OBS Studio代替ソフト - VideoProc Converter AI◉ Windows・Mac・iPhone画面に全対応!
◉ 録画範囲指定、リアルタイム描写も可能!
◉ 録画時間制限なし!何時間のゲーム録画にも対応!
◉ コマ落ち、音ズレは絶対ない!
◉ CPU使用率が低くて、同時に動画編集作業してもカクカクしない!
◉ 高画質録画&高画質動画編集に対応!
🔴 VideoProc Converter AIのAI高音質化機能
VideoProc Converter AIは、AIモデルの選択や「ノイズ減衰の限度」「ポストフィルタ」の細かい調整によって、音声内の雑音を効果的に除去し、音質を飛躍的に向上させることができます
また、音量調整機能によって音量のバラつきを補正し、音量を均一化。音声が聞き取りやすくなり、よりプロフェッショナルな仕上がりになります。
- ☟ VideoProc Converter AIで音声のノイズを除去して高音質化する方法
- ① VideoProc Converterを起動して、「音声AI」によってAI高音質化機能を呼び出します。
- ② 「メディア追加」によって、動画または音声ファイルをソフトにインポートします。
- ③ 「ノイズ減衰の限度」や「ポストフィルター」などを調整して、「RUN」をクリックしたら、メディアからノイズを除去して高音質化作業が開始します。
- ④ 「Ctrl」+「R」というショートカットキーによって、PC画面録画を終了させることができます。
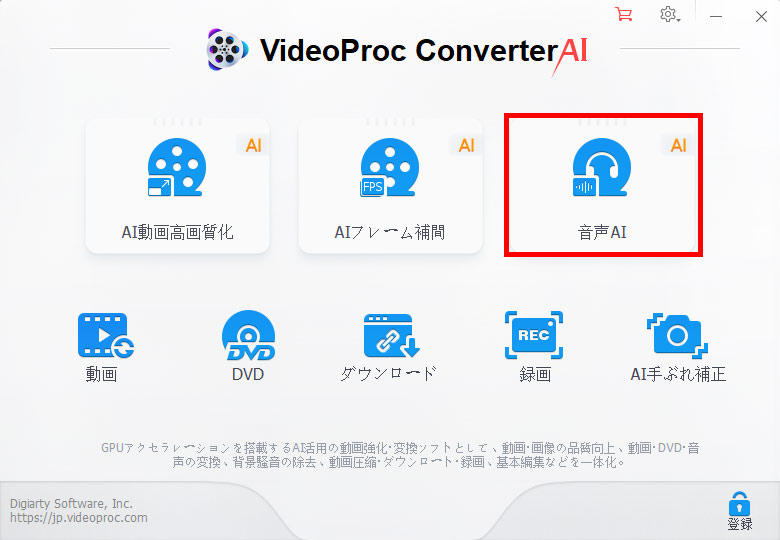

🔴 VideoProc Converter AIの録音&録画機能
録音機能:高音質で音声を直接録音し、ノイズのないクリアな音声をそのまま保存できます。
動画録画機能:4Kまでの高解像度・高品質な映像を録画でき、映像と音声がどちらも美しく仕上がります。
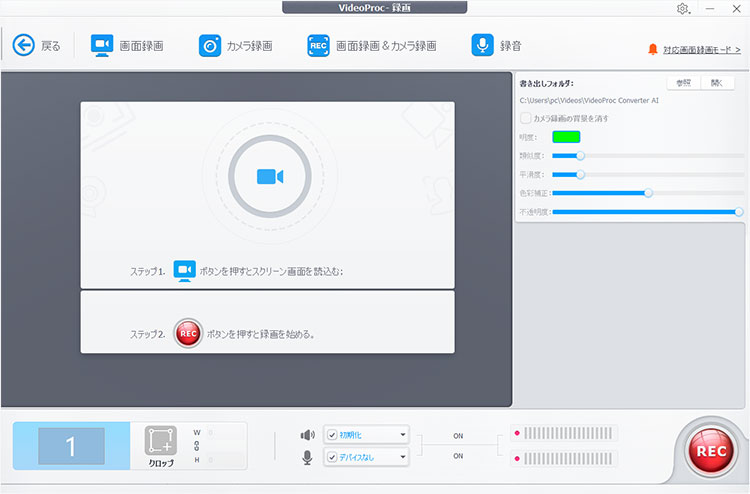
- ☟ VideoProc Converter AIでPC画面を録画する方法
- ① VideoProc Converterを起動して、「録画」によって画面録画機能を呼び出します。
- ② 録画モードとして「画面録画」を選びます。下部の「クロップ」によって、画面録画範囲を指定する事ができます。システム音とマイク音の録音も設定できます。
- ③ 「REC」ボタンを押したら、PC画面録画スタート!
- ④ 「Ctrl」+「R」というショートカットキーによって、PC画面録画を終了させることができます。