ネット配信を録画する方法おすすめ:Windows・Macでネット配信を手軽に保存して楽しもう!

- 1 見逃し配信で配信されたものって録画できないんですか?
- 2ネット配信(ショウルーム)をパソコンで録画したいのですがやり方が分かりません。どなたか教えて下さい。
- 3ネットで配信されるアニメの録画して時間のある時にゆっくり見ていたいです。パソコンで録画できる方法はありませんか?
テレビの代わりに、映画、ドラマ、アニメなどをネットで見るのが主流になって、動画配信サービスの数も増え続けています。そして最近、ライブ配信(生放送)というものも普及してきました。
ライブ配信サイト配信の素晴らしい内容なので、何とかネット配信 録画して永久保存版にして、配信終了後も見れば嬉しいことでしょうが、この様な配信は、どこにも、どうやっても、録画保存することができませんのでしょうか?
今回はネット配信を録画する方法について詳しく解説していきます。
PCでネット配信を録画できない

- 1PCでの配信や録画をした場合に、音声にジジジといったノイズ音が乗ってしまい大変困って居ます。
- 2ネット配信動画を録画してみましたが、エラーが出ました。
知恵袋などで、ネット配信録画方法をたくさん紹介しているでしょう。それらの方法に従ってネット配信動画を録画してみた結果、失敗してしまいました。それはなぜでしょうか?
ネット配信 録画できない原因:
動画を録画する方法は2種類あります。それは、PCの画面をキャプチャするソフトで録画する方法と、ソフトを使って動画をダウンロードする方法です。
そして最近は、動画配信サイトは不正コピー防止の技術が導入されたから、ソフトを使った画面録画やダウンロードができなくなりました。
もう一つの原因は、作品など配信直後の場合だと、他のユーザー数の関係で、運営側にアクセスが集中していて、そんなとき不具合が起きてエラーが出る可能性が高いです。
次は、iPhone・Android・PCでネット配信 録画方法を詳しく紹介します。
ネット配信を録画する方法おすすめ
PCで録画する前に準備すべきこと:
ここで紹介しているネット配信録画方法は、次のものを準備するだけです。
1、パソコン
2、第三者のネット配信録画ソフト「VideoProc Converter」
-

VideoProc Converter - 無料&安全
WindowsとMac両方に対応し、初心者でも簡単に使えて、操作性の易しい録画フリーソフトです。高品質の映像信号処理装置を内蔵したため、元動画に劣れない録画品質を実現できます。
VideoProc ConverterはDigiarty社から開発した、誰でも簡単に録画できる多機能ビデオ処理ソフトです。
PC上で表示されている動画配信画面などを録画することが可能です。また、PCにカメラなどが搭載されている場合は、カメラを使った録画も可能となっています。
録画したい範囲だけを指定することも可能です。
特殊効果や、字幕、トリミング、クロップ、透かし、そしてノイズ除去や手振れ補正機能など簡易的な動画編集機能がありますから、録画した動画を編集できます。
1-1. Windowsでネット配信を録画・保存する方法
まず、このネット配信録画ソフトを使ってWindows OSでネット動画を録画して保存する手順を紹介します。
-
STEP.1
初めて使う場合、以下のボタンをクリックして、VideoProc ConverterをダウンロードしてPCにインストール必要があります。日本語対応しているので、英語苦手の方は安心です。
-
STEP.2
このツールにアクセスして、「録画」ボタンをクリックします。
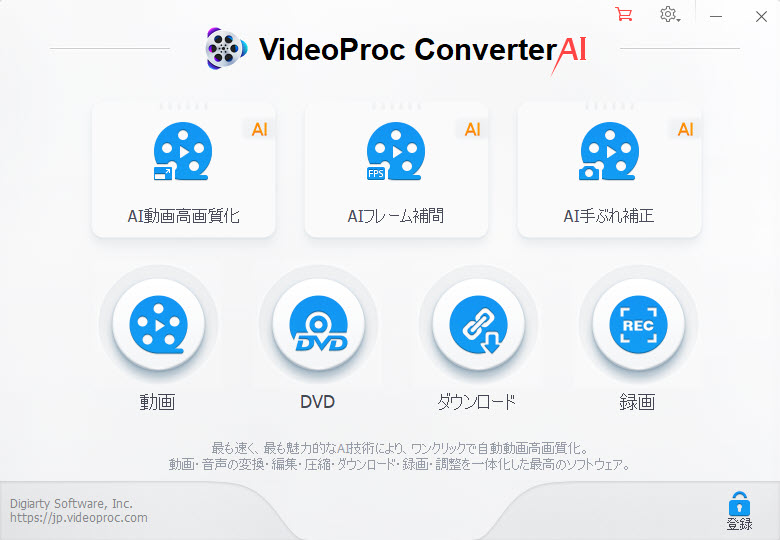
-
STEP.3
ソフトののトップ画面で、「画面録画」ボタンをクリックすると、PC画面を録画する画面へ進みます。
ネット配信をPCで再生し、その再生画面がVideoProc Converterプレビュー画面に映ります。「REC」ボタンをクリックすると、Windowsパソコンでニコ生タイムシフトを録画するのが始まります。
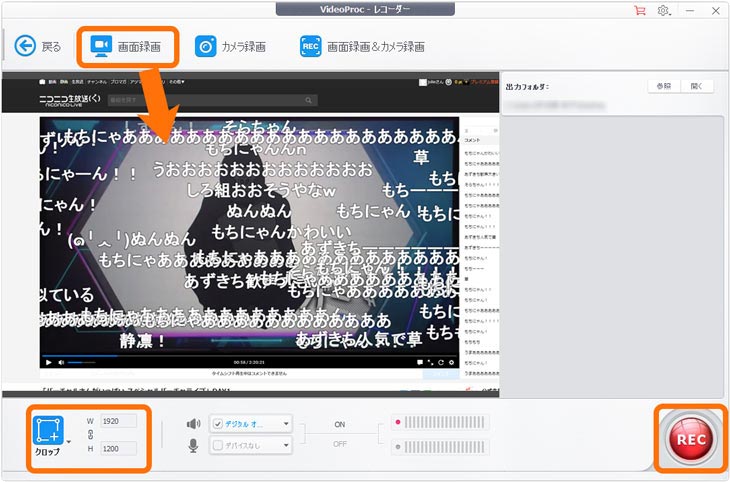
クロップ:録画したい範囲だけを指定できます。
-
STEP.4
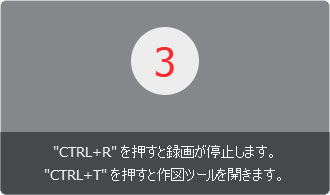
「Ctrl」+「T」キーを同時に押すと、録画しながら録画範囲にはテキストや線、矢印、図形などを追加することができます。
「Ctrl」+「R」キーを押すと、ネット配信 録画作業が終わり、録画した動画をpcに高画質で保存しました。
PS:
録画設定について画面右上にある設定の歯車アイコンをクリックすると、録画時の設定変更ができますが。デフォルトのまま変更しなくても問題ありません。
1-2. Macでネット配信を録画・保存する方法
macOSでネット配信動画を録画する方法は、Windowsとほぼ同じですが、初心者方のために、イチからご説明いたします。手順は以下:
-
STEP.1
以下のURLにアクセスして、Mac OSでVideoProc Converterをダウンロードしてインストールます。日本語にも対応しています。
-
STEP.2
トップ画面から「録画」を選択すると、次の画面が表示されます。(オプションから録画画質などを設定できます。)
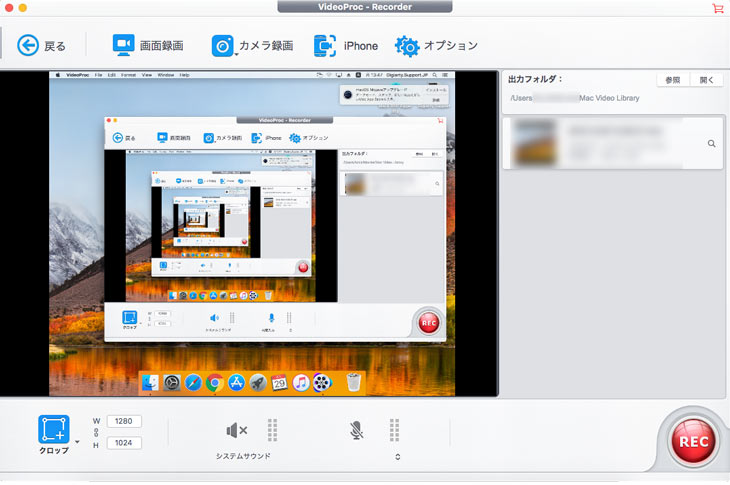
-
STEP.3
「画面録画」ボタンをクリックしてから、録画したい配信動画をPCで再生します。
そうすると、配信動画の再生画面がソフトプレビュー画面に映ります。
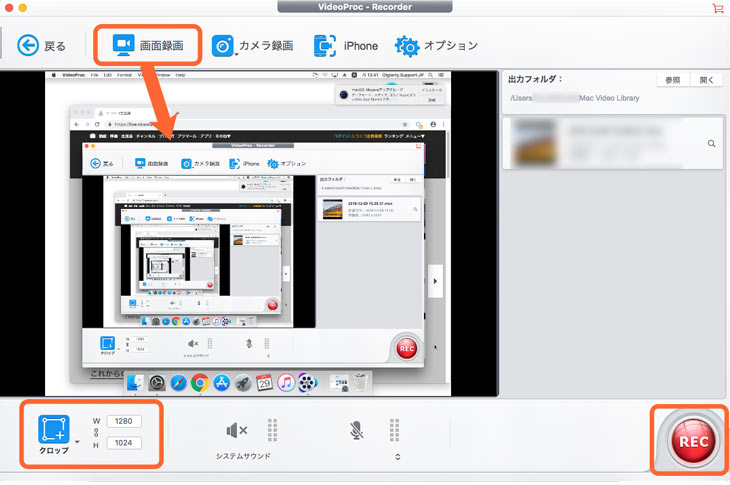
クロップ:録画範囲を指定できます。
-
STEP.5
「REC]ボタンを押下して、三秒のカウントダウンに入り、録画が始まります。
「Esc」キーを押すと、ネット配信の録画作業が終わります。
注意本記事で紹介されているネット配信を録画する方法を用いる場合は、著作権法に関する法律に違反しないように十分注意してください。


