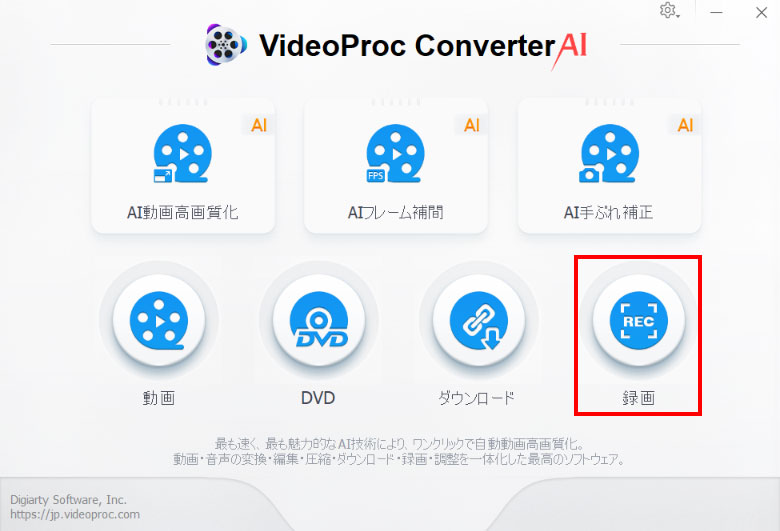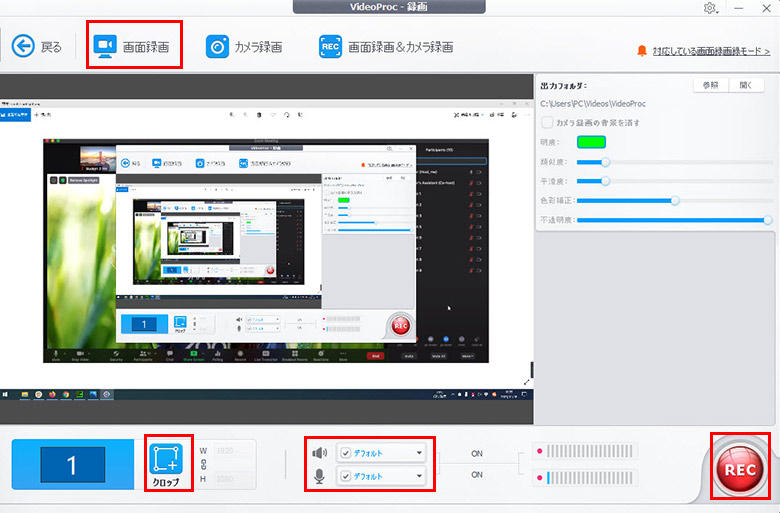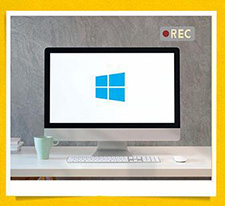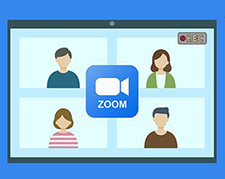【ゲームバー】Windows11の画面録画をするとバレるのか?(オンラインライブ・ZOOM会議など)

周知の通り、Windows11には「ゲームバー(Xbox Game Bar)」という録画アプリが標準で搭載されており、Windows11画面録画を簡単に実現できます。
ところで、「ゲームバーを使って、Windows11パソコンでストリーミング動画やライブ配信、Web会議(ZOOM、Teams)、オンライン授業などを録画するとバレませんか」といった疑問を持つ方もいるでしょう。
この記事では「ゲームバー」でWindows11の画面を録画するとバレるのかといった疑問点に答えています。また、「ゲームバー」以外、Windows11の画面録画をバレずにする簡単な方法についても紹介します。
Windows11の画面録画をバレないように行いたい方、必見です。

VideoProc Converter - 画面録画はバレない
✅ 生配信やWEB会議、オンライン授業等の録画はバレない;
✅ 画面だけでなく、音声(PCとマイク)も一緒に収録できる;
✅ 長時間録画・高画質録画・サクサク動作に対応;
✅ 録画に加えて、録画後の動画を簡単に編集できる;
✅ 操作性も素晴らしく、初心者でも簡単に使える;
Windows11画面録画の標準アプリ「ゲームバー」
マイクロソフトの最新OS「Windows11」を搭載したパソコンで画面録画を行うには、標準搭載の「ゲームバー(Xbox Game Bar)」を使うと便利です。
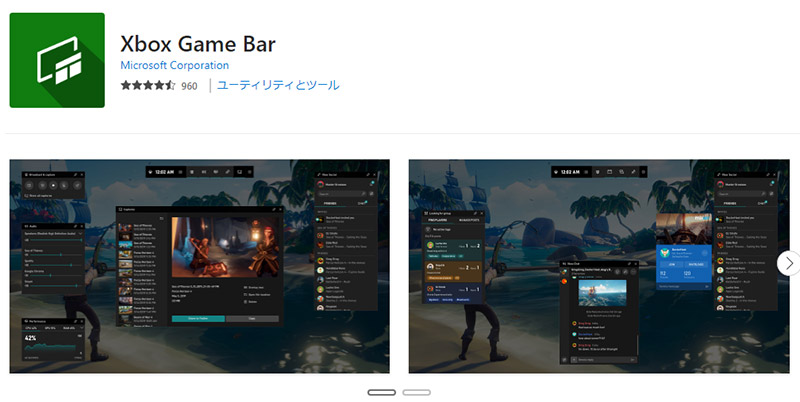
Windows11には標準で搭載される「ゲームバー」はゲームアプリの動作を記録するツールと言っても、ブラウザやエクセル、動画再生アプリ、ライブ配信アプリ(ニコニコ生放送/ LIVEMINE/ SHOWROOM/ Pococha Live/ BIGO LIVE/ 17Live/ ツイキャス...)、Web会議ツール(ZOOM/ Teams/ Google Meet/ Webex Meetings/ Skype...)、オンライン授業ツール(ZOOM / schoo/ Classroom/ Slack)などのウィンドウズ記録にも用いることができます。
更に、アプリの音声やマイクの入力音声、システム音声を同時に録音することも可能となっています。
基本的に、Windows用アプリのスクリーンを手早く録画したい場合は、「ゲームバー」がオススメです。
「ゲームバー」を使って、Windows11の画面録画を行う方法は以下の通りです。
- ❶. 録画予定のアプリケーションを起動します。
- ❷. キーボードには[Windows]+[G]キーを同時に押すと、[Xbox Game Bar]のアプリウィンドウが表示されます。
- (Xbox Game Barが起動されていない場合は、[スタート]→[すべてのアプリ]→[Xbox Game Bar]を選択することで起動してみましょう)
- ❸. [設定]アイコン→[キャプチャ]の順に選択してから、ニーズに応じて [録音するオーディオ] で録音するオーディオ([ゲームのみ] [すべて] [なし])を設定して、「×」を押します。
- ❹. [キャプチャ]ウィンドウにある[録画開始]をクリックしたら、画面上に[キャプチャの状態]というウィンドウが表示されます。この状態で、録画するアプリケーション上で必要な作業を行います。
- ❺. 録画を終了するには、[キャプチャの状態]ウィンドウの[録画を停止]ボタンをクリックすれば完了します。
- (録画終了の後、[キャプチャ]ウィンドウの[キャプチャを表示する]をクリックすると、先ほど録画したファイルを閲覧したり、保存場所をチェックしたりすることができます。)
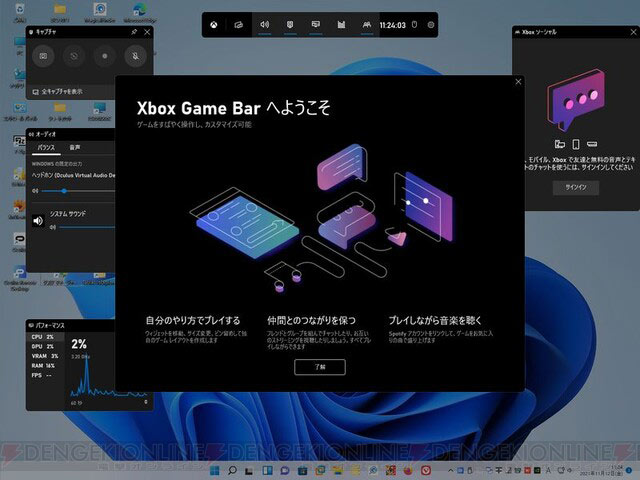
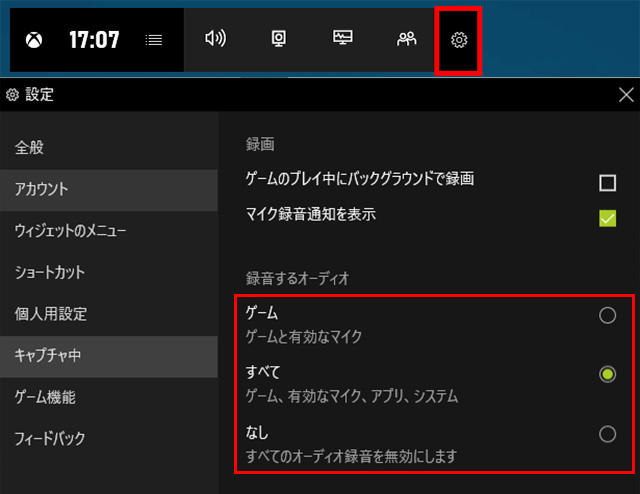
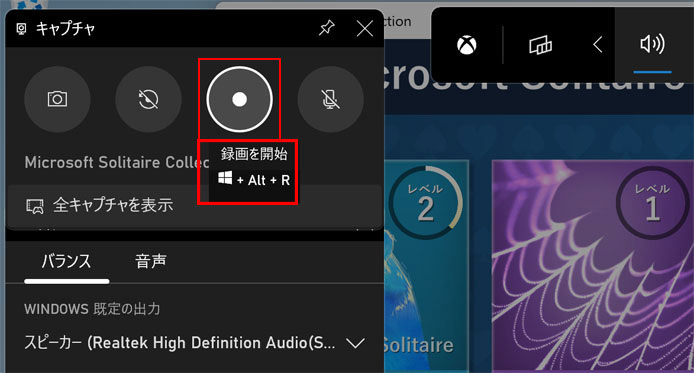
ゲームバーでWindows11の画面を録画するとバレるのか?
Windows11標準の「ゲームバー」でオンラインライブ配信やWeb会議、オンライン授業の画面録画をしようとしたとき、運営側、または相手側にバレないかどうか、気になる人が沢山いるみたいです。
では、一体「ゲームバー」でWindows11の画面を録画するとバレるのでしょうか?
まずは結論からお伝えします。
「ゲームバー」を使って、Windows11の画面を録画するとバレません。
ブラウザやエクセル、ゲーム画面はもちろん、有料動画配信サービスや、オンラインライブ配信、Web会議、オンライン授業などのウィンドウズ画面を録画してもバレません。
なぜかというと、「ゲームバー」の録画動作は外部に発信しないからです。
ほとんどのケースにおいて、アプリ自体に搭載された録画機能(例えば、ZOOM)を利用する際、運営側、または相手側に何らかの通知がなされる仕組みになっているのです。運営側、または相手側にバレないようにWindows11パソコンで有料動画配信サービスや、オンラインライブ配信、Web会議、オンライン授業などの画面録画をこっそり行うには、アプリ自体に搭載された録画機能を使用しないようにしましょう。
でも、「ゲームバー」を含むほとんどのPC画面録画ソフトを使う場合は、その動作をローカルで実行するので、録画されていても、運営側、または相手側に通知されることはないです。
なお、録画ではなく、ライブ配信のURLを追ってオンラインライブなどの動画を保存すると、運営側にバレる恐れがあるので、注意しましょう。
- 補足
- 質問➀:有料動画配信サービスや、オンラインライブ配信、Web会議、オンライン授業などの画面録画は違法行為になるのか?
- 答え:画面録画しただけでは違法とはなりません。でも、録画した内容を他の人に配布・販売したり、SNSにアップロードしたりすると著作権法違反となります。また、一部のサイトやアプリによって、利用規約で録画が禁止されている場合があります。「ゲームバー」などの録画ツールで画面録画を行うと、規約違反となるので、注意しましょう。
- 質問➁:「ゲームバー」でWindows11の画面を録画できたとしても再生時に画面が真っ黒になり見ることができないです。それはなぜでしょうか?
- 答え:録画したいアプリやサービス側はDRM、DMM、独自保護技術な等の保護技術を採用しており、画面録画が禁止されているからです。一般的に、アプリやサービスにおける録画を禁止していたとしても、「ゲームバー」で録画ができます。ただし、録画した動画ファイルを再生する時に画面が真っ黒で音声だけしか入っていないです。
「ゲームバー」以外、Windows11の画面録画はバレない方法
上述したように、Windows11標準の「ゲームバー」を使って、バレずにオンラインライブ配信やWeb会議、オンライン授業を確実に録画できます
一方、「ゲームバー」を利用する時に注意点もいくつかありますので、見ていきましょう。
-
📌 ウィンドウズ単位で録画するので、デスクトップ全体やエクスプローラーの録画に対応していない;
📌 複数のアプリウインドウを同時に録画できない;
📌 アプリウインドウの一部分を録画することは不可能;
📌 すべてのアプリに対応しているわけではない(例えば、録画したいアプリが録画を禁止している);
📌 画面録画中のブラウザやアプリのウインドウサイズは途中で変更してはいけない;
📌 長時間録画(最大4時間)をすると、パソコンのストレージが容量不足になるかもしれない;
録画の細かい設定をカスタマイズしたい方にとって、標準の「ゲームバー」で物足りないかもしれません。
そんな方に、「ゲームバー」以外、Windows11の画面録画がバレない方法(VideoProc Converter☟)を一つ紹介していきますので、ぜひ参考にしてください。
Ⅰ. Windows11対応の画面録画ソフト「VideoProc Converter」
📰 概要
● 【提供元】:Digiarty Software, Inc;
● 【対応OS】:Windows/Mac;
● 【日本語】:対応;
● 【録画モード】:PC画面録画、カメラ録画、PC画面とカメラの同時録画
● 【音声モード】:マイク音、システム音、マイク・システム音の同時収録
● 【出力形式】:MP4、FLV、MOV、MKV、TS…
📰 特徴
- ✅ PC画面録画だけではなく、ウェブカメラ録画、PCとウェブカメラの同時録画は可能;
- ✅ パソコン上で表示される複数のウィンドウを同時に録画できる;
- ✅ 録画する途中で録画対象となる画面サイズを変更することができる;
- ✅ パソコンの音(システム音)とマイクの音声を同時に録画できる;
- ✅ 録画範囲(画面全体/指定した画面)や、解像度(1080P等)、出力形式(MP4等)を自由に設定できる;
- ✅ 画面録画の際に文字やライン、矢印などをリアルタイムで挿入できる;
- ✅ 連続で録画できる時間に制限がない(長時間録画は可能);
- ✅ 録画した動画ファイルの編集(カット・音量調整・音声抽出など)を簡単に行える;
- ✅ マイクロソフトの最新OS「Windows11」でも利用できる;
- ✅ シンプルなデザインで使いやすい;
📰 総合評価
「VideoProc Converter」は「画面録画」という機能を搭載している高性能ツールです。
このソフトはWindows11パソコンでオンラインライブや、動画配信サービス、ゲーム実況、Web会議、オンラインオンライン授業などの画面録画を簡単に行えます。
画面録画する場合は通信を伴わないので、運営側、または相手側にバレません。
また、録画範囲や録画音声、画質、出力フォーマットなどをカスタマイズしたり、録画後の動画ファイルをソフト内に編集したりすることができます。
運営側、または相手側にバレないようにWindows11の画面を確実に録画するには、「ゲームバー」よりも、やはりWindows11対応の画面録画ソフト「VideoProc Converter」のほうがオススメです。
Ⅱ. VideoProc ConverterでWindows11の画面をバレずに録画するやり方
準備事:まずはVideoProc Converterをパソコンにダウンロードし、インストールしてください。
- ❶. ソフトを起動して、インタフェースにある[録画]をクリックします。
- ❷. 録画画面が表示されたら、自分のニーズに応じて[録画モード]を選択します。ここでは[画面録画]を例に挙げます。
- ❸. 下部にある[1]、または[クロップ]をクリックすることで、録画範囲を指定します。
- ❹. [システム音]と[マイク音]をオンにすると、パソコンとマイクの音声を同時に収録できます。
- ❺. 右下にある赤い[REC]ボタンをクリックすると、録画が始まります。スタート前に5秒間のカウントダウンが表示されるので、録画したい画面を準備してください。
- ❻. 画面録画を終了させるには、[STOP]ボタンをクリックすればいいです。