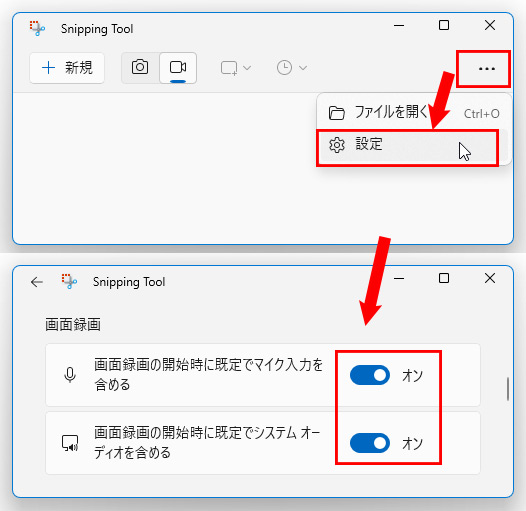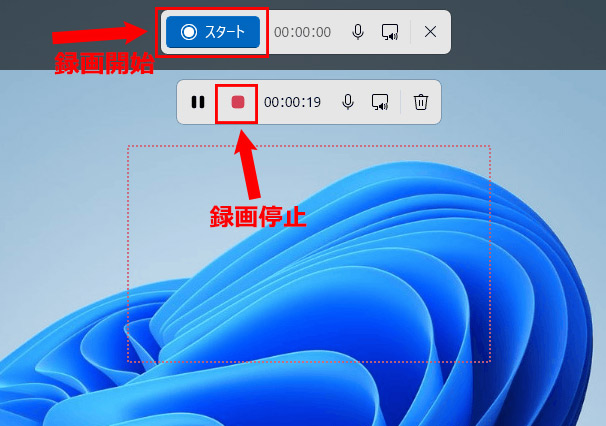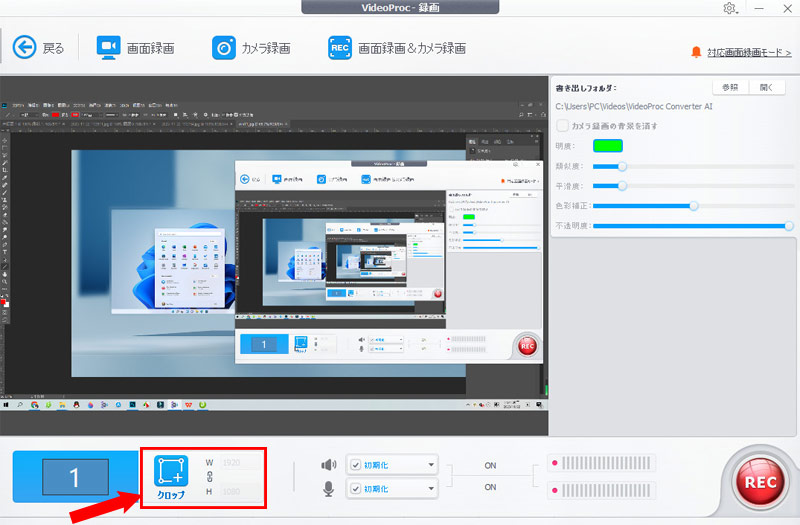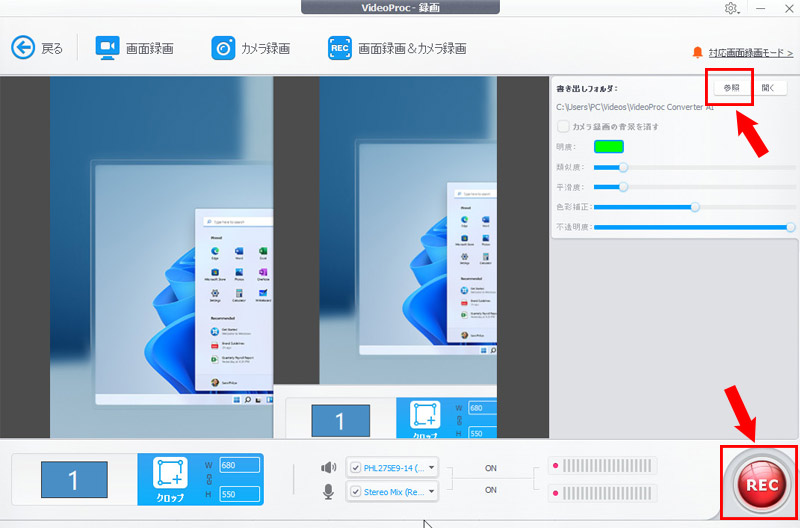無料・範囲指定でWindows 11画面を録画するフリーソフトおすすめ!録画手順付きで解説!

無料・範囲指定でWindows 11画面を録画したいと思ってもなかなか良いフリーソフトを見つけられない………という人もいるのではないでしょうか。
実はWindows 11画面の選択範囲を録画できるフリーソフトがあるのです。使用用途に合わせて、最適な画面録画フリーソフトさえ分かれば、範囲指定でWindows 11画面を録画することは難しくありません。
今回は無料・範囲指定でWindows 11画面を録画できるフリーソフト、及び特定範囲を指定して動画録画を取得する方法について詳しく解説します。
 <この記事の目次>[非表示表示]
<この記事の目次>[非表示表示]
無料・範囲指定でWindows 11画面を録画するフリーソフト!手順付きで解説
無料・範囲指定でWindows 11画面を録画するフリーソフト!やり方もあり
ここからは無料・範囲指定でWindows 11画面を録画するフリーソフト、及び具体的なやり方(操作手順)について詳しく解説していきます。
方法1:Windows 11の標準アプリ「Snipping Tool」
- 【価格】:完全無料
- 【録画前の準備】:Microsoftアカウントが必要
- 【録画時間】:1ファイル2時間まで
- 【録画中のリアルタイム編集機能】:なし
- 【録画後の保存形式】:MP4
- 【音声収録】:可能(マイクやパソコン内音声の録音が可能)
- 【範囲指定】:四角形で録画範囲を自由に指定
Windows 11の標準アプリ「Xbox Game Bar」は録画機能を持っていますが、PC全画面のみキャプチャーできて、画面の指定範囲を録画できません。だから、Windows 11の標準機能で画面の範囲を指定して録画したいなら、「Snipping Tool」はオススメです。
「Snipping Tool(スニッピングツール)」は、ポインティングデバイスで指定した画面上の部分的な範囲のスクリーンショットを切り取るツールで、Windows 11ではバージョンアップされて画面録画機能が追加されました。使い勝手が良くて、Windows 11の画面操作を録画して記録しておきたい場合などには、重宝すると思います。
Windows 11に標準でインストールされている画面録画ツールなので、Windows 11画面全体を録画、サイズや選択範囲を自由に指定して画面を録画できる点が魅力です。
録画の範囲指定機能に関しては、マウスドラッグで四角形で録画範囲を選択したり、マウス操作により自由に選択範囲のサイズを調整・移動したりできます。ただ、リアルタイム編集機能はありませんので、Windows 11画面を録画しながら編集したい場合は他のフリーソフト(例えば、VideoProc Converter AI)をお試しください。
Snipping ToolはシンプルなUIで分かりやすくて、使用方法の学習に時間を費やす必要はありません。Windows 11初心者でも手軽に操作できます。
Snipping ToolでWindows 11画面の選択範囲を録画する方法
-
STEP.1
画面下の「スタート」ボタン→「すべてのアプリ」をクリックして、スクロールバーを下に移動して、「Snipping Tool」をクリックして、立ち上げます。
-
STEP.2
Windows 11画面を音声付きで録画したい場合は、「Snipping Tool」画面の右上の「…」をクリックして、「設定」を選択します。「画面録画の開始時に既定でマイク入力を含める」と「画面録画の開始時に既定でシステムオーディットを含める」をONにしておきましょう。

後は、Windows 11の「設定」アプリを開いて、左部の「システム」→「サウンド」をクリックして、録音元のデバイス(「サウンドを再生する場所を選択」「発話または録音用のデバイスを選択」)を指定してチェックを入れましょう。
-
STEP.3
「Snipping Tool」の操作パネルに戻って、「録画」ボタンをクリックしてから、「+新規」をクリックしましょう。
-
STEP.4
画面が範囲選択モードに切り替わるので、録画したい範囲をマウスドラッグで指定してください。
録画する画面の選択範囲を変更する場合、四隅と点線のセンターにマウスカーソルを合わせて、カーソルが「変更カーソル」になればサイズを変更できます。
録画する画面の選択範囲を移動する場合、録画する選択範囲の点線にマウスカーソルを持っていて、カーソルが「移動カーソル」になれば選択範囲を移動できます。
-
STEP.5
選択範囲を指定してから、画面上部に表示される「スタート」ボタンをクリックしてください。3秒間のカウントダウンの後、Windows 11で指定された範囲内の画面録画がスタート。
赤色の「■」ボタンをクリックして、録画を停止できます。

録画した動画がSnipping Toolの画面上に送られます。直ちに確認・再生したり、Windows 11のパソコンに保存したり、メールアプリやMicrosoft Teamsなどに共有したり、Clipchampで編集することが可能です。
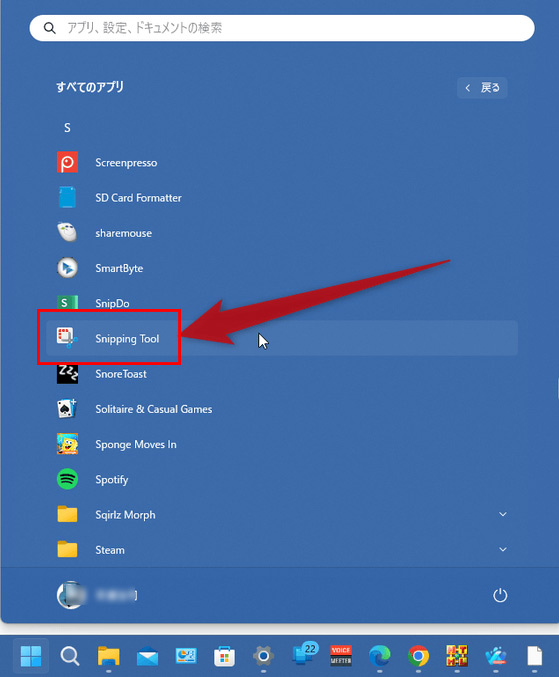
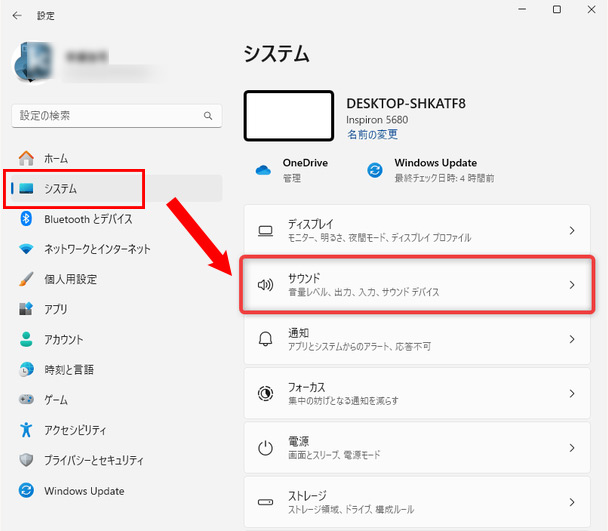
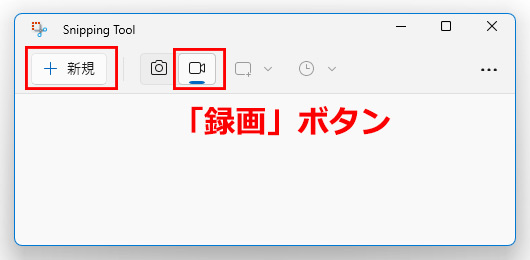
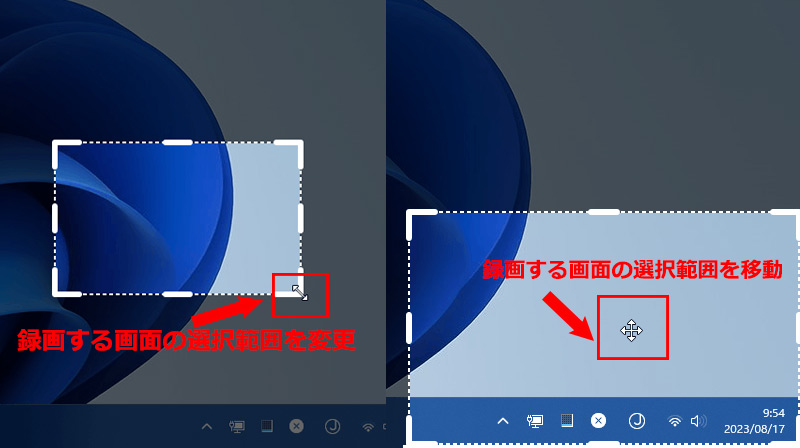
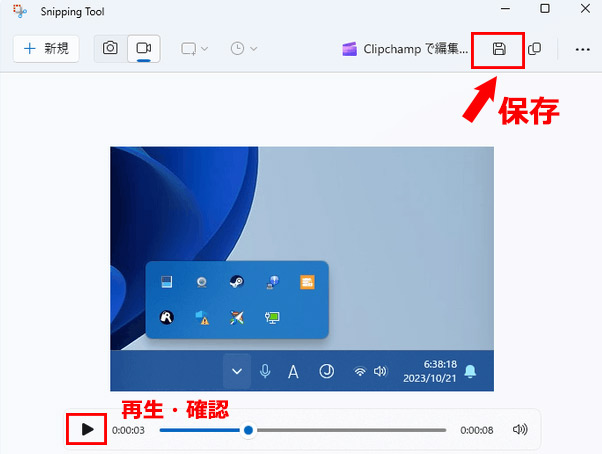
方法2:サードパーティ製の録画ソフト「VideoProc Converter AI」
- 【価格】:無料体験
- 【録画前の準備】:なし
- 【録画時間】:制限なし
- 【録画中のリアルタイム編集機能】:あり
- 【録画後の保存形式】:MP4、FLV、MOV、MKV、TS
- 【音声収録】:可能(マイクやパソコン内音声の録音が可能)
- 【範囲指定】:四角形で録画範囲を自由に指定
無料・範囲指定でWindows 11画面を録画できる以外、簡単な動画編集・エンコード・圧縮・高画質化を同時に行う方は、「VideoProc Converter AI」はオススメです。
「VideoProc Converter AI」は高画質でWindows 11画面を録画できるだけではなく、専門の動画処理ソフトに負けない動画エンコード・編集・圧縮・AI高画質化機能も兼ね備えています。このソフト1つあれば、Windows 11で選択した範囲の画面を録画したり、録画した動画を編集したり、他の動画・音声形式にエンコードしたり、動画の容量を小さく圧縮したり、AIで動画を高画質化するなど、様々なことに活用することができます。
画面録画機能に関しては、パソコンの画面全体、または範囲指定で特定の領域・ウィンドウを音声付きで録画したり、録画しながらリアルタイムに画像・ウォーターマーク、テキスト・文字、矢印なども簡単に追加したり、開始時間と終了時間を設定してライブ動画を予約録画を行うことも可能です。
Windows 11に対応しており、初心者から迷わず画面録画できる仕様になっているため、「多機能且つ直感的な操作が可能」という点で知名度が高い画面録画ソフトと言えます。
VideoProc Converter AIでWindows 11画面の選択範囲を録画する方法
-
STEP.1
VideoProc Converter AIを起動して、メイン画面の「録画」をクリックします。
-
STEP.2
「VideoProc-録画」画面が表示され、左上の「画面録画」をクリックしてください。
-
STEP.3
下部の「クロップ」をクリックして、マウスで録画したい範囲を選択できます。

録画する画面の選択範囲を変更する場合、四隅と点線のセンターにマウスカーソルを合わせて、カーソルが「変更カーソル」になればサイズを変更できます。
録画する画面の選択範囲を移動する場合、録画する選択範囲の点線にマウスカーソルを持っていて、カーソルが「移動カーソル」になれば選択範囲を移動できます。
録画範囲を決めてから、中央部の緑色の「チェック」ボタンをクリックして選択された範囲を録画することが可能です。
-
STEP.4
音声収録の設定については、下部の「デスクオーディオデバイス」と「マイクオーディオデバイス」をONにして、後ろの▼をクリックして、デバイスを選択すればOKです。
-
STEP.5
右上の「書き出しフォルダ」の「参照」をクリックして、録画した動画の保存先を指定できます。
後は、右下の「RUN」ボタンをクリックして、無料・範囲指定でWindows 11画面を録画します。

ショートカットキー「CTRL+ALT+SHIFT+T」を押して、リアルタイム編集機能を活用できます。録画中に透かし・図形・テキスト・矢印・ラインを追加することができます。
録画を停止するには、VideoProc Converter AIの右下の「STOP」ボタンを押せばOKです。
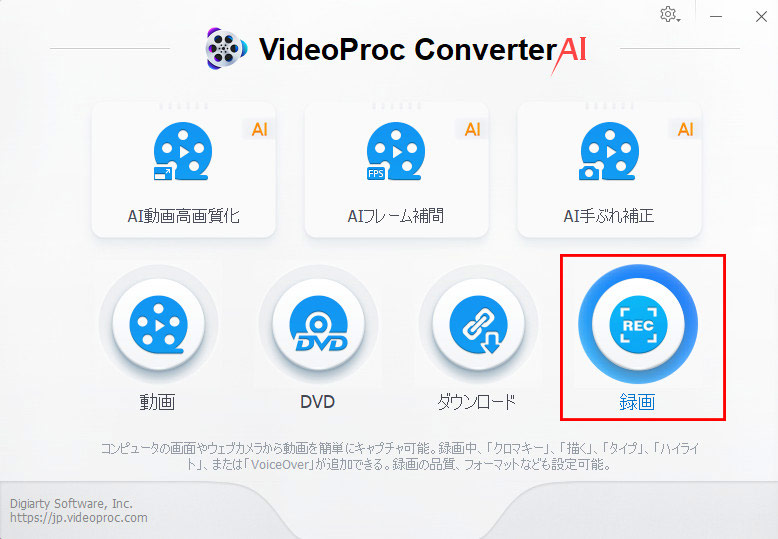
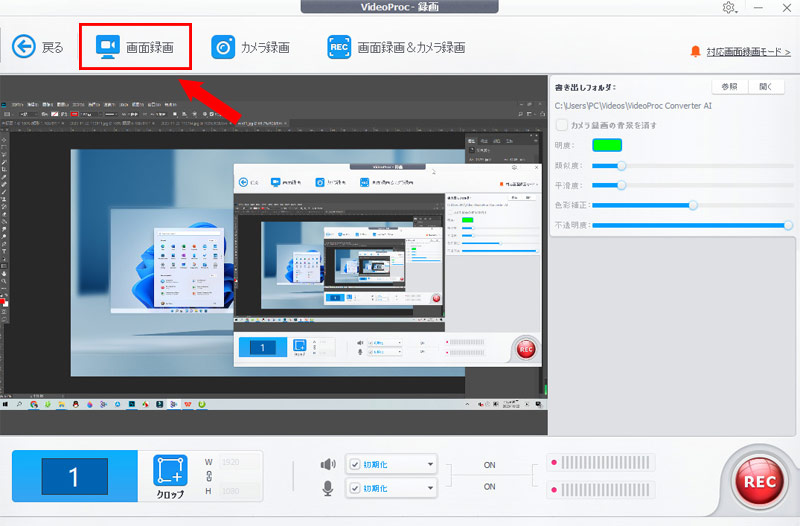
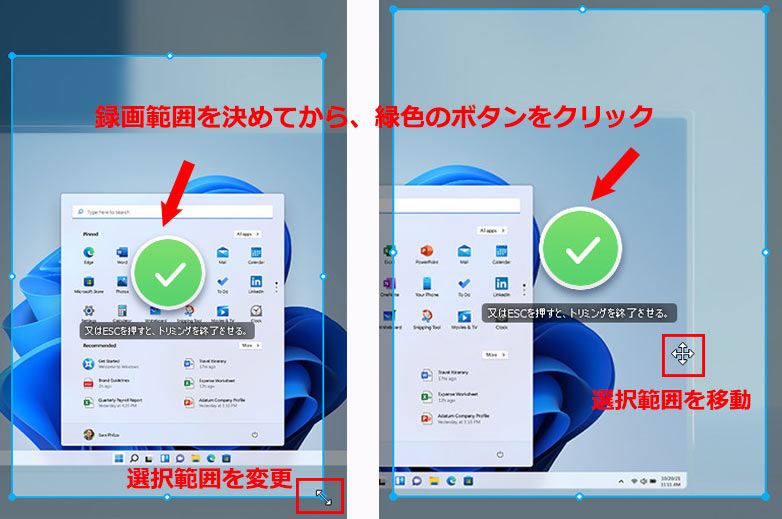
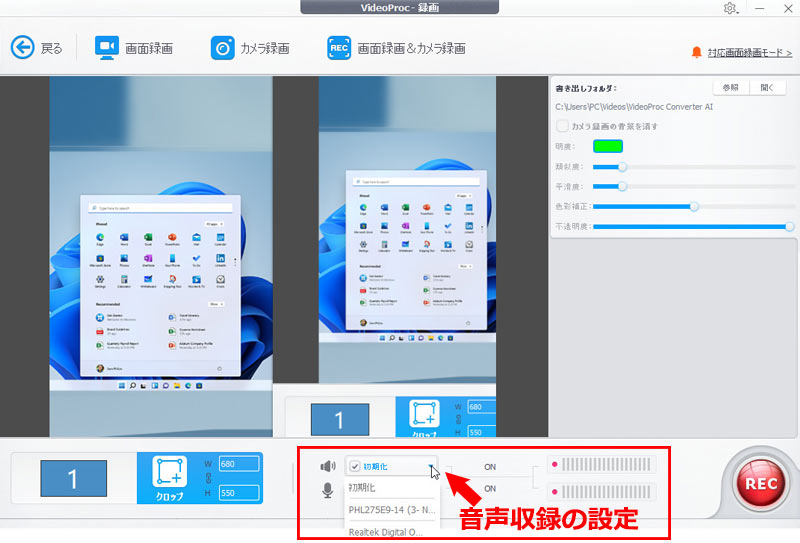

方法3:Microsoft 365のOfficeアプリ「PowerPoint(パワーポイント)」
- 【価格】:完全無料
- 【録画前の準備】:Microsoftアカウントが必要
- 【録画時間】:制限なし
- 【録画中のリアルタイム編集機能】:あり
- 【録画後の保存形式】:MP4
- 【音声収録】:可能(マイクやパソコン内音声の録音が可能)
- 【範囲指定】:四角形で録画範囲を自由に指定
サードパーティー製の画面録画ソフトをダウンロードせずに、ハードディスクの空き容量を節約したい方は、PowerPoint(パワーポイント)はオススメです。
PowerPoint(パワーポイント)はプレゼンを作成できるだけではなく、Microsoft PowerPoint 2013以降のバージョンでは画面録画機能を追加しました。
最新のPowerPoint(パワーポイント)を活用すれば、デスクトップの任意の範囲を動画で録画したり、録画した動画をそのままスライドに貼り付けたり、動画をトリミング編集したり、要らない部分を削除したり、静止画(JPEG / PNG)をキャプチャーすることが可能です。
社内システムの操作マニュアル作成やWeb会議の議事録作成ツールとしてなど、幅広く活用しています。直感的且つユーザーフレンドリーのインタフェースを持って、初心者も気軽に利用できます。
PowerPointでWindows 11画面の選択範囲を録画する方法
-
STEP.1
PowerPoint(パワーポイント)を立ち上げて、上部のメニュバーの「挿入」タブをクリックして、表示されたコマンド右部にある「画面録画」を右クリックします。
-
STEP.2
画面上部に操作パネルが表示されます。「領域の選択」をクリックして、録画したい画面の範囲を設定できます。
マウスポインターが十字の形になってから、録画したい範囲をマウスでドラッグして選択できます。選択した範囲は赤い点線枠で囲まれます。
選択した範囲をやり直したい際、「領域の選択」をクリックすれば赤い点線枠がリセットされるので、再度ドラッグすれば直せます。
Windows 11画面の全体を録画したい場合は、「Windowsロゴ」キー+ 「Shift」キー + 「F」キーを同時押せばOKです。
-
STEP.3
音声付きで選択された範囲を動画で録画するには、「オーディオ」ボタンをONに設定しておきましょう。
-
STEP.4
赤い「●」ボタンをクリックして、3秒のカウントダウンの後、Windows 11で指定した範囲の録画が始まります。
「Windowsロゴ」キー+「Shift」キー+「Q」キーを同時押しして、操作パネルが表示され、停止ボタン「■」を押して画面録画作業を停止できます。
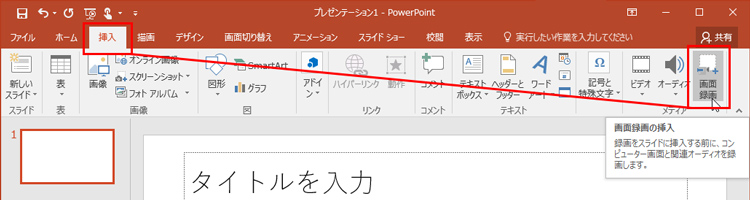
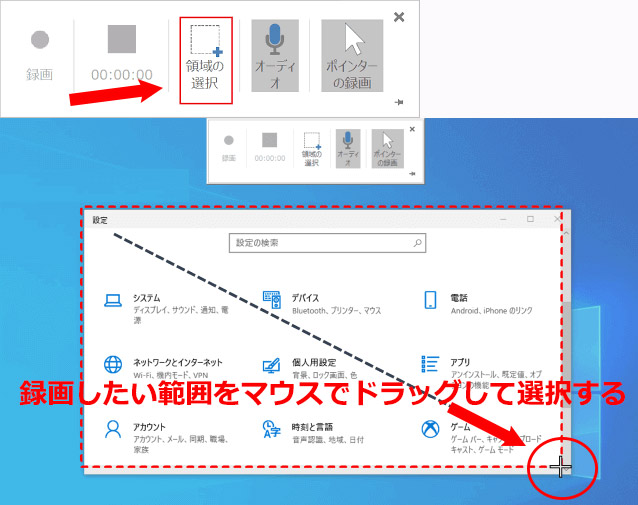
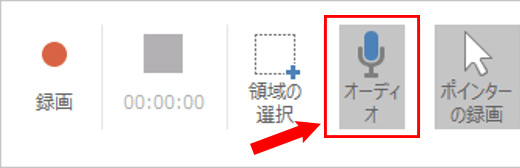
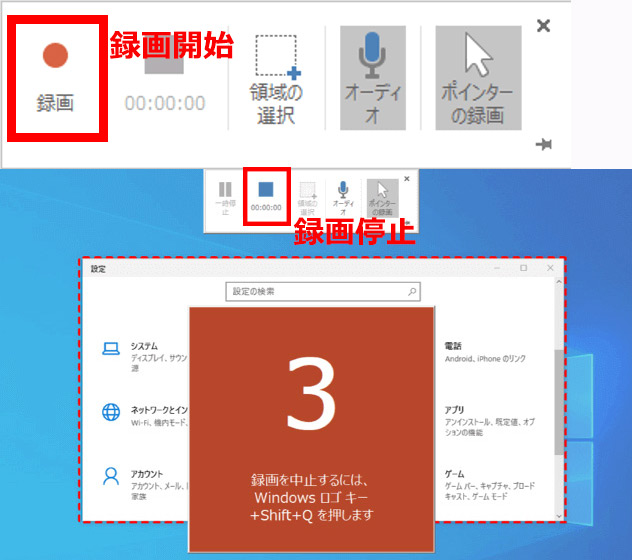
無料・範囲指定でWindows 11画面を録画するフリーソフトを紹介しました。いかがでしょうか。
上記でおすすめのフリーソフトはそれぞれメリット・デメリットがあります。ソフトを選択する際、機能性・操作性・利便性を見比べながら、自分に合うものを選択することが大切です。より多彩な機能が必要なれば、VideoProc Converter AIの方が一番だと思います。

VideoProc Converter AI - 無料・範囲指定でWindows 11画面を録画
100%安全・広告なし・時間制限なし!高品質な録画機能や豊富な編集機能・エンコード機能を備えた使いやすいソフトで、Windows 11で画面キャプチャやウェブカメラの録画を行う場合におすすめ!