【Windows11】PCで長時間の画面録画をするに必要な条件と具体的な方法!

商品やサービスの使い方を直感的に学べるチュートリアル動画を作成したり、ゲームプレイの実況動画を配信したりするために、画面録画を行うことが必要でしょう。
今回の記事では、Windows11パソコンの上で、長時間で画面を録画できる方法及必要なソフトを紹介しましょう。
(1)Windows11のPCで長時間の画面録画を行える条件
Windows 11のPCで長時間の画面録画を行うためには、以下の条件が満たされている必要があります。
1.十分なストレージ容量
録画した動画が長時間になる場合、データの容量が多くなることがあるため、十分なストレージ容量が必要です。録画するフォーマットや解像度、フレームレートによってファイルサイズが変わるため、予め必要な容量を計算しておくことが重要です。
2.高性能なPCスペック
長時間の画面録画をしたいのなら高性能なPCが必要になります。CPUの性能やメモリ容量、グラフィックカードの性能など、特にCPUの性能が高いほど録画処理がスムーズに行えます。 下記のスペックを推奨しております。
- CPU: Core i5以上 ベストはCore i7
- メモリ:16GB以上
- GPU:GTX1060 6GB以上
3.長時間の録画に対応可能なソフト
Windows 11には、標準で「ゲームバー」という画面録画機能が備わっているが、4時間以上の超長時間録画を行う場合は、ちょっと機能不足だと思うことがあります。長時間でも高画質な録画ができる専門ソフトを使うのが安心でしょうか。
(2)長時間でも高画質な画面録画を行えるソフトおすすめ
現状、PC画面録画ができるソフトは無料から有料までいろいろがあります。Windows 11で長時間の画面録画をするために、下記のようなものがおすすめできます。それぞれの特徴や【価格】帯を比較して、自分に合ったソフトを選ぶことが大切です。
1. VideoProc Converter AI
【開発者】:Digiarty
【価格】:5,480円(永久版)
【レビュー(評価)】:★★★★★
【公式サイト】:https://jp.videoproc.com/video-converter/
VideoProc Converter AIとは、初心者でも簡単に使え、操作性が易しい画面録画ソフト。画像や音声の品質が優れているため、プロフェッショナルな仕事やクリエイティブな作業にも適しています。
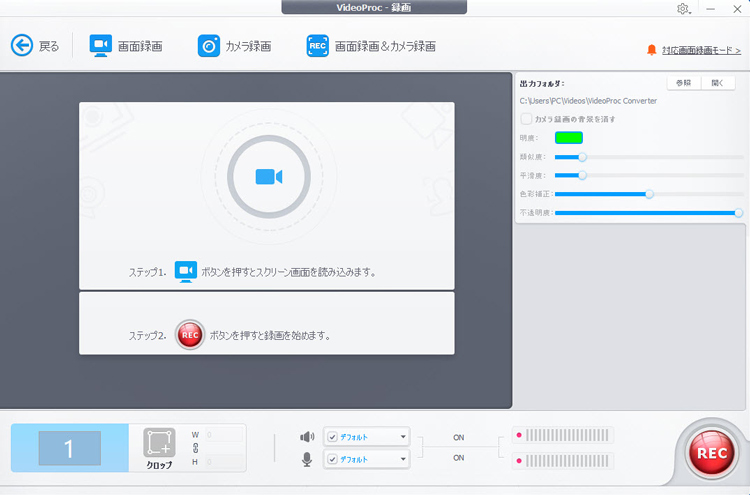
- <VideoProc Converter AIのメリット>
- ● 最大8K・120FPSまで映像を録画でき、綺麗な出力画質が得られます。
- ● 録画した映像はMP4、FLV、MOV、MKV、TSの5つの形式で保存可能。
- ● 録画範囲の指定、画面録画中に矢印、図形、文字、線などの追加ができます。
- ● 画面録画以外、カメラ録画、画面録画&カメラ録画と3つの録画モードが利用できます。
- ● 簡単な動画編集やDVDの変換、動画のダウンロードも対応可能なので使用場面が広がります。
- <VideoProc Converter AIのデメリット>
- ● 無料版なら、画面録画したビデオに「Videoproc Recorder」のロゴが入ります。
- ● 古いPCや低スペックのPCでは、動作が重くなる可能性があります。
2. OBS Studio
【開発者】:OBS Project
【価格】:無料
【レビュー(評価)】:★★★★★
【公式サイト】:https://obsproject.com/ja
OBS Studioとは、高機能な録画&ライブ配信ができる無料(オープンソース)ツールです。リアルタイムで録画・さまざまな用途に合わせたデータ変換・配信が行えます。
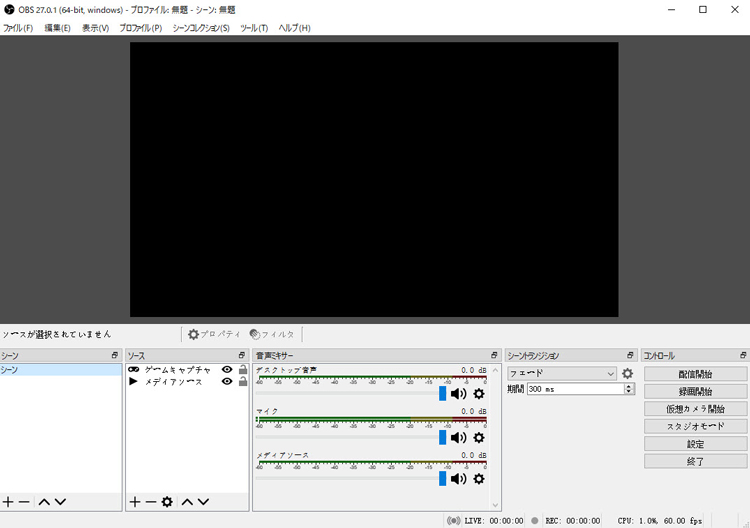
- <OBS Studioのメリット>
- ● オープンソースのもので、機能無制限で完全無料で利用できます。
- ● 画面の解像度やフレームレートの調整、録画範囲の指定、録画にエフェクトの追加ができます。
- ● カスタマイズ性が高く、様々なプラグインや拡張機能が利用可能です。
- ● ライブ配信も可能でTwitchやYouTubeなど各種配信サイトに簡単に接続できます。
- <OBS Studioのデメリット>
- ● 最大1920x1080で映像を録画できるが、あまり仕事や業務用に向いていません。
- ● UIが分かりにくい、設定が複雑であるため、初心者には使いづらいかもしれません。
- ● 録画するプログラムやゲームによっては、映像や音声の遅延が生じることがあります。
3. Bandicam
【開発者】:Bandicam Company
【価格】:6480円(永久版)
【レビュー(評価)】:★★★★★
【公式サイト】:https://www.bandicam.jp/
Bandicamとは、高機能・高品質・低負荷 という3拍子揃った本格的なデスクトップ動画キャプチャーソフト。使いやすさと高機能を両立させて、初心者からプロまで満足できるのが特徴です。
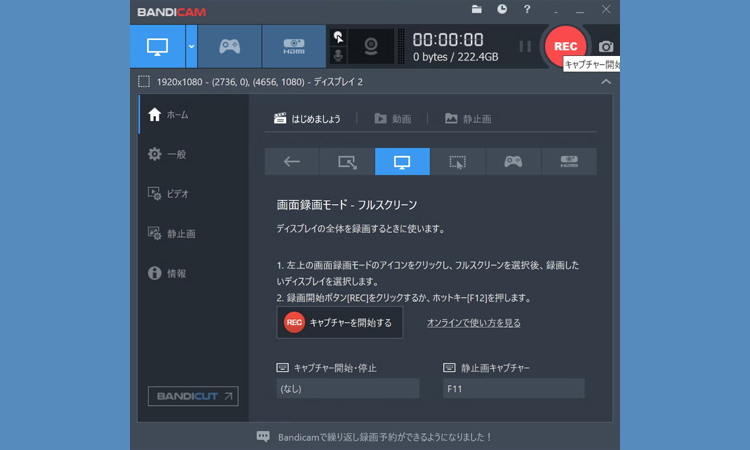
- <Bandicamのメリット>
- ● フルHDはもちろん、4K/480fpsなどの高解像度・高画質での録画ができます。
- ● 独自の圧縮技術を使用して録画ファイルのサイズを小さく抑えながら、高画質を維持できます。
- ● ゲーム録画、Webカメラ録画、音声録音などの多機能が備わって、幅広い用途に対応しています。
- ● 録画のフレームレートやビットレート、圧縮設定など、多様な録画設定をカスタマイズすることができます。
- ● 使いやすいインターフェースを持っており、初心者でも簡単に操作することができます。
- <Bandicamのデメリット>
- ● 無料版は機能がかなり厳しく制限されて、長時間の画面録画だと、有料版を使用するしかないです。
- ● ハードウェアの要件が高く、低性能のパソコンで使用する場合スムーズに動作しない場合があります。
- ● 他の画面録画ソフトに比べてやや高価なので、本格的な画面録画を希望する方のみおすすめ。
(3)Windows11のPC画面を長時間録画する方法・手順
今回は、VideoProc Converter AIを使ってWindows11のPC画面を長時間録画してみましょう。
基本の設定方法や操作方法には共通する部分が多いので、VideoProc Converter AIを使いこなすと、OBS StudioとBandicamも問題なく快適に使えると思います。
step1VideoProc Converter AIを立ち上げて、トップ画面で一番右の「録画」ボタンをクリックします。
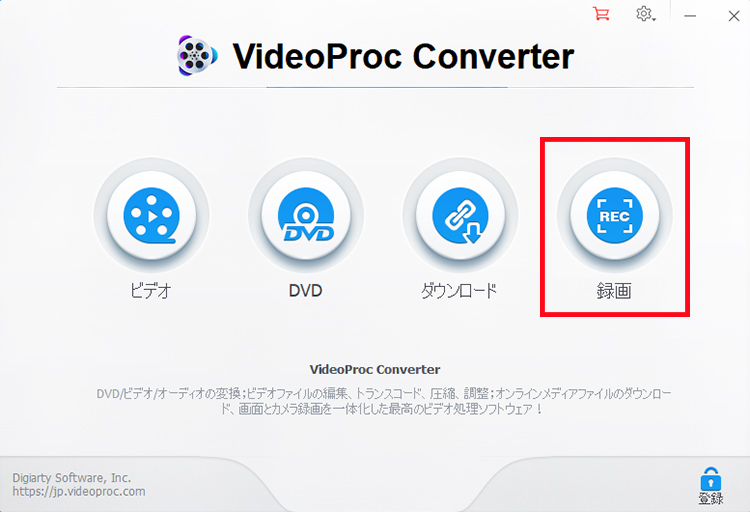
step2画面の上の方に「画面録画」、「カメラ録画」、「画面録画&カメラ録画」と3つの録画モードが選択できます。「画面録画」をクリックすると、デスクトップ上での動きが本ソフトに映していきます。
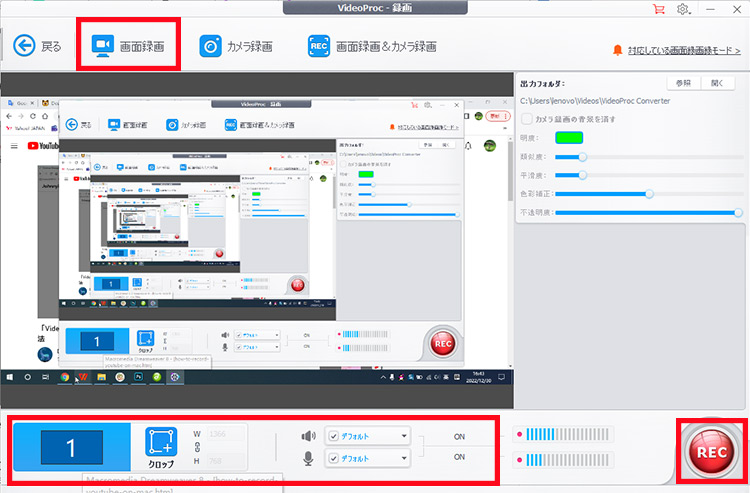
step3初期設定では、全画面が録画範囲となります。左下にある「クロップ」をクリックして録画範囲を設定することができます。そして、隣にあるスピーカーアイコンにチェクを入れるとPC内の音声が、マイクアイコンにチェックを入れるとマイクの音を一緒に録音できます。内部音声のみで画面収録を行うなら、マイクのマークのチェックを外してください。
step4準備が整ったら、右下の「REC」ボタンを押すと、同時にカウントダウン(3秒前)が始まり、カウントダウンが終わると録画が始まります。表示されている数字は録画されません。録画中に、「Ctrl+Shift+Alt+T」を押して作図ツールを呼び出すことができます。そこから線や矢印、図形、文字などを選ぶことで画面に自由に加えていくことが可能です。
step5録画を停止する時は「Ctrl+Shift+Alt+R」のショートカットで行えます。録画された動画は自動で指定したフォルダーに保存され、プレビュー画面右側にも表示されるのですぐに確認可能です。
VideoProc Converter AIは、CPUやメモリーなどのシステムリソースを効率的に利用することができるので、4時間以上の長時間の録画を行っても、パソコンの性能に負荷をかけずに安定して録画を行うことができます。
(4)まとめ
以上は、Windows11のPCで長時間で画面を録画することに関する必要な条件および具体的な方法を紹介しました。
まず、必要な条件として、下記の3つが挙げられます。
1.十分なストレージ容量
2.高性能なPCスペック
3.長時間の録画に対応可能なソフト
そして、おすすめの画面録画ソフトと言えば、VideoProc Converter AI、OBS Studio、Bandicamのいずれかを選択しても良いでしょう。個人的には、VideoProc Converter AIが一番気になります。長時間の画面録画においても高品質な録画を実現し、豊富な録画設定と簡単な操作性を備えています。
VideoProc Converter AIを使えば、ゲームのプレイ画面を録画してYouTubeにアップしたり、パソコンの操作手順を解説する動画を作成したり、オンライン授業や会議を録画して後で見返したりすることが簡単にできますよ。

