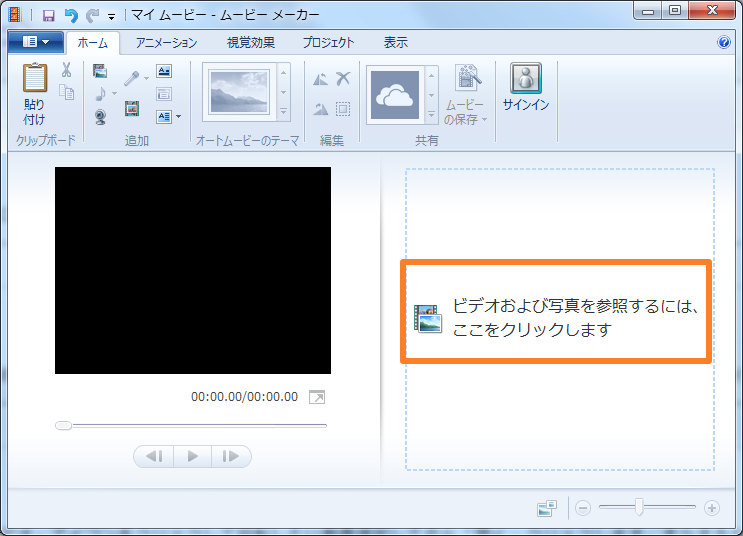AviUtl回転:AviUtlで動画を回転させる方法ご紹介|動画回転フリーソフト

- Q:aviutlの回転について。iPhoneで動画を横で撮ったのに、PCへ転送した後縦の動画が横になってしまいました。どうすれば回転できますか?
自分の撮影した動画、特にスマホで撮影した動画はパソコンで再生すると、縦横の向きが逆になってしまう場合、動画の画面向きがおかしくて視聴しづらい、編集もとても不便になってしまうので、上記のように無料動画編集ソフトの中で一番人気のあるAviUtlを使って動画を回転したいですが、AviUtlは無料でありながら機能的には多彩で、初めてAviUtlで動画を回転するとき、「何が何やらわからない」でお悩みの方が結構いらっしゃるのではないでしょうか?
そこで今回はそういう方のために、自分で簡単にできるAviUtl回転の手順について詳しく解説していきます。
AviUtl回転方法:
AviUtlソフト単体デフォルトではAVI、JPG、WAV形式しか読み込めない、「AVI」形式でしか動画を出力できないので、それ以外の動画・音声形式を読み込め、より多く形式へ出力するために、AviUtl本体をダウンロードした後、入力プラグインと出力プラグインを導入しなければいけないです。だから、この前AviUtlはとても難しいイメージと思いきや、実に使ってみた後思っていたよりも簡単と思います。初心者の方は、次の紹介している手順通りに進めていただければ問題なくAviUtlで動画を回転できます。
AviUtlで動画を回転する前の準備:
-

AviUtlをダウンロード、入力と出力プラグインを導入:
まずはAviUtlをパソコンにダウンロードして、入力プラグインと出力プラグインを導入します。詳しい方法は以下の記事をご参考ください。
-

最大画像サイズを変更:
AviUtlをダウンロードしてから、ソフトを起動して720p以上の高画質動画を導入したいですが、「1280x720 」を超える画像サイズのファイルは編集できません。最大画像サイズはシステムの設定で変更出来ます。」というメッセージが表示されます。そういう場合、次の手順通りに進めていただければ1280x720以上の動画も問題なくAviUtlに追加できます。
AviUtlを起動し、一番上のメニューバーから、「ファイル」 >「 環境設定」 > 「システム設定」でクリックしてから、「最大画像サイズ」で「1920」と「1080」を入力します。そしてAviUtlを再起動するだけでいいです。
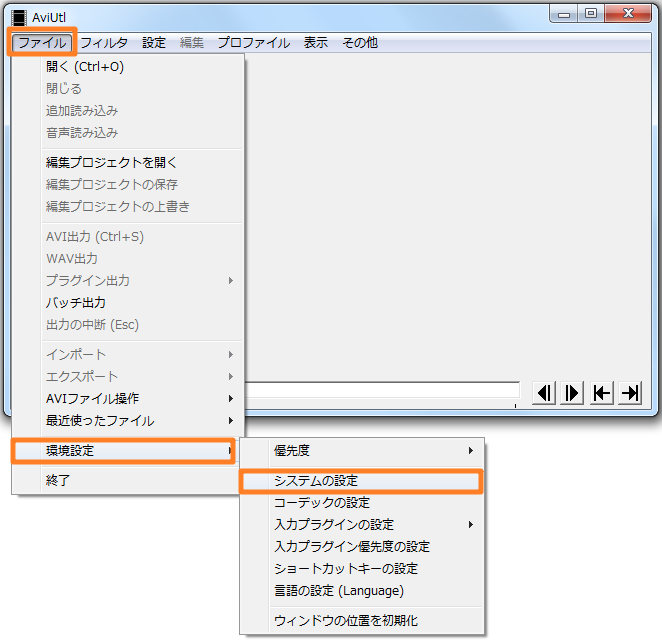
AviUtlで動画を回転する方法:
-

動画を追加:
AviUtlを起動してから、「設定」>「拡張編集の設定」の順でクリックします。そして回転したい動画を拡張編集画面のタイムラインへドラッグ&ドロップして追加します。
-

動画を任意の角度に回転:
動画をAviUtlに認識された後、自動的に「動画ファイル 標準描画」のウィンドウが表示されます。その下の「回転」のところで、回転の数値を入力する、または中間点を左右にドラッグして動画を任意の角度に変更することができます。
-

動画を右に90度回転したい場合、回転の数値を「90」に入力、動画を上下反転したい場合「180」に入力します。
-
-

X、Y、Z軸で回転:
AviUtlは動画をX、Y、Z軸を中心に動画を回転することもできます。下記の写真のように、右上のボタンをクリックして「拡張描画」を選択すると、X軸・Y軸・Z軸で動画を回転してグルグル回るように再生できます。
-

ローテーションで回転:
AviUtlで動画オブジェクトに「ローテーション」エフェクトを追加することで動画を回転することもできます。下記の写真のように、右上の「+」ボタンをクリックしてから、「基本効果」>「ローテーション」の順でクリックします。表示されたウィンドウで、0〜4で数値を指定ことで、オブジェクトを90度ずつ回転させることができます。
-

AviUtlで反転できる項目は:上下反転・左右反転・輝度反転・色相反転・透明度反転の5つがあります。
-
-

AviUtlで動画を反転:
AviUtlで動画を上下・左右に反転したい場合、下記の写真のように、「+」ボタンをクリックしてから、「基本効果」>「反転」で追加し、上下反転または左右反転などを選択できます。
-

動画を出力:
AviUtl回転作業が完成して動画を保存したい場合、「ファイル」>「プラグイン出力」>「拡張 x264出力(GUI) Ex」の順で選択し、ファイル名などを入力してから、「保存」をクリックすると動画の出力が始まります。これでAviUtlで動画を回転することが完成です。
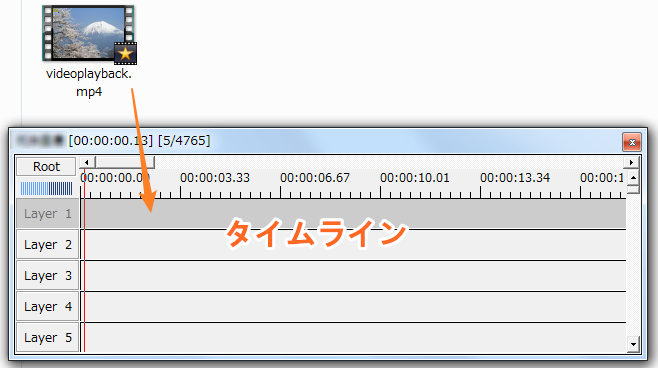

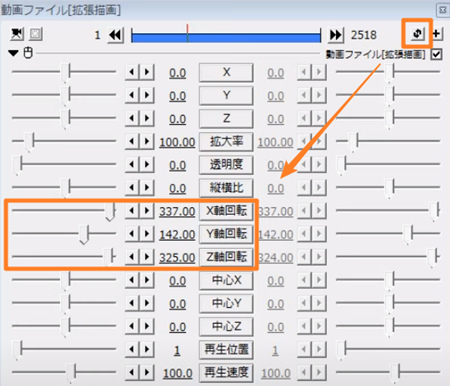


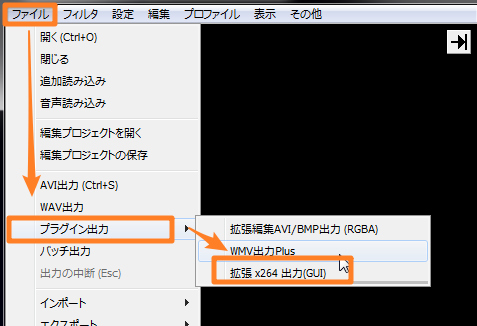
参考:【Aviutl】「ファイルの出力に失敗しました」とエラーの対策>>
AviUtlの代わりに動画を回転できるフリーソフトTOP3
どうでしょうか?AviUtlを使って動画を回転できましたのか?AviUtlに慣れていないので、思ったより時間がかかっている方もいらっしゃるのではないでしょうか?しかも、AviUtlをダウンロードしてインストールした後、メニューの一部が文字化けしてしまったことがありますので、次は念のため、AviUtlの代わりに動画を回転できるフリーソフトを三つ紹介します。
TOP1:VideoProc
- 制作者:Digiarty Software, Inc.
- 公式サイト:https://jp.videoproc.com/free-videoproc/
- 対応:Windows 7/ 8/ 8.1/ 10 (32bit版/64bit版)、Mac OS X 10.6/ 10.7/ 10.8/ 10.9
VideoProcは、Windows/Mac用の簡単に動画を回転できるフリーソフトです。AviUtlのように入力プラグインと出力プラグインを導入しなくてもMP4などの主要な形式からマイナーなものまで、ほぼずべてフォーマットに対応して回転できるところがその特徴です。日本語対応しているのが便利で、シンプルな画面で初めて使う方も操作がしやすくおすすめです。ほかにもAviUtlのように動画トリミング、クロップ、フィルター追加などの基本編集機能が多数搭載されています。
VideoProcで動画回転の手順:
-

ソフトをダウンロード:
上記の無料ダウンロードをクリックする、またはVideoProc公式サイト(https://jp.videoproc.com/free-videoproc/)までソフトをダウンロードしてパソコンにインストールします。
-

ソフトを起動:
ソフトインストール時と同時に立ち上げることができます。そしてメインメニューから「ビデオ」を選択します。
-

動画を追加:
表示されたビデオ処理画面の上に表示される「+ビデオ」アイコンをクリックして回転したい動画選択してから「開く」クリックします。そうすると動画がソフトのメディアエリアに追加されます。
-

動画を回転:
下記の画像のように、「回転」をクリックすると、表示された画面で動画を左右へ回転した後、「完了」をクリックします。
-

動画を上下反転・左右反転することもできます。
-
-

動画を保存:
動画回転の設定が完了したら、「RUN」アイコンをクリックすると動画の出力が始まります。完了の時と同時に回転された動画の保存フォルダーが開かれます。そこから動画をチェックできます。
オプション:動画の解像度、フレームレート、アスペクト、品質などを設定;
出力フォルダ:回転した動画の保存場所を自分で設定;
出力:回転した動画の出力形式を設定。
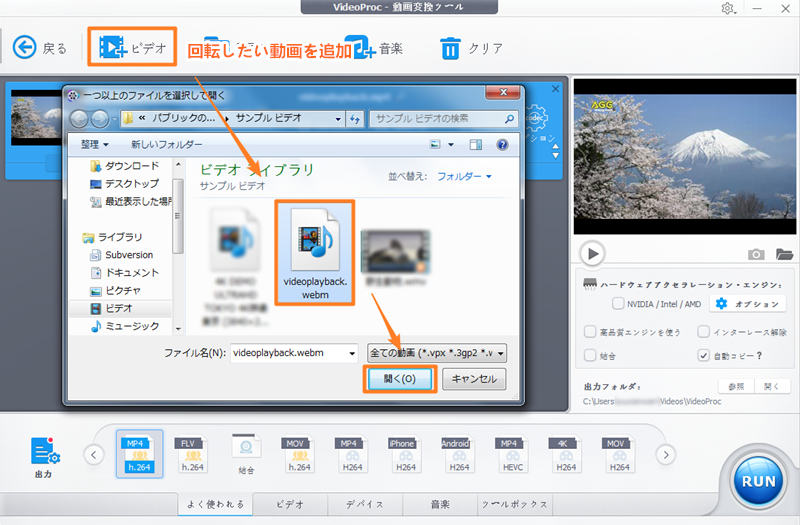
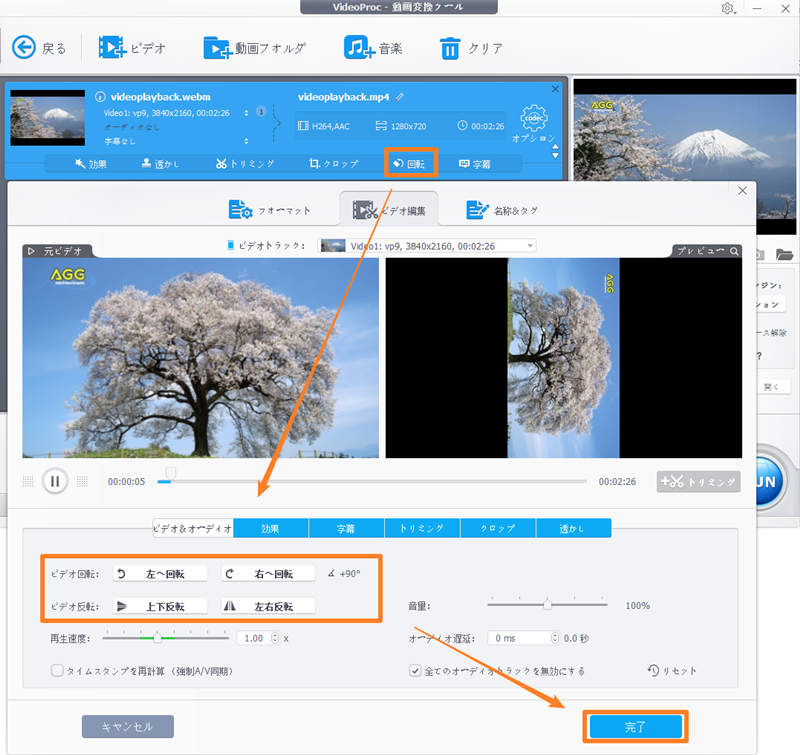
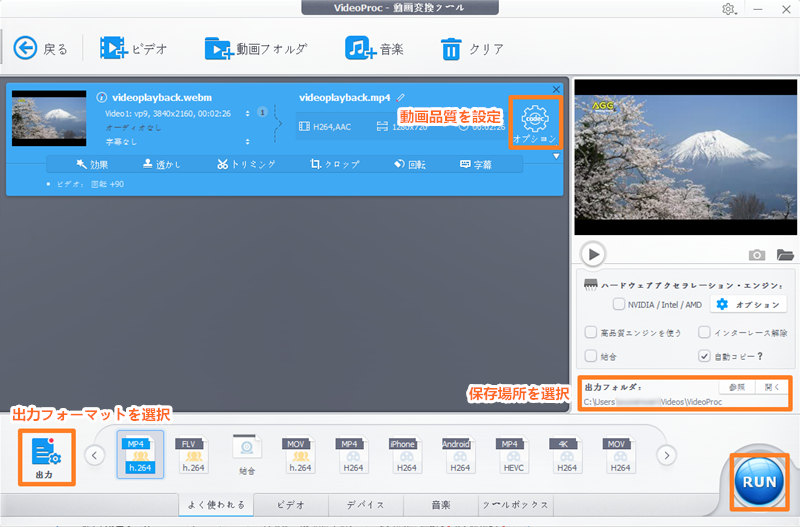
TOP2:Video Clip QuickTool
- 制作者:A4Video
- 公式サイト:http://www.a4video.com/video-clip-quicktool.htm
- 対応:Windows XP以上
Video Clip QuickToolはシンプルで使いやすい動画回転フリーソフトで、動画フレームを右に 90度/ 180度/ 270 度回転したり、左右に反転したりすることができます。 英語しか対応していませんが、操作が簡単で英語に苦手の方は次の紹介している手順通りに進めていただければ問題なく動画を回転できます。回転のほかにも、カット/ クロップ/ 音量調整/ リサイズなどの機能も付いています。
Video Clip QuickToolで動画回転の手順:
-

ソフトをダウンロード:
Video Clip QuickTool公式からソフトをダウンロードしてパソコンにインストールします。
-

動画を導入:
Video Clip QuickToolを起動します。そしてメイン画面左上にある「Load Video File」アイコンをクリックし、回転したい動画ファイルを選択してソフトに導入します。
-

動画を回転:
画面右下の「Video Rotate and Flip」の右にある「Set」ボタンをクリックして動画を回転します。
Original: 動画を回転しない;
Rotate 1: 右へ90度回転;
Rotate 2: 180度回転;
Rotate 3: 右へ270 度回転;
Flip: 左右反転;
Flip + Rotate 1: 左右反転+右へ90度回転;
Flip + Rotate 2: 左右反転+180 度回転;
Flip + Rotate 3: 左右反転+右に 270 度回転。 -

動画を保存:
回転した動画を出力したい場合は、画面下部にある「Process」ボタンをクリックし、保存場所を設定して名前を入力した後「保存」をクリックすると、動画の回転作業が始まります。
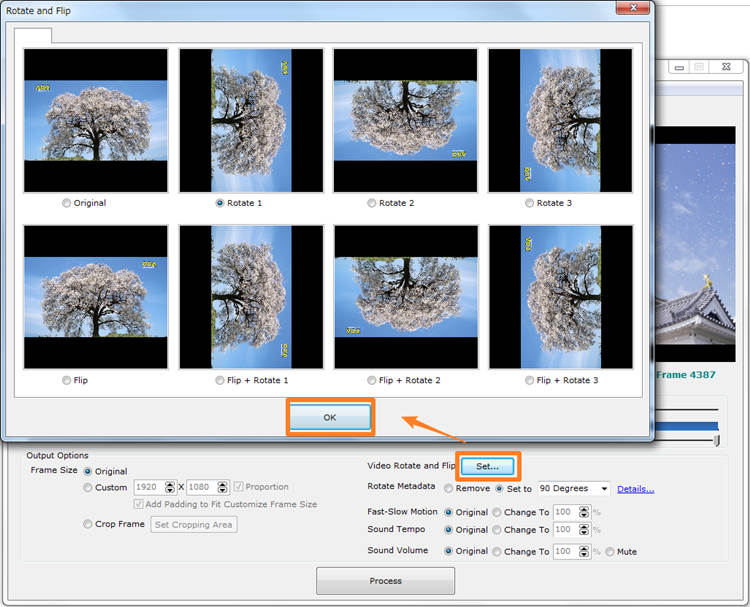
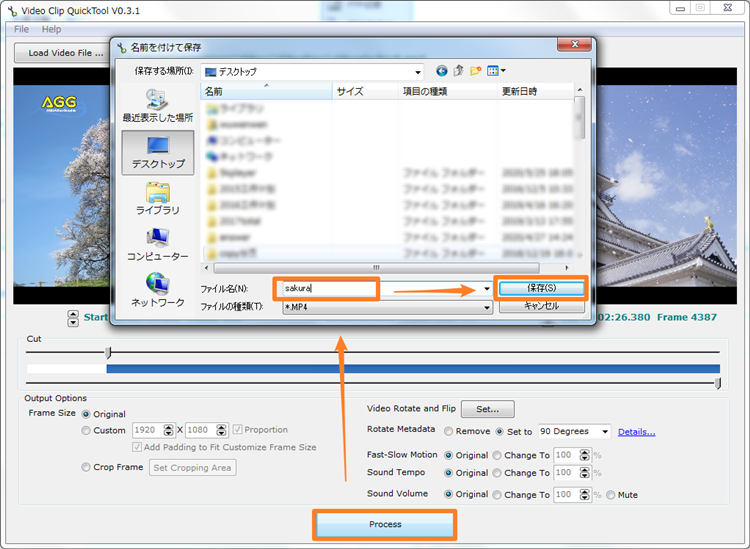
TOP3:Windowsムービーメーカー
- 制作者:マイクロソフト
- ダウンロードサイト:https://www.topwin-movie-maker.com/jp/download.html
- 対応:Windows 7/ 8/ 10 (32bit版/64bit版)
Windowsムービーメーカーは開発終了したものですが、外部サイトからダウンロードできます。非常に簡単で、編集機能の面から言えば、基本的な編集しかできないのでAviUtlに及ばないですが、AviUtlのような複雑な設定がなく、ただの3ステップで動画を回転できるため、高度な編集をしない初心者の方におすすめです。
Windowsムービーメーカーで動画回転の手順:
-

ソフトをダウンロード:
外部サイトからWindowsムービーメーカーをダウンロードしてパソコンにインストールします。
-

動画をインポート:
Windowsムービーメーカーを起動した後、「ビデオおよび写真を参考するには、ここをクリックします」をクリックして回転したい動画をソフトにインポートします。
参考: Windowsムービーメーカーの対応動画フォーマットは:asf, avi, dvr-ms, m1v, mp2, mp2v, mpe, mpeg, mpg, mpv2, wm, wmvなどがあります。

-

動画を回転:
下図のように、「左へ90度回転」をクリックすると動画を左に回転、「右へ90度回転」をクリックすると動画を右に回転することができます。
-

動画を保存:
回転した動画を出力したい場合は、「メニュー」>「ムービーの保存」>「このプロジェクトの推奨設定」の順でクリックしてから、名前を入力すると動画が保存されます。
-

保存形式のプリセットリストが表示されたら、「このプロジェクトの推奨設定」のほかにもいろいろな選択があります。ご自分のニーズに応じて選択してください。
-
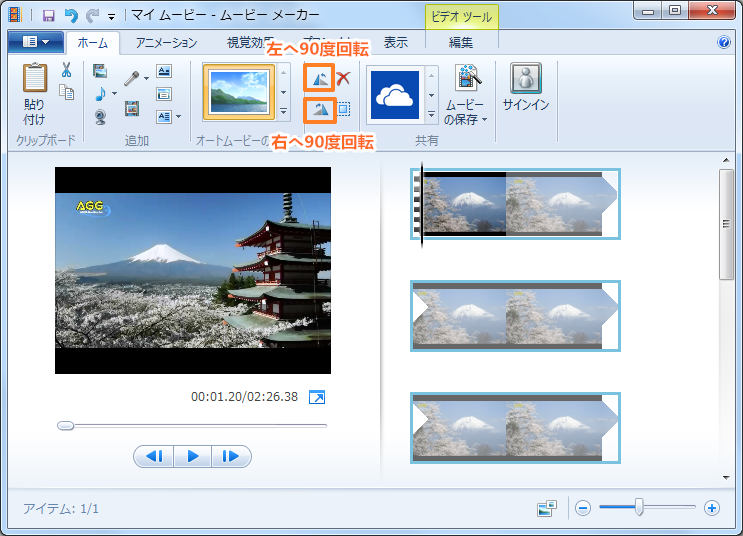
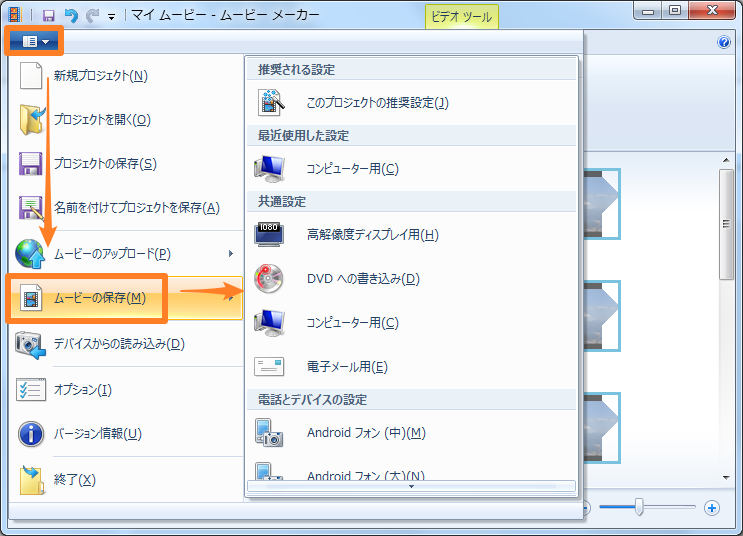
まとめ:
上記のいずれの方法でも動画を回転できます。AviUtl回転の操作が後の紹介した三つのソフトを比べ複雑ですが、AviUtlで多彩な編集もできるため、回転だけでなく、動画を高度編集したい場合AviUtlのほうが便利でおすすめです。一方、VideoProc、Video Clip QuickToolそしてWindowsムービーメーカーは使い方が簡単で、複雑な設定とプラグインの導入がなく、初心者の方におすすめです。AviUtlインストールできない、AviUtlでMP4を出力できないなどの不具合が出る場合その代わりに動画を回転できます。

AviUtlの代わりに動画を回転・編集できるソフト
プラグインが不要!AviUtlのように、回転のほかにも基本的な編集幅広い機能を搭載していながら、初心者でも使いやすいシンプルな仕様が魅力です。多様な動画形式に対応しており、回転した動画をさまざまなデバイスで再生できます。