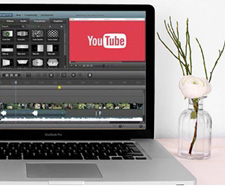YouTube Studioで動画編集する方法(カット、BGM・ぼかし追加等)と注意点!
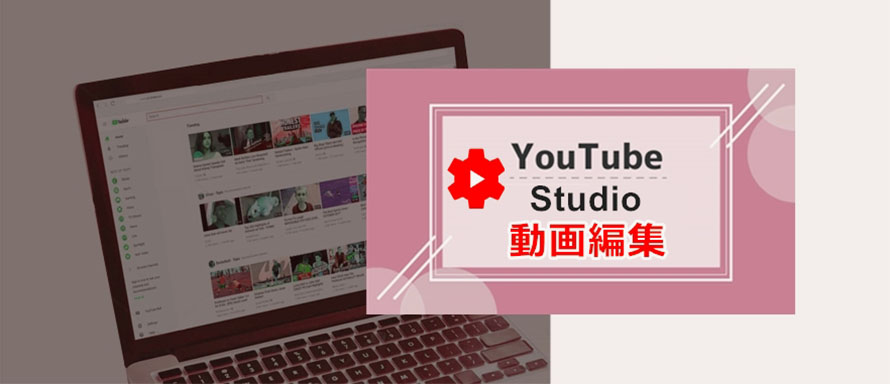
専門の動画編集ソフトで動画素材を編集してから、YouTubeに投稿するのは一般的なやり方です。
でも、YouTube提供の「YouTube Studio」ツールを利用して、自分のYouTubeチャンネルにアップロードした動画を編集することが可能となります。
YouTube Studioを使うと、YouTubeでカット、分割、BGM・ぼかし追加等の簡易な動画編集ができます。今回はYouTube Studioで動画編集する方法を詳解しようと思います。ぜひ参考にしてください。
目次
1. YouTube Studioについて
2. YouTube Studioで動画を編集する方法
- (1) 動画素材のアップロード
- (2) カット編集
- (3) 分割(動画の一部を削除する)
- (4) BGMの挿入
- (5) ぼかしの追加
- (6) 終了画面の追加
- (7) 字幕作成
3. YouTube Studio動画編集の注意点
1. YouTube Studioについて
YouTube StudioはYouTubeの利用者のために提供されているYouTubeチャンネルの管理とデータ分析ツールです。
- YouTube Studioでは、自分のYouTubeチャンネルにアップロードした動画の概要情報、視聴回数、視聴時間、登録者数、コメント、収益等を動画ごとに分析して、動画の内容やチャンネルの運営を改善して続けることができます
- また、YouTube Studio内の「エディタ」機能を利用して、自分のYouTubeチャンネルにアップロードした動画を編集することができます。カット・分割・BGM追加・ぼかし追加・終了画面挿入等の編集をすべて無料で行えます。YouTube Studioの「字幕」機能で動画に字幕を追加することも可能です。
できること
簡単に言えば、YouTube Studioを活用すると、専用の動画編集ソフトを使わなくても、YouTube投稿のための動画を作れます。
もちろん、専門の動画編集ソフトに比べると、YouTube Studioは機能が比較的に少ないです。だから、ちょっとした動画を編集する際におすすめです。
2. YouTube Studioで動画を編集する方法
YouTube Studioを使って動画を編集する大まかな流れは以下のようです。
- 1自分のYouTubeチャンネルへ動画素材をアップロードします。。
- 2YouTube Studioの「エディタ」で様々な編集(カット・分割・BGM追加・ぼかし追加)を行います。
- 3YouTube Studioの「字幕」で動画に字幕を作成します。
- 4編集済みの動画を公開します。
次は、上述の流れに従って、YouTube Studioで動画を編集するやり方を詳しく説明していきます。
- 📝 YouTube Studioでの動画編集機能を使うには、最初にYouTubeアカウントを作成して、自分のYouTubeチャンネルを作成する必要があります。アカウントをお持ちでない方はまずYouTubeの公式サイトへアクセスして、アカウントとチャンネルを新規作成しましょう。
- 合わせて読みたい:Youtube Studioベータ版が開けない・表示されない時の原因と対策、動画編集方法(使い方)をご紹介
(1)動画素材のアップロード
❶ YouTubeの公式サイトにアクセスして、「作成」マーク→「動画をアップロード」をクリックすると、「動画のアップロード」画面が表示されます。
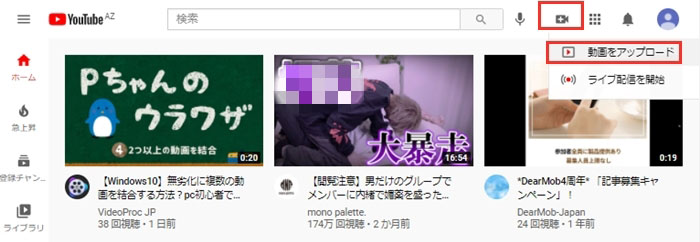
❷ 「ファイルを選択」をクリックして、パソコンから動画素材を追加することができます。
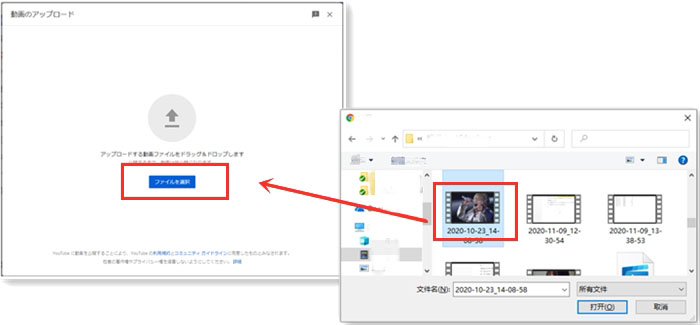
❸ アップロードしたい動画の詳細(タイトル、説明、サムネイル等)、動画の要素を順番に設定し、「次へ」をクリックします。
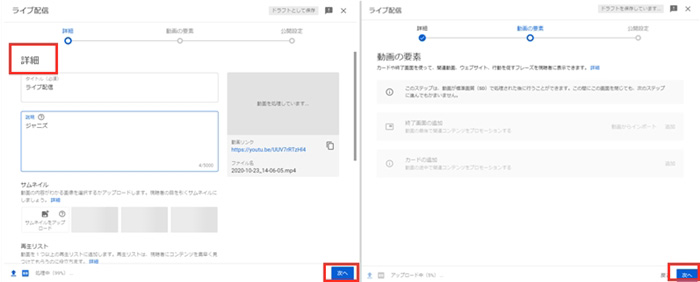
- 📝 動画の詳細と要素等を後で自由に変更することができます。
❹ 公開設定から「未公開」を選択し、「保存」ボタンを押すと、動画のアップロードが開始します。アップロード完了の後、YouTube Studioの「コンテンツ」欄に表示されます。
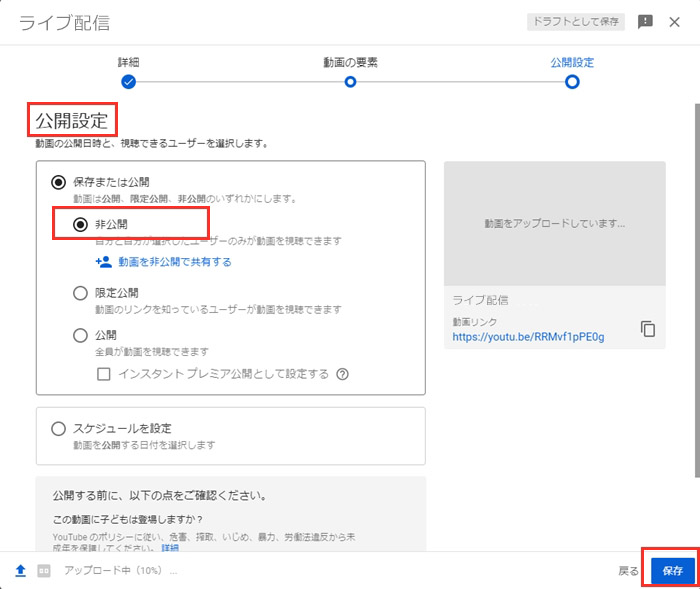
(2)カット編集
❶ マウスポインターをYouTube Studioの「コンテンツ」欄にある動画素材の上に置いて、「詳細」マークをクリックします。
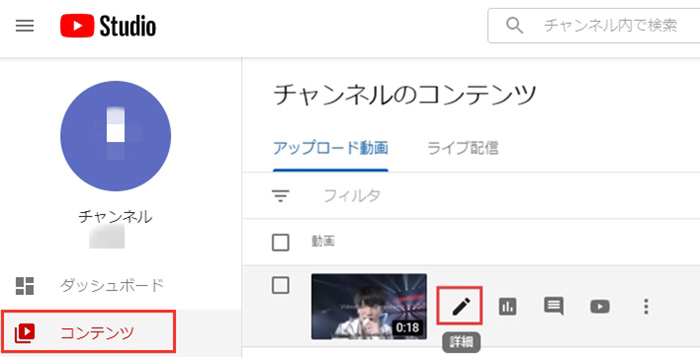
❷「エディタ」を開き、「カット」をクリックします。
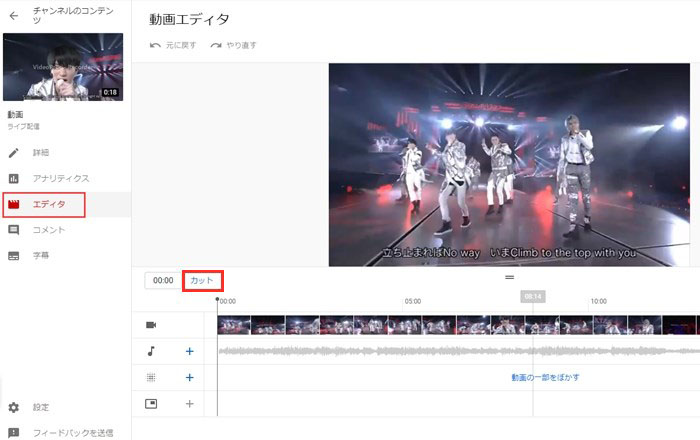
❸ 、タイムライン上の青い線の両端を左右に移動させてカットしたい動画の長さを選択します。「プレビュー」をクリックして再生してみます。
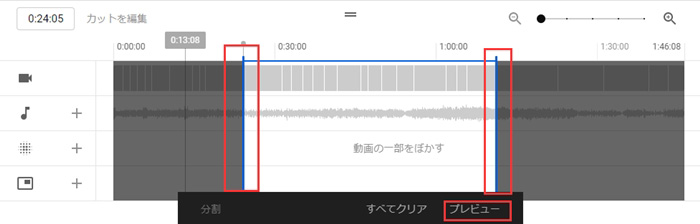
❹「保存」ボタンをします。「変更を保存しますか?」というボップアップメッセージが表示されるので、「保存」をクリックして完了です。
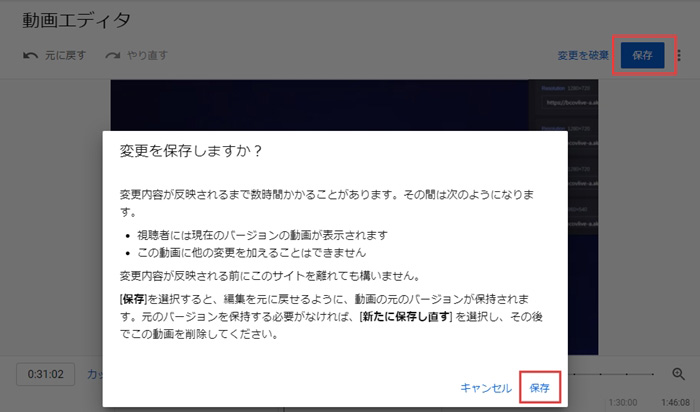
(3)動画分割(動画の一部を削除する)
❶ 「エディタ」→「カット」をクリックします。
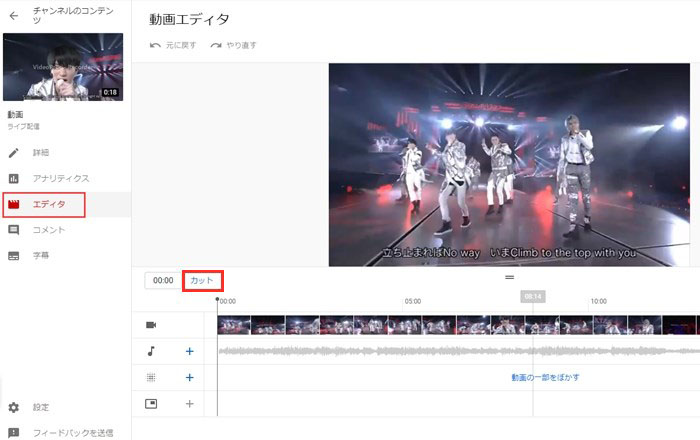
❷ タイムライン上の白い縦線を削除したい最初の位置に移動させます。「分割」をクリックすると、青い線が表示されます。
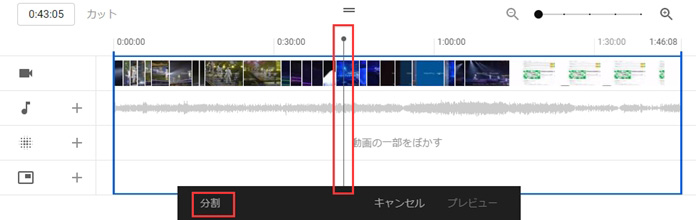
❸ 青い線を削除したい部分の最後の位置にまでドラッグして、「プレビュー」をクリックします。
「プレビュー」をクリックして確認します
❹分割作業が完了した後、右上の「保存」ボタンをクリックするだけです。
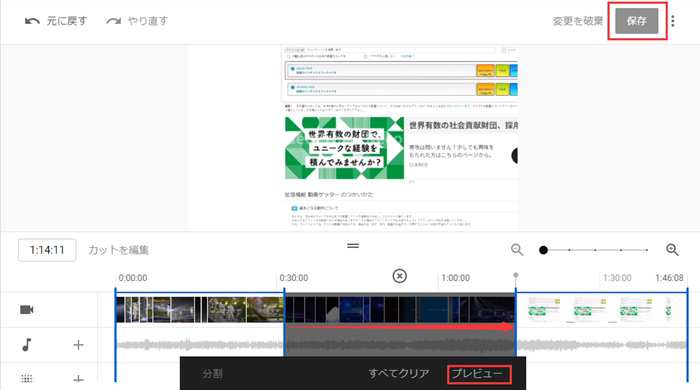
(4)BGMの挿入
❶ 「エディタ」を開き、タイムライン上の「音符」欄の「+」をクリックすると、使える音楽素材が表示されます。
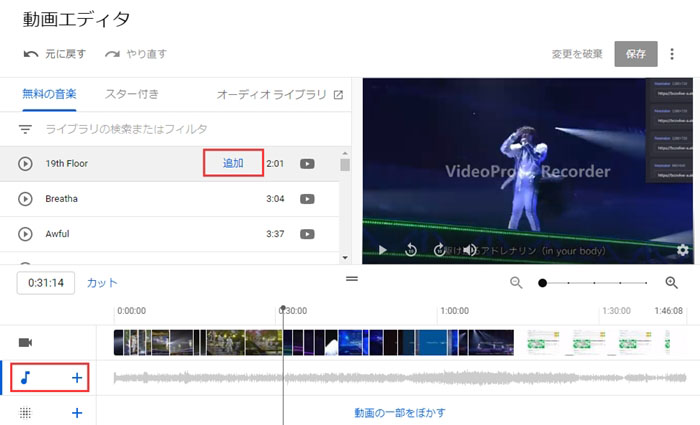
❷ 入れたい音楽の右にある「追加」をクリックすると、タイムラインに表示されます。
❸左端と右端をクリックしたまま移動して、音楽の長さを調整できます。「ミックスレベルを調整」で動画元の音声と音楽との音量バランスを調節することが可能です。編集が終わったら、「保存」をクリックします。
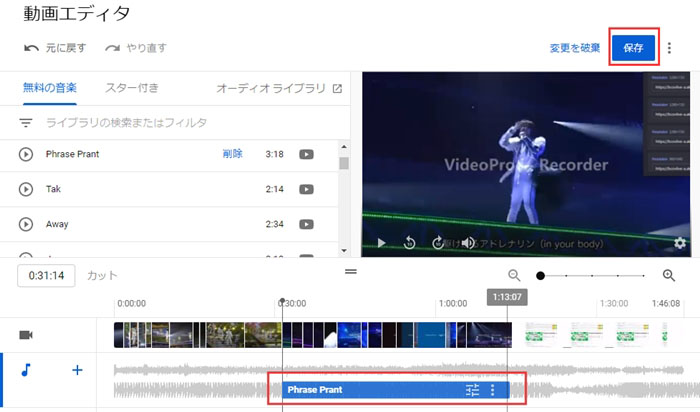
- 📝YouTubeオーディオライブラリからBGM素材を無料でダウンロードできます。( 音楽素材を無料ダウンロードできるサイトおすすめ>>)
(5)ぼかしの追加
❶ 「エディタ」を開き、「ぼかし」欄の「+」をクリックすると、「顔のぼかし処理」と「カスタムぼかし」の二つの選択肢が表示されます。
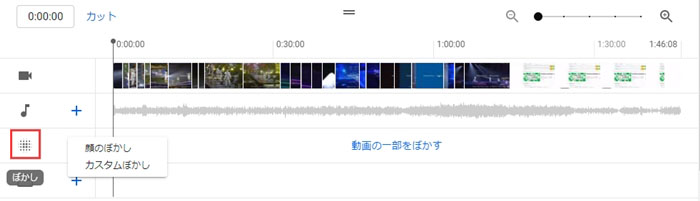
❷ 「カスタムぼかし」を選択すると、ぼかしのタイミングやぼかしの形、ぼかしの動作を設定できます。(タイムライン上のカスタマぼかしのバーの両端を移動させて、ぼかしを入れるタイミングを指定することも可能です。)
❸「プレビュー」で対象に合わせてぼかしの大きさや位置を調整してください。。
❹ 最後、「保存」をクリックすれば完了です。
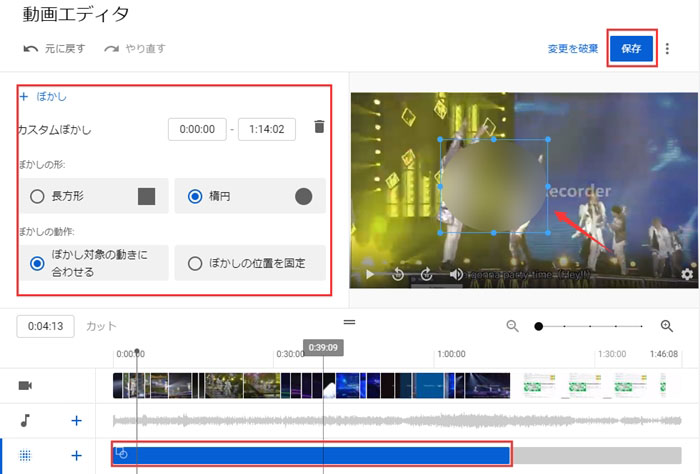
- 📝「カスタムぼかし」は動画内の対象を自由に選択してぼかしを入れます。「顔のぼかし処理」は動画内の人の顔を自動で認識して、ぼかしを追従させます。やり方は次のようです。
- ❶ 「顔のぼかし処理」をクリックすると、動画の処理が自動で開始されます。
- ❷ 処理の後、動画内の人の顔がすべて表示されるので、ぼかしをかけたい人の顔を選択して、「適応」を押します。
- ❸ その後、「保存」ボタンをクリックするだけです。
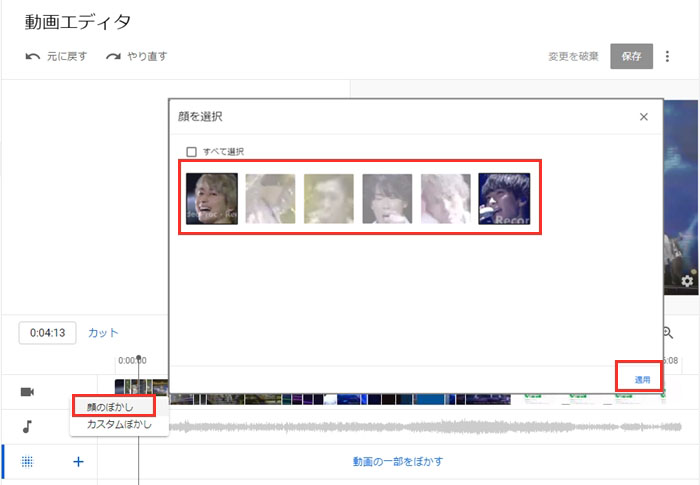
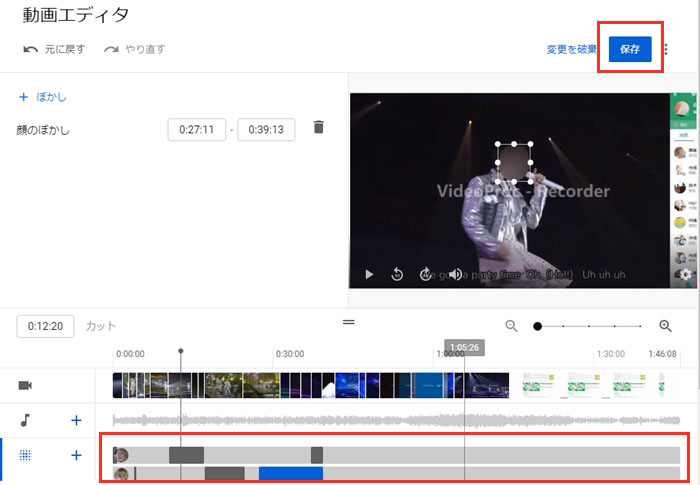
(6)終了画面の追加
YouTube Studioの「エディタ」を利用して、動画最後に「チャンネル登録お願いします」とか、他のおすすめ動画が表示されるとか、終了画面を追加することができます。
❶ 「エディタ」を開き、タイムライン上の3つ目の「終了画面」欄をクリックして、「テンプレートを適用」を選択します。
❷ テンプレートが一覧表示されるので、お好みのテンプレートを選択します。
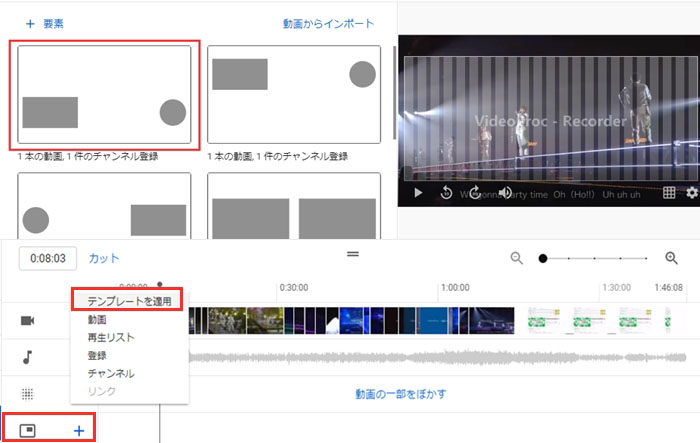
❸終了画面の表示タイミング等の要素を設定します。「最新のアップロード」「視聴者に適したコンテンツ」「特定の動画」のいずれかが選べます。
❹ 「保存」をクリックして完了です。
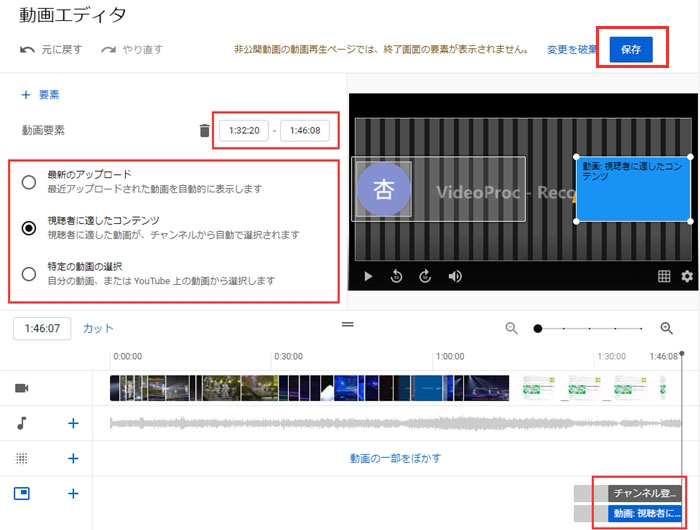
(7)字幕作成
YouTube Studioの「字幕」機能を使って、事前に作成した字幕ファイルを直接読み込んで追加したり、動画を見ながら文字を入力して字幕を作成したりすることができます。
次の記事では、YouTubeへアップロードしたい動画に字幕を作成する方法について詳しく説明したので、ご覧ください。
3. YouTube Studio動画編集の注意点
YouTube Studioを使って動画を編集する時、いくつかの注意点があります。
- ➀ 動画の長さは25秒以下の場合、YouTube Studioで動画を編集できません;
- ➁ YouTube StudioはYouTubeにアップロードする未公開の動画を編集するだけではなく、公開した動画の再編集も可能です。
- ➂ 編集後の動画をプレビューしないと保存できないことに注意してください。
- ➃ YouTube Studioでの動画処理は時間がかかります。
- ➄ YouTube Studioで動画を編集した後、「保存」ボタンを押して30分経っても、終わらないということがあります。
- 関連記事: 【解決済み】YouTube studioの動画エディタで編集作業が終わらない原因と解決方法
- ➅ YouTube Studioは最低限の編集機能のみ搭載されているので、物足りなくない場合が多いです。より効果的な動画編集を行いたい時、やはり専用の動画編集ソフトを使ってください。
初心者でも動画を簡単に編集できる多機能の動画編集ソフト「VideoProc」をおすすめしたいです。▼

VideoProc〜お手軽に動画を編集・変換!
カット、トリミング、クロップ、結合、回転/反転、フィルタ・エフェクト、ノイズ除去、手ブレ補正、エンコード等、基本的な動画編集機能をほぼすべて搭載されている使いやすい動画編集ソフトです。YouTubeにアップロードしたい動画を簡単に編集する時にVideoProcを一度試してみよう。