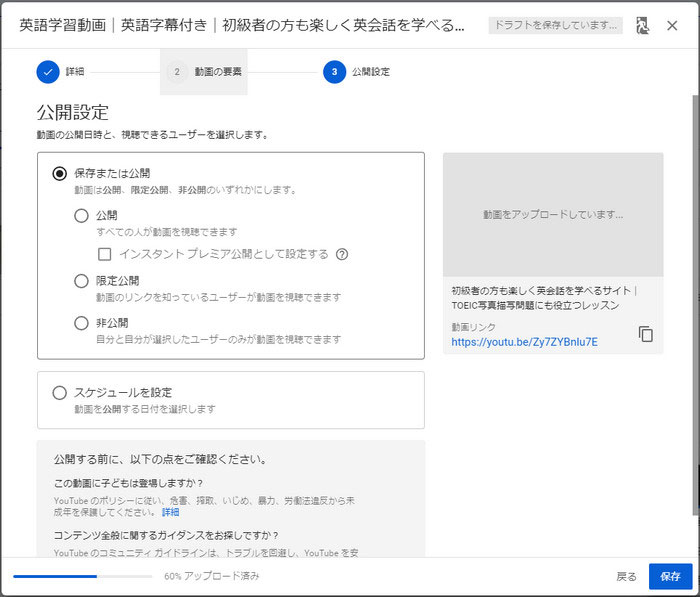YouTubeの動画を編集するパソコンのやり方|YouTube初心者向け

自分で撮影したビデオや録画した動画をYouTubeに投稿する前に、動画コンテンツを見やすく、わかりやすくするための各種編集が必要です。
今回はYouTube初心者向け、YouTubeの動画を編集するパソコンのやり方を説明しようと思います。YouTubeの動画編集に必要なものから投稿までの手順を詳しく紹介したので、パソコンでYouTubeの動画を作成するなら、必見です!

VideoProc Converter〜YouTube用の動画を簡単に編集できる
VideoProcは初心者向けの動画編集ソフトで、カット、クロップ、動画結合、音声抽出、文字のエフェクト、モーション入れ、音ズレ補正、字幕追加、回転/反転、ノイズ除去などの必要な機能は一通り揃っている。また、各種コーデックを使って圧縮しながらエンコードすることもできるので、YouTube用の動画を簡単に編集したい時に超役立つ。
(1)YouTubeの動画編集に必要なもの
- 1YouTubeの動画編集に必要なPCスペック
パソコンで動画を編集してからYouTubeにアップロードする場合、パソコンはもちろん不可欠なものです。 重要なのはPCスペックです。では、YouTube動画の編集にはどんなPCスペックが要りますか?
動画編集で重要なPCスペックはCPUとメモリです。
CPUは性能が高ければ高いほど良いです。最低限は「Core i5」以上のスペックが必要です。4k画質の動画編集なら、「Core i7」以上のスペックを持っていたパソコンを使ったほうがいいです。Core i9が理想です。
パソコンのメモリ容量は4GB、8GB、16GB、32GBがほとんどです。動画編集を手軽にするなら、最低限スペックとして、メモリは8GBです。
一般的な動画編集をするなら、CPUとメモリの最適な組み合わせは「Core i7」「16GB」です。4k等の高画質動画をストレスなく編集するなら、もっと高いCPUとメモリが必要です。だから。YouTubeに投稿するための動画編集をする時、お使いのパソコンスペックを注意すべきです。でも、近年パソコンの性能が化が高くなり、一般用のPCでもYouTube動画の編集が殆ど快適にできます。
- 2YouTubeの動画編集に必要な動画編集ソフト
過去、YouTubeの動画エディタでカット・分割・音声追加・再生位置の変更等の基本的な動画編集ができます。しかし、YouTubeはその機能を終了し、使えなくなってしまいました。YouTube用の動画を編集したい場合、別の動画編集手段を考えなければならないです。
実は、現在YouTubeの動画エディタに代わって無料で利用できる動画編集ソフトはたくさん登場しました。YouTube用の動画を編集したり、書き出したりすることを簡単に行えます。
(2)YouTubeの動画編集をするパソコンのやり方
ここから、YouTube初心者のために、無料で使える動画編集ソフト「VideoProc」を利用して、YouTubeの動画編集をするパソコンのやり方も画像付きで説明します。
動画編集ソフト「VideoProc」でYouTubeの動画を編集する
初心者無けの動画編集ソフトとしてのVideoProc Converterはカット、クロップ、テキストテロップ、結合、音声抽出、字幕追加、音量調整、各種フィルタ、書き出し等、動画編集に必要な基本的な機能がすべて備えています。また、GIF作成、音声結合、手ズレ補正、ノイズ除去などの高度編集機能もあります。
更に、対応可能な入力と出力ファイル形式が多いから 編集した動画をYouTube用のファイル形式に直接書き出すことができます。ソフトの導入や使い勝手も結構良いです。
一言で言えば、VideoProcを使うことで、YouTube用の動画を超簡単に作れます。
VideoProcでYouTubeの動画を編集する方法
ステップ1、YouTube動画編集用のツールVideoProcをパソコンにインストールした後、すぐ立ち上げ、ホーム画面上の「ビデオ」を選択します。

ステップ2、動画編集画面が表示されるので、上部の「ビデオ」をクリックして、編集したい動画を読み込みます。
ステップ3、カット、クロップ、透かし、効果追加、字幕追加、回転などの編集作業を行います。
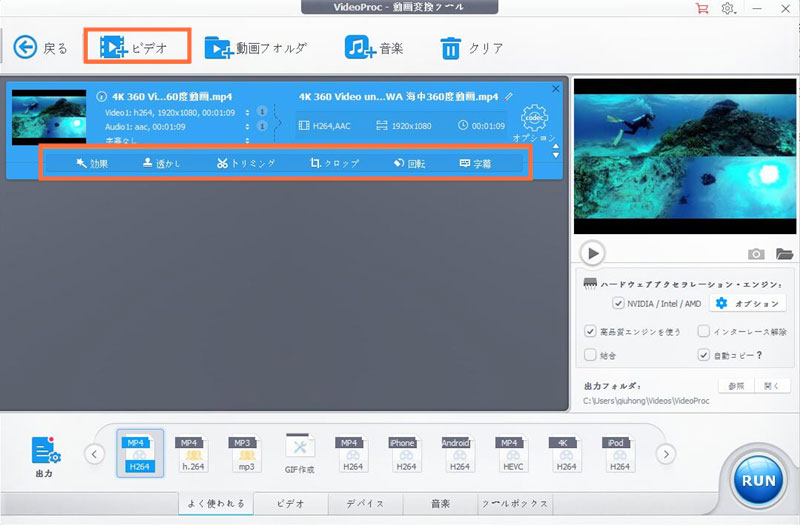
ステップ4、編集後に出力フォーマットを選択して、「RUN」ボタンをクリックして書き出すことができます。
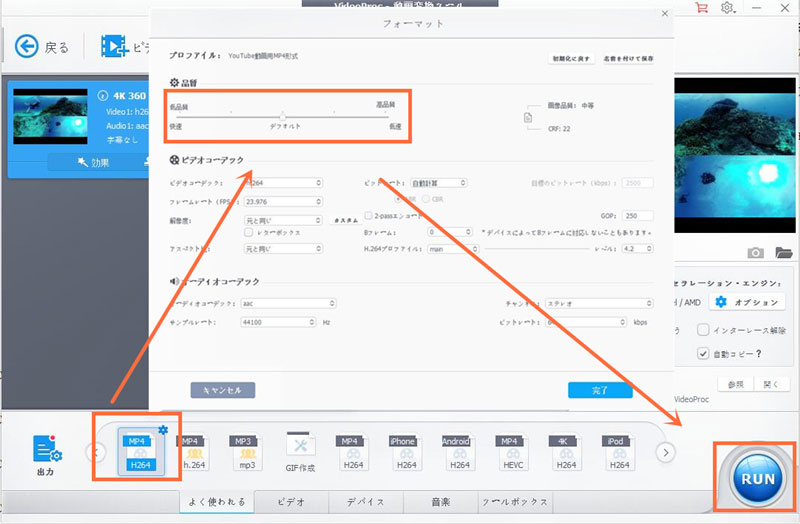
- <注意>
- 出力フォーマットを選んだ後、小さい歯車アイコンを押して、品質をデフォルトから「高品質」へ変更するだけで、動画を高画質のまま書き出すことができます。
(3)パソコンで編集した動画をYouTubeに投稿するやり方
上述の動画編集ソフトでYouTube用の動画を作成してから、次の順位に従って、YouTubeに投稿することができます。
ステップ1、YouTubeのトップページにアクセスして、Googleアカウントにログインします。
ヒント:Googleアカウントがない方は事前にGoogleアカウントの作成をやりましょう。
ステップ2、ログインしたら、「人アイコン」をクリックし、「チャンネル」を選択します。
ヒント:初めて投稿する場合、「チャンネルを作成」を選択して、提示通りチャンネルを作成してください。
ステップ3、「動画をアップロード」→「ファイルを選択の順にクリックし、VideoProcで作れる動画を読み込みます。
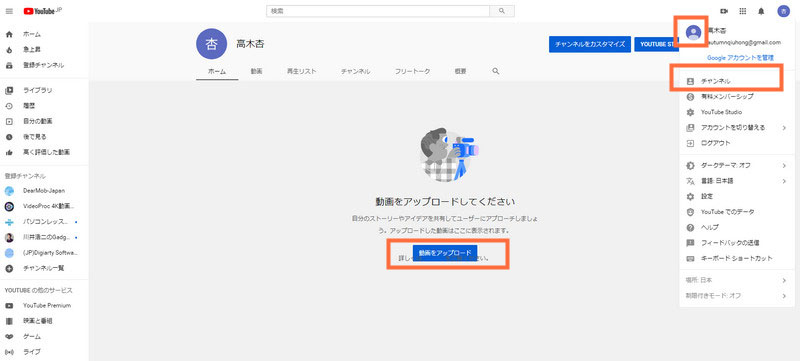
ステップ4、動画の詳細(タイトル、説明文、タグなど)や要素、公開設定を完了したら、「保存」ボタンをクリックします。しばらく待って動画がYouTubeにアップロードされます。