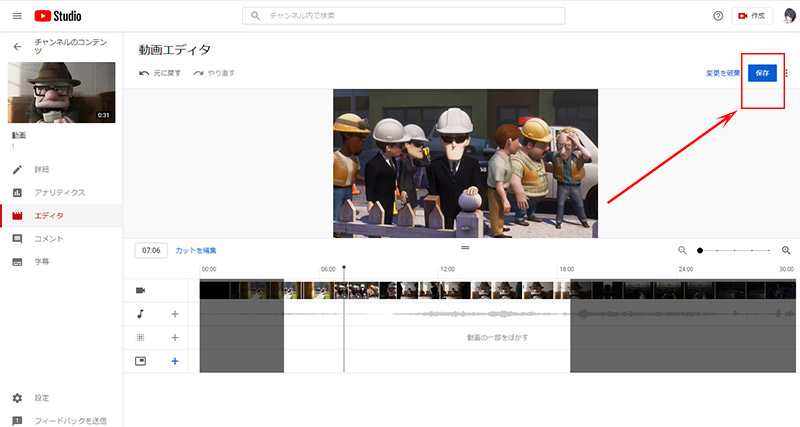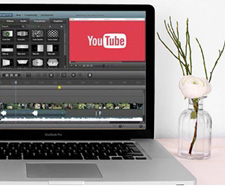Youtube Studioベータ版が開けない・表示されない時の原因と対策、動画編集方法(使い方)をご紹介

「Youtube Studioベータ版とは何ですか?利用するには有料になりますか。」「Youtube Studioベータ版をPCで開けない・表示されません。何か対処方法があります。」「PC初心者です。Youtube Studioベータ版で動画を編集する方法をわかる方は詳しく教えてください。」
上記のような疑問をお持ちの方は多くいらっしゃるのではないでしょうか。
Youtube Studioベータ版は、パソコンのGoogle Chrome、Opera、Firefoxだけで利用できるYoutubeチャンネルの管理とデータ分析オンラインツールです。
しかし、Youtube Studioベータ版をご利用する途中、開けない・表示されない・動画編集方法が分からないということが多くありますよね。
この記事では、Youtube Studioベータ版が開けない・表示されない時の原因と対策、動画編集方法(使い方)を詳しくご紹介していきます。
目次
Youtube Studio(Youtubeスタジオ)ベータ版とは
Youtube Studioベータ版が開けない・表示されない時の原因と対策
- (1)ご利用中のブラウザ
- (2)ブラウザのバージョンは古いか
- (3)ブラウザのアドオン拡張機能
- (4)クリエイターツールに間違えてアクセスする
- (5)動作が重い
Youtube Studioベータ版で動画を編集する方法(使い方)
Youtube Studio(Youtubeスタジオ)ベータ版とは
Youtube Studioベータ版は、2017年の後半頃からパソコンのGoogle Chrome、Firefox、Operaで動作し、YouTubeアカウントにログインした後、YouTube画面右上のチャンネルアイコンからYoutube Studio(ベータ版)を選択すると表示が可能です。最近ではYoutube Studioへと移行しプッシュされます。
Youtube Studioベータ版では、数回クリックするだけでクリエイターの主要タスクを行え、ツールのレスポンスも速くなり、チャンネルのパフォーマンスに関する分析情報やデータを検索するためのツールもたくさん用意され、動画から販売者サイトやクラウドファンディングサイトへとリンクし、エディタ機能を活用し動画編集を行い、ライブ配信を1ヵ所で管理することができます。それら新機能は、クリエイターツールよりもっと強力なります。
クリエイターツールに使い慣れていた人は、Youtube Studioベータの動画編集方法(使い方)、開けない・表示されない時の対処方法にはよく知っていません。
Youtube Studioベータ版が開けない・表示されない時の原因と対策
Youtube Studioベータ版開けない・表示されないなどのエラーの発生には様々あ要因があり、ここではYoutube Studioベータ版開けない・表示されない時の原因と対処方法についてご紹介します。
1、ご利用中のブラウザ
上述していた通り、Youtube Studioベータ版はブラウザGoogle Chrome、Firefox、Operaしか対応していません。マイクロソフトエッジとかは利用できません。Internet Explorerにはサポートされていません。
だから、Youtube Studioベータ版をPCで開けない・表示されない時、使用しているブラウザに原因があります。その時の対処方法はInternet ExplorerからGoogle Chromeに替えてください。
2、ブラウザのバージョンは古いか
お使いのブラウザGoogle Chrome、Firefox、Operaのバージョンは最新状態にアップデートしましたか。もしお使いのGoogle Chrome、Firefox、Operaのバージョンは最新バージョンではないと、Youtube Studioベータ版が表示されないことがよくあります。
だから、この場合は、まずお使いのブラウザのバージョンは最新状態ですかとご確認ください。古いバージョンなら、アップデートしてみますかブラウザを再インストールして試してみることをおススメします。
3、ブラウザのアドオン拡張機能
ブラウザFirefoxのアドオン、Chromeの拡張機能(例えば、広告削除系の拡張機能やその他の干渉しそうな拡張機能)が入っている場合は、Youtube Studioベータ版が開けない・表示されなくなる可能性があります。
この時の対処方法としては、ブラウザのアドオン拡張機能を一時停止してみてください。
4、クリエイターツールに間違えてアクセスする
Youtube Studioではなく、クリエイターツールに間違えアクセスしていると、Youtube Studioベータ版が表示されない・開けない可能性もあるかもしれません。
この時の対処方法は、Youtube公式サイト(https://www.youtube.com/)にもう一度アクセスして、右上の自分のアカウントのアイコンをクリックして、Youtube Studioの手順でアクセスしてみてください。
5、動作が重い
お使いのPCの動きが重くなったら、ブラウザの画面にちゃんと接続できなく、Youtube Studioベータ版もなかなか表示されない・開けない、ログインできない、などのおかしな症状が現れるかもしれません。
この時の対処方法として、お使いのブラウザFirefox、Google Chrome、Operaが溜まったキャッシュを削除してみてください。後はYoutube Studioベータ版をもう一度アクセスしてみましょう。

Youtube Studioベータ版の代替ソフト〜動画編集・変換
カット、分割、トリミング、クロップ、結合、回転/反転、フィルタ・エフェクト追加、ノイズ除去、手ブレ補正、動画変換等、ほぼすべての動画処理機能を備えながら、使いやすい動画編集ソフトです。YouTubeにアップロードしたい動画を楽に編集したい方は、VideoProcを一度試してみよう。
Youtube Studioベータ版で動画を編集する方法(使い方)
上記ではYoutube Studioベータ版が開けない・表示されない原因とその対処方法についてご紹介しました。
続いて、Youtube Studioベータ版で動画を編集する方法(使い方)を初心者でも分かりやすく解説していきます。
(1)Youtube Studioベータ版で動画をアップロードする方法
❶、https://www.youtube.com/user/YouTubeJapan YouTube公式サイトにアクセスして、右上のアカウントにログインしてください。ログインした後、アカウントのアイコンをクリックして、YouTube Studioとクリックします。
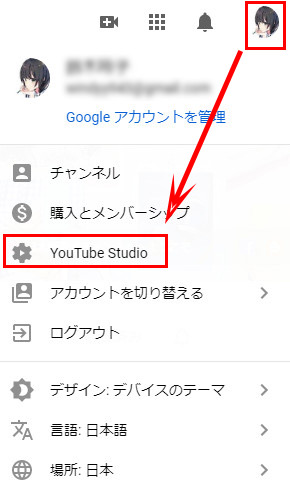
❷、YouTube Studio画面へと切り替えてから、「動画をアップロード」ボタンをクリックします。
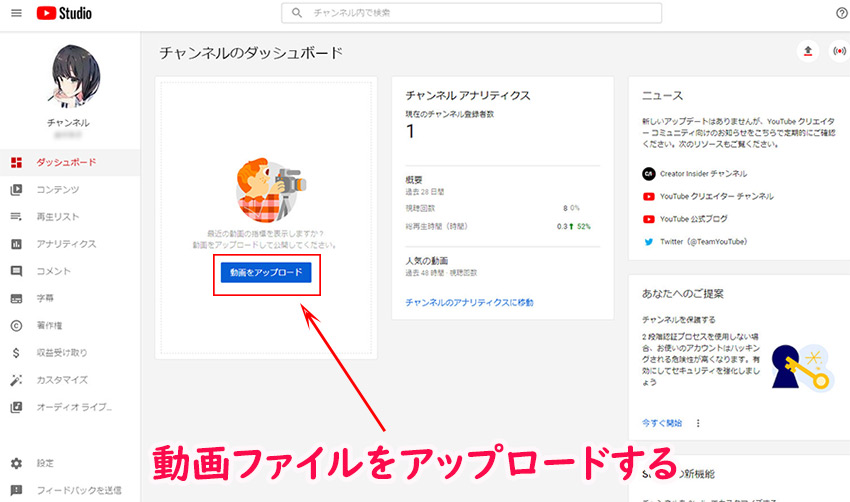
アップロードしたい動画ファイルをドラッグ&ドロップするか、「ファイルを選択」ボタンをクリックして動画ファイルをアップロードすることができます。
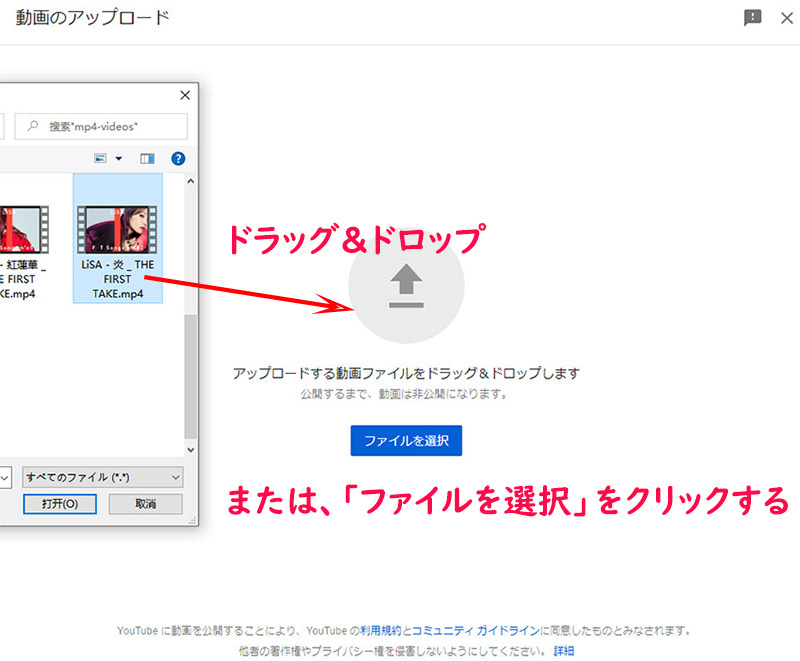
❸、動画がアップロードされながら、動画ファイルの詳細情報を設定する画面が表示されます。
ここでは「タイトル」「説明」「サムネイル」「再生リスト」「視聴者」「タグ」「言語と字幕」「カテゴリ」などの情報を自由に設定できます。
確認後、右下部の「次へ」ボタンをクリックします。
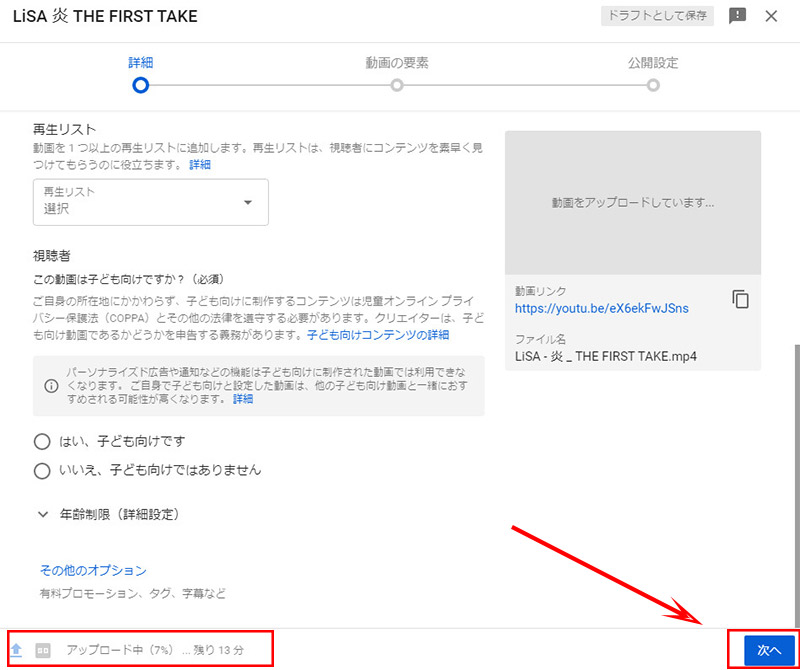
❹、「動画の要素」画面に切り替え、読んでから「次へ」とクリックします。
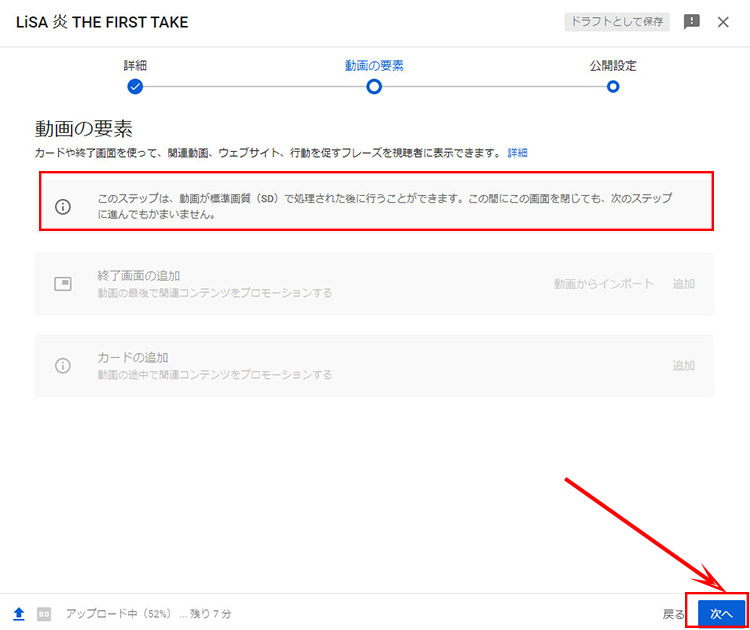
❺、「公開設定」画面では「公開」「限定公開」「未公開」のいずれかにします。私の場合は、「未公開」にチェックを入れます。「保存」ボタンをクリックします。
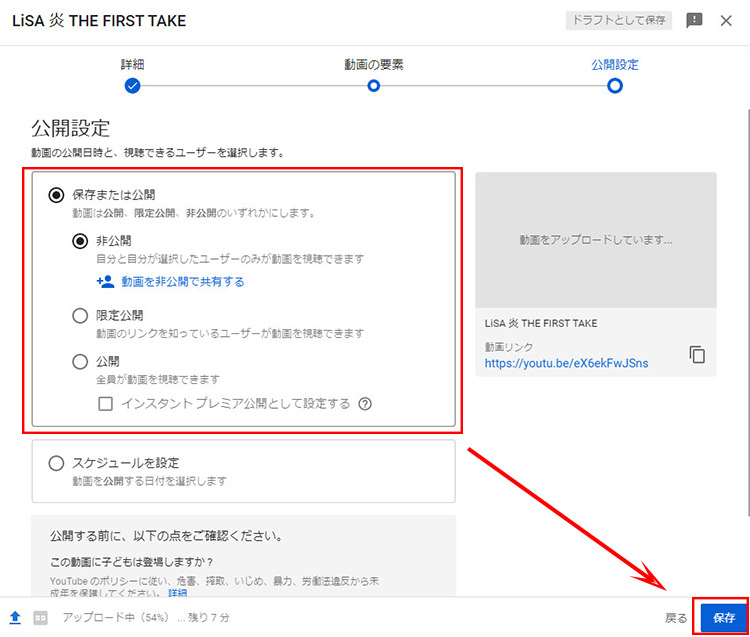
❻、左下部で動画のアップロード進捗状況があり、100%とアップロードされたら、動画のアップロードが完了です。「閉じる」とクリックすればOK。
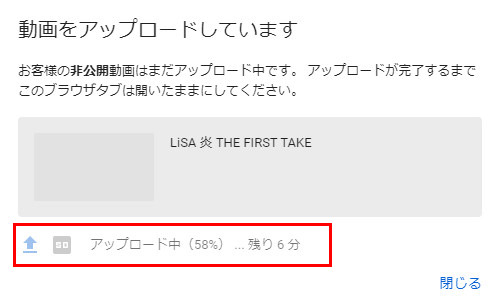
(2)Youtube Studioベータ版で動画を編集する方法:不要部分をカット
❶、動画がアップロードされた後、YouTube Studioベータ版でアップロードされた動画を編集してみましょう。YouTube Studioベータ版では「カット」「分割」「BGM追加」「ぼかし追加」「終了画面挿入」等の編集機能を持ち、ここでは、不要部分をカットする方法を例としてご解説していきます。
❷、YouTube Studioベータ版の左部のメニューから「コンテンツ」とクリックして、アップロードされた動画一覧が表示されます。
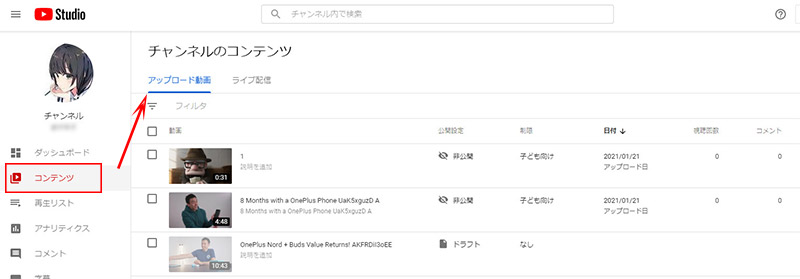
❸、編集したい動画にチェックを入れて選択します。マウスを編集したい動画ファイルに置いて、「詳細」アイコンをクリックして、動画編集画面に切り替えます。

❹、右部のメニューから「エディタ」とクリックして、動画編集が行えます。「カット」とクリックします。
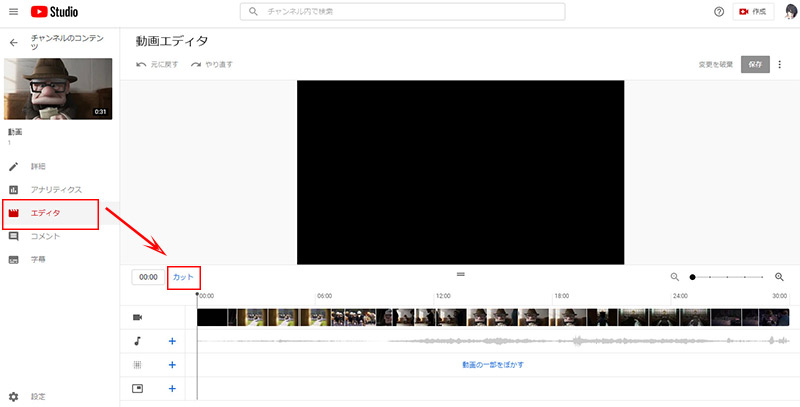
タイムライン上の青い縦線の両端を左右に移動させて、カットしたい部分を選択します。下部の「プレビュー」をクリックして、カットした部分を再生して確認します。
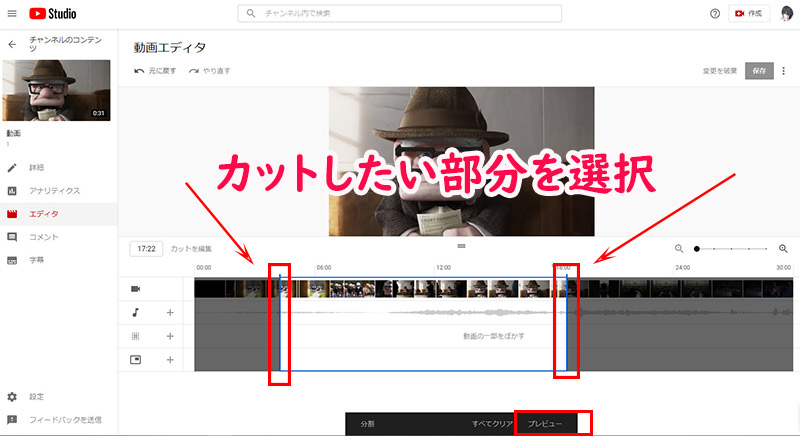
❺、後は、右上部の「保存」ボタンをクリックします。「変更を保存しますか?」画面が表示され、確認して問題はなければ、「保存」とクリックします。動画を処理しています。少々お待ちください。後は、タイムラインで残された部分を再生してみましょう。