【YouTube編集カット】YouTubeにアップロードするために動画をカットしよう

Youtubeで様々な面白い動画を見ることができるだけなく、自分の撮影した動画をアップロードしてほかの方に見てもらうこともこの動画共有サービスの楽しみ方の1つです。だた、Youtubeへアップロードする時、動画が長すぎる場合はなかなかアップロードできないし、ほかの方に見られたくない部分もあるので、アップロード前に編集をして、開始位置と終了位置を調整して動画をカットしたほうがいいと思います。
ということで、今回はYoutubeへ投稿するとき動画をカットしたい方のために、一番簡単な動画をカットする方法を一から丁寧にご紹介します。つべこべ言わずにさっそくチェックしてみようか。
目次
一、YouTube動画カット標準ソフト「VideoProc」
今回は「VideoProc」というソフトを使って切り取ります。このソフトは動画を編集できるソフトで、動画をカットするときとても便利です。
基本情報:
- 🞂 動作OS:Windows/macOS
- 🞂 日本語:対応
- 🞂 制作者:Digiarty Software, Inc.
- 🞂 公式サイト:https://jp.videoproc.com/video-edit-features.htm
特徴:
- 🞂 ● YouTube動画はじめ、各種動画ファイルや音声ファイルの不要なシーンをカットして、好きなシーンを高速にカットできる。
- 🞂 ● カットのほかには、動画のリサイズ、結合、回転・反転、字幕入れなどの編集もできる。
- 🞂 ● カットした動画を別ファイルに画質・音質のロスなく高速に保存できる。
- 🞂 ● 高画質の動画までもうまく読み込んでカットできる。
- 🞂 ● カットした動画を多くの形式に変換でき、YouTubeのサポートしているアップロード形式へ変換できる。
- 🞂 ● 要求スペックが低いので、古いPCでの動作も軽い。
まずは、動画編集ソフトVideoProcをダウンロードしてインストールしてください。(100%安全・ウイルスなし)↓↓↓
VideoProcでYouTube動画をカットする手順
ステップ1:上の「無料ダウンロード」ボタンをクリックするか、公式サイト「https://jp.videoproc.com/video-edit-features.htm」よりVideoProcをパソコンにインストールします。
ステップ2:VideoProcを起動して、「ビデオ」を選びます。

ステップ3:そして表示された画面で「+ビデオ」をクリックしてカットしたい動画をソフトに追加します。動画を追加した後、下のはさみのような「トリミング」ボタンをクリックして、動画をカットする順になります。
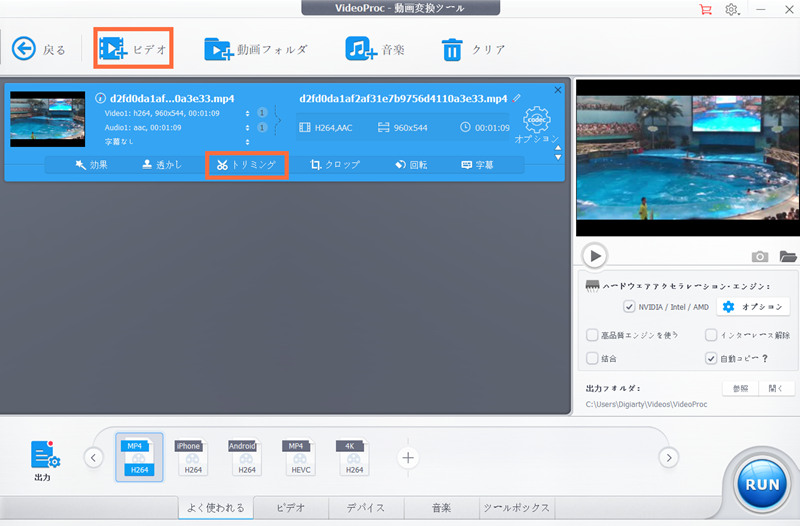
ステップ4:画面でH.265動画の開始位置や終了位置を調整してから、「トリミング」をクリックすると、YouTube動画の冒頭と最後の不要な部分をカット(トリミング)できます。そして「完了」をクリックします。
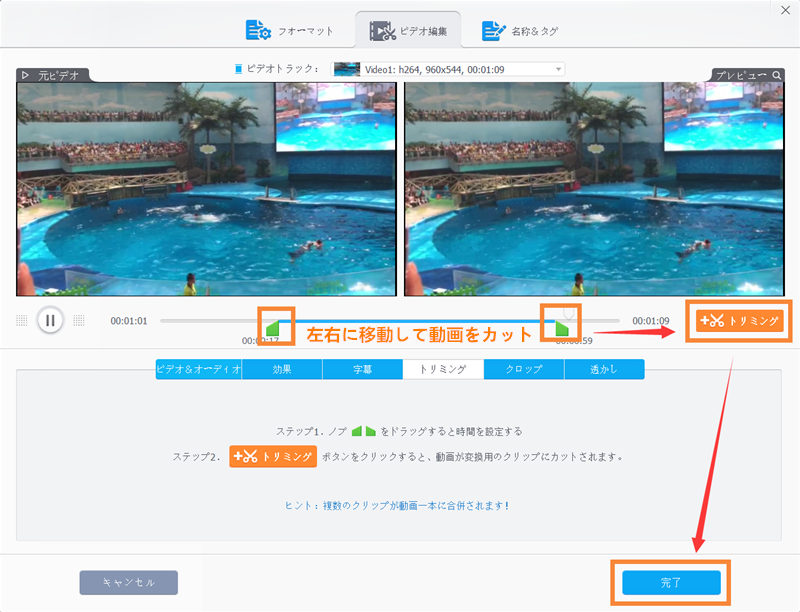
ステップ5:最後には、「RUN」ボタンをクリックすると、YouTubeにアップロードする動画のカットが始まります。完了まで待つだけでいいです。
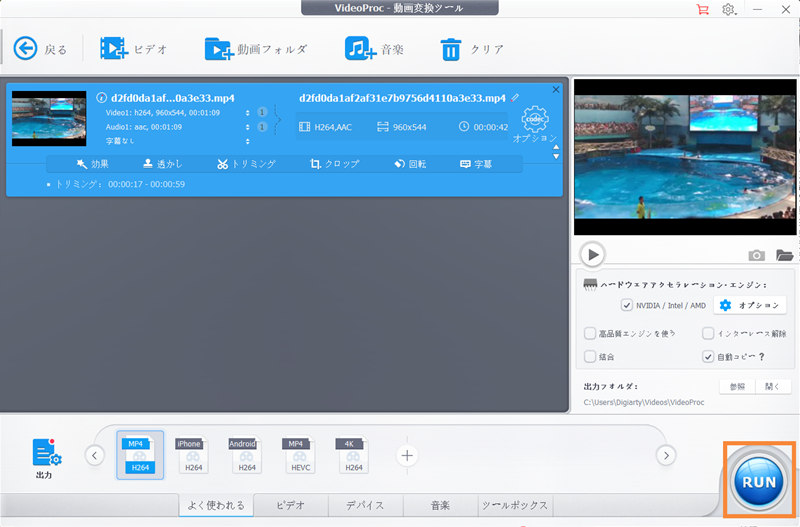
- ◆トリミングの隣にほかの編集機能も揃っています。YouTubeにアップロードする動画に効果を追加、クロップなどの編集もできる。
- ◆動画をカット完了後、下の出力のところからカットされた動画の出力形式を選択できます。
- ◆右の「出力フォルダ」からカットされた動画の保存場所を選択できます。
ヒント:
二、YouTube動画無劣化カットソフト「LosslessCut」
LosslessCutはその名の通り、劣化なしでYouTubeへアップロードする動画をカットできるソフトです。
LosslessCut基本情報:
- 🞂 動作OS:Windows
- 🞂 日本語:対応
- 🞂 制作者:mifi氏
- 🞂 公式サイト:https://github.com/mifi/lossless-cut
LosslessCut特徴:
- 🞂 ● YouTube動画を無劣化で高速にカットできる。
- 🞂 ● 再エンコードを行わないので元動画の画質を保たままでカットできる。
- 🞂 ● 動画ファイルを連結することや、動画のストリームを無劣化で取り出すこと、動画内の特定場面を静止画として切り出すこともできる。
- 🞂 ● MP4/MOV/WebM/MKV動画や、WAV/MP3/AAC/Ogg Vorbis音声を読み込める。
- 🞂 ● 操作が非常に簡単かつ明解で、初心者の方にも動画のカットを完成できる。
LosslessCutでYouTube動画をカットする手順
ステップ1:LosslessCutをインストールした後、ソフトを起動します。そして「File」→「Open」の順でカットしたい動画を追加します。
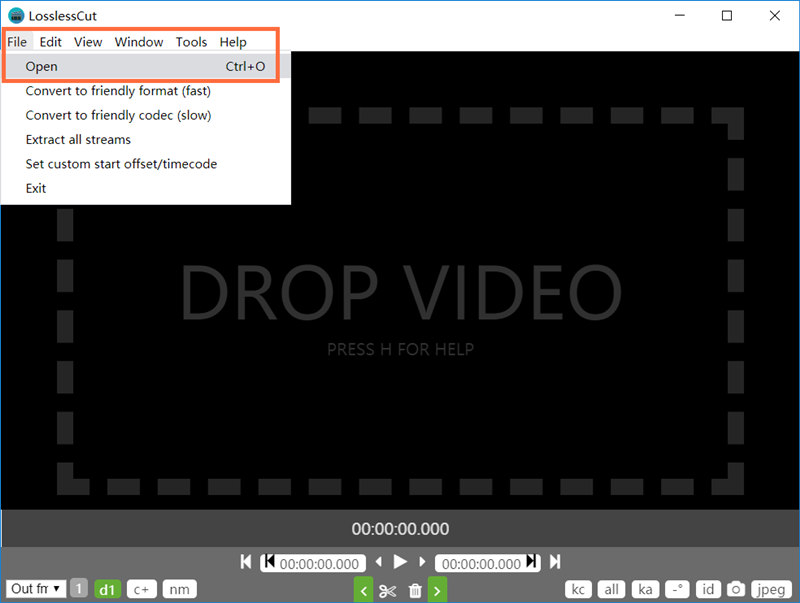
ステップ2:動画を追加した後、下の再生ボタンをクリックしてカットしたい動画を再生します。そしてカットの先頭位置の画面になりましたら、下のはさみの左にあるボタンをクリックして、カットの末尾位置の画面になりましたら、下の削除ボタンの右にあるボタンをクリックします。
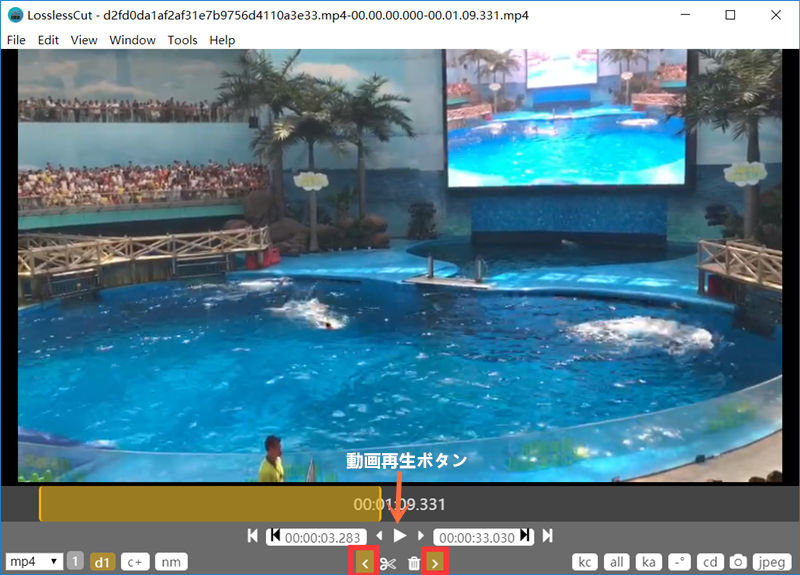
ステップ3:カットしたい画面がほかにもある場合は、したの「c+」ボタンをクリックしてから、ステップ2の手順に従ってカット画面を指定します。
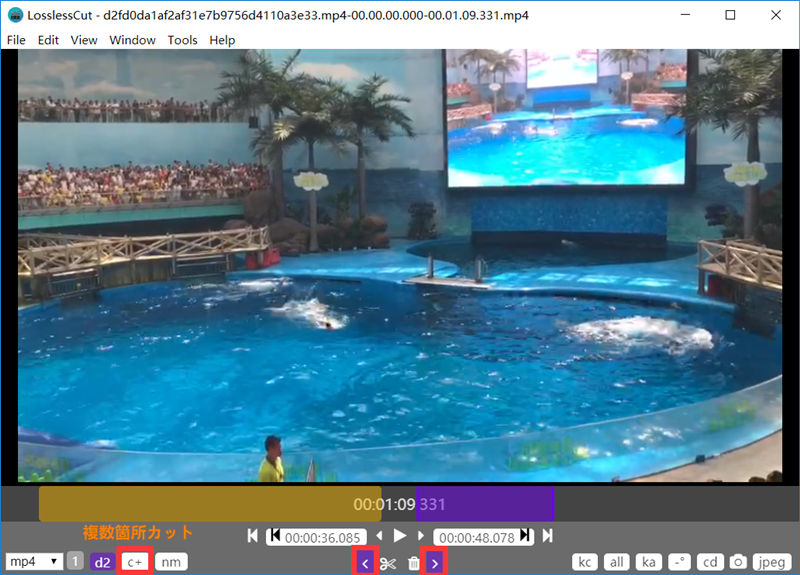
ステップ4:カットした複数の動画を結合したい場合、ツールバーの 「nm」 を「am」へ変更します。逆に結合しなくて別々保存したい場合「nm」のままでいいです。
ステップ5:カット範囲が選択完了したら、下のはさみのボタンをクリックすると、YouTube動画のカットが始まります。

三、無料・プロ向けのYouTube動画カットソフト「Shotcut」
Shotcutはオープンソースで無料で利用できるWindows/Mac/Linux で動作できる動画編集ソフトです。動画をカットできるほかには、ほかにもいろいろな編集ができます。
基本情報:
- 🞂 動作OS:Windows/Mac/Linux
- 🞂 日本語:対応
- 🞂 制作者:Meltytech, LLC
- 🞂 公式サイト:https://shotcut.org/download/
特徴:
- 🞂 ● オープンソースで完全無料にYouTube動画をカットできる。
- 🞂 ● カットのほかには、動画の結合、音楽の合成、画像を組み合わせたフォトムービーの作成もできる。
- 🞂 ● 海外製ソフトですが、日本語に対応している。
- 🞂 ● アカウント登録の必要はありません。
- 🞂 ● 高度な機能たくさん搭載しているので、操作が難しくて初心者の方におすすめしません。
ShotcutでYouTube動画をカットする手順
ステップ1:Shotcutを起動して、「設定」→「言語」→「Japanese」の順で操作言語を日本語に設定します。
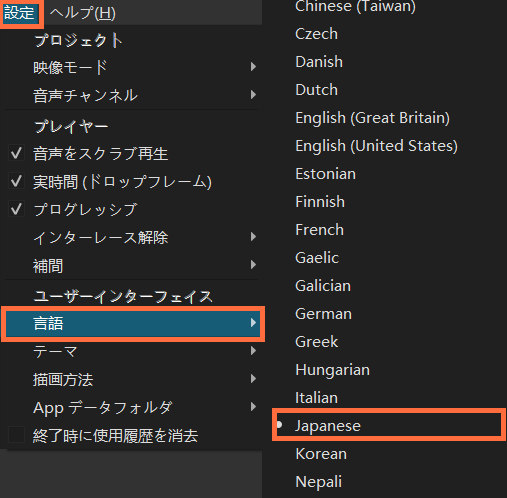
ステップ2:「ファイルを開く」からカットしたい動画を追加します。
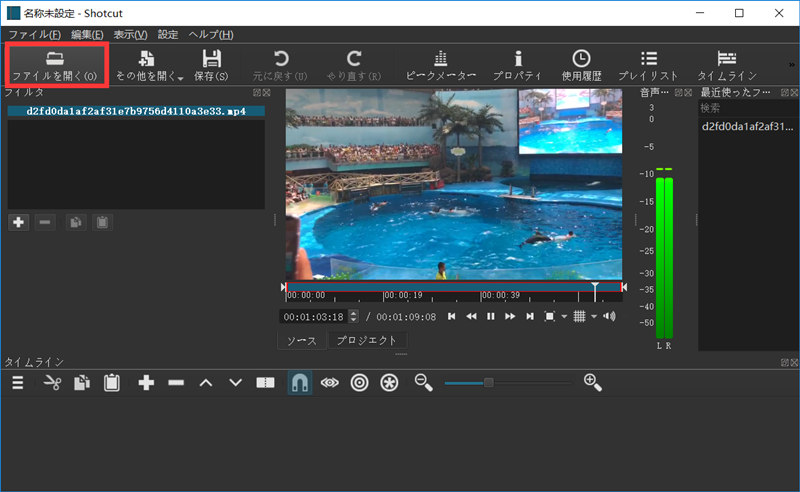
ステップ3:画面中央のプレビュー画面にて、動画をカットしたい開始位置や終了位置を決めます。
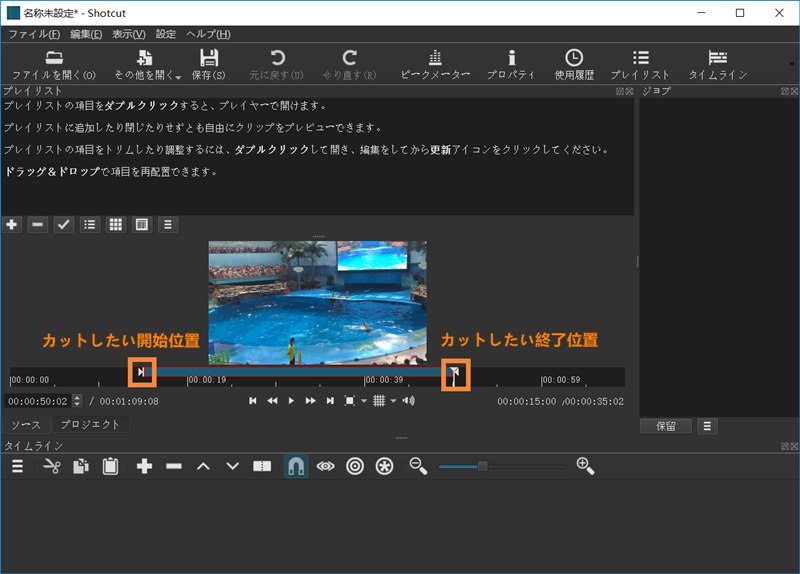
ステップ4:画面上部のツールバーから「書き出し」→「ファイルの書き出し」の順でクリックして、動画を保存します。
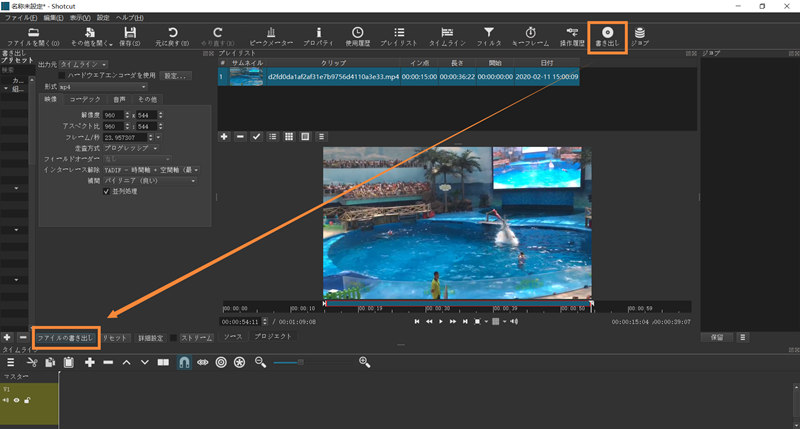
- ◆このソフトは高機能のためなかなか直観的に操作するのは、難しいと感じましたので、動画編集に苦手の方ならこの前の紹介しているソフトを利用することがおすすめです。
ヒント:

VideoProc - 初心者向けの動画編集ソフト
シンプルで使いやすい!パソコン初心者にも簡単に使えるようになりました。
便利で多彩な編集機能が備えるため、たった数クリックで色やサイズ変更、フィルター追加などの編集を行えます。


