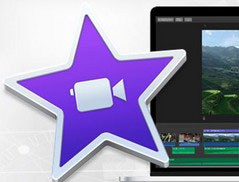�y���Z�zYouTube�̉��y��Ɏg�����@������I�������ȒP�I

YouTube�T�C�g�ł͌����y�ȁA�~���[�W�b�N�r�f�I�ABGM�ȏW�A���쌠�t���[�̉��y�E���ʉ����A�l�X�ȉ��y�R���e���c���f�ڂ���Ă��܂��BYouTube�ōD���ȉ��y���Ă��鎞�A����ҏW�ɉ��y��BGM�Ƃ��Ďg�p�������Ȃ邱�Ƃ�����܂��H
�{���ł́AYouTube�̉��y��Ɏg�����@��������悤�Ǝv���܂��B
YouTube���y�̑}���܂ł��킩��₷�����������̂ŁAYouTube�Ō��J�������y��BGM�Ƃ��Ď����̓���ɒlj��������Ƃ����l�K���ł��B
����ҏW�\�t�g��YouTube�̉��y���BGM�Ɏg�����@
YouTube�̉��y���p�\�R���ɕۑ�������A����ҏW�\�t�g���g���āA����y�ɓ����BGM�Ɏg���邱�Ƃ��ł��܂��B�@
�����āAYouTube�̉��y��ɂ�����@��Windows��Mac�p�\�R���ʂɏЉ�܂��B
�i1�jWindows PC��YouTube�̉��y���BGM�Ɏg�����@
Windows PC�œ���ɉ��y��t���铮��ҏW�\�t�g�Ƃ�����A�m���x�̍����uAviUtl�v���������߂��܂��B
- AviUtl��Windows PC�œ��삷�鍂�@�\�̓���ҏW�\�t�g�ł��B
- �L�x�ȃv���O�C���ƘA�g���邱�ƂŁA�J�b�g�A�����A�����A�G�t�F�N�g�A�e���b�v�A�������ߓ���{���獂�x�ȓ���ҏW�������ł��܂��BAviUtl���g���āA����ƒlj������������t�@�C����ҏW������A�������邱�Ƃ��ł��܂��B�����ʒu�≹�ʒ������ׂ̍����ݒ���ł��܂��B
- Windows�ŕۑ�����YouTube�̉��y��ɓ���鎞�ɂ������߂ł��B
AviUtl�Ƃ�
AviUtl���g���āA�p�\�R���ɕۑ�����YouTube�̉��y��ɕt������@�͈ȉ��̂悤�ł��B
�yAviUtl��YouTube�̉��y��Ɏg�����@�z
- ❶�AAviUtl�ƕK�v�Ȋg�u�ҏW�v���O�C���v��PC�ɓ���������A�N�����܂��B
- ❷�A�ҏW�����������YouTube������PC����g���ҏW�̃^�C�����C���Ƀh���b�v���܂��B
- ❸�A�����I�u�W�F�N�g�̈ʒu�≹�ʁA�Đ����x����ҏW���܂��B
- ❸�A�ҏW���I�������A�u�v���O�C���o�́v���u�g��x264�o��(GUI)Ex�v���N���b�N���ĕۑ����܂��B
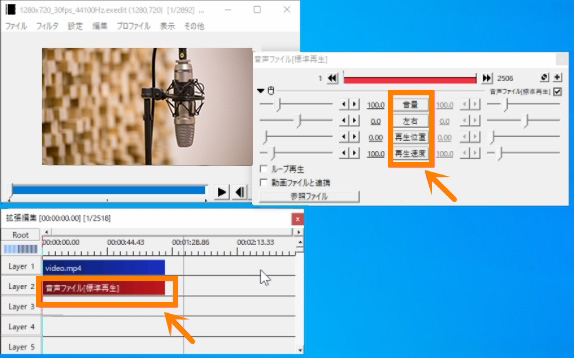
�i2�jMac��YouTube�̉��y���BGM�Ɏg�����@
Mac���[�U�[�Ȃ�A�W���t�����Ă��铮��ҏW�t���[�\�t�g�uiMovie�v���g���āAYouTube�̉��y��ɕt���邱�Ƃ��ł��܂��B
- iMovie��Mac�p�\�R���ɕW�����ڂ���Ă��铮��ҏW�\�t�g�ł��B�ȈՂȓ���ҏW�ɕK�v�ȋ@�\�i�J�b�g�A�g���~���O�A�����A�����A��]�A�G�t�F�N�g�E��ʐؑ֓��j�͖w�Ǒ����Ă��܂��B
- iMovie�𗘗p���āA����Ɠ�����Ȃ������łȂ��A�����BGM��lj����邱�Ƃ��\�ł��B�ʓr����ҏW�\�t�g�̃C���X�g�[�����s�v�ŁA�g�������ƂĂ��ȒP�ł��B�������ȒP�ɖ����ŗ��p�ł��܂��B
iMovie�Ƃ�
iMovie���g�p���āAYouTube�̉��y���BGM�Ɏg���ɂ́A�ȉ��̎菇�ɏ]���đ��삷��悢�ł��B
�yiMovie��YouTube�̉��y��Ɏg�����@�z
- ❶�AiMovie���N�����܂��B
- ❷�A�ҏW�����������YouTube�������u�}�C���f�B�A�v�ɒlj�������A�^�C�����C����Ƀh���b�v���܂��B
- ❸�A����̒����ɍ��킹�ĉ����̒����≹�ʁA�Đ����x�������܂��B
- ❹�A�ҏW��A�u�����o���v�{�^�����u�t�@�C���v���N���b�N���ďo�͂��܂��B
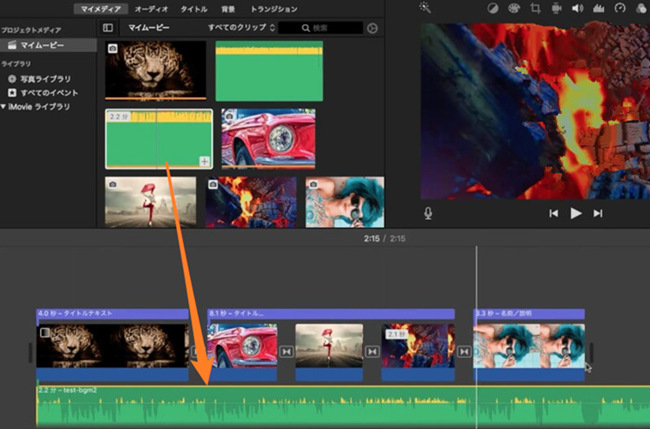
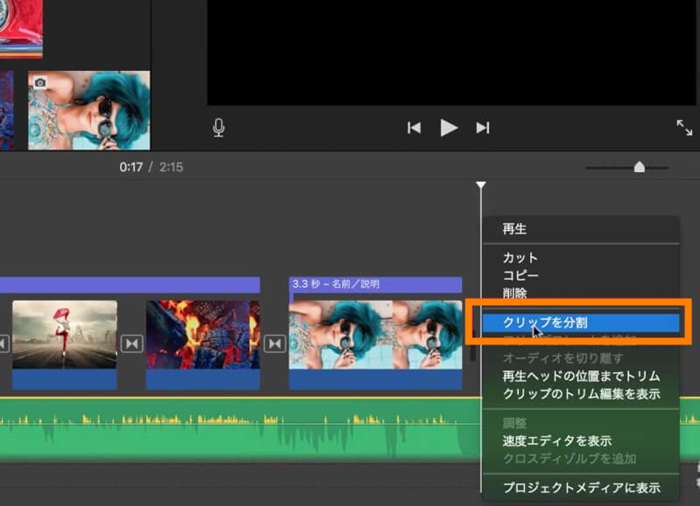
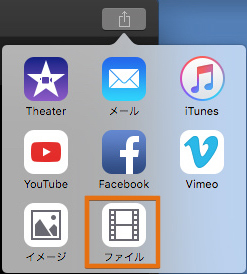
�i3�j �I�����C���T�C�g��YouTube�̉��y���BGM�Ɏg�����@
�I�����C���Ŏg���铮��ҏW�T�C�g�𗘗p����AWindows���[�U�[�ł��AMac���[�U�ł��A�ҏW�\�t�g���C���X�g�[�����Ȃ��Ă�YouTube�̉��y��Ɏg���܂��B�I�����C���Ŏg���铮��ҏW�T�C�g����������܂����A�����ł́A�uClipchamp�v�Ƃ����I�����C���T�C�g���g���āAYouTube�̉��y��ɑ}��������@���ڂ����������܂��B
- Clipchamp�̓I�����C���Ŏg���铮��ҏW�t���[�c�[���ł��B�ȈՂȓ���ҏW�ɕK�v�ȋ@�\�i�g���~���O�A�J�b�g�A�����A�A���A��]�A�G�t�F�N�g�E�e���v���[�g�j�͖w�Ǒ����Ă��܂��B
- Clipchamp�𗘗p����A�ʓr����ҏW�\�t�g�̃C���X�g�[�����s�v�ŁA�g�������ƂĂ��ȒP�ł��B�������ȒP�ɗ��p�ł��܂��B
Clipchamp�Ƃ�
Clipchamp���g�p���āAYouTube�̉��y���BGM�Ɏg���ɂ́A�ȉ��̎菇�ɏ]���đ��삷��悢�ł��B
�yClipchamp��YouTube�̉��y��Ɏg�����@�z
- ❶�AClipchamp�̌����y�[�W�ihttps://clipchamp.com/ja/�j�ɃA�N�Z�X���Ă����O�C�����܂��B
- ❷�A�E��ɂ���u�{ Create a video�v�{�^�����N���b�N���܂��B
- ❸�A����ƁA�ҏW��ʂ��\������܂��B����ɂ���u�{�v���ubrowse files�v���N���b�N���āA�����Youtube�̉��y��Clipchamp�ɒlj����܂��B
- ❹�A�����Youtube�̉��y��Clipchamp�ɒlj�������A����Ɖ��y���h���b�N���ĉ����̃^�C�����C���ɒlj����܂��B
- ❺�A����̒����ɍ��킹��YouTube�̉��y�̒����≹�ʓ����ł��܂��B
- �� YouTube�̉��y�̒���������F�@ �^�C�����C���ɂʼn��y�g���b�N���N���b�N���đI�����܂��B �A �������J�b�g�������Ƃ���Ɉړ������܂��B �B�uSpilt�v�A�C�R�����N���b�N���܂��B�C �s�v�ȕ������N���b�N���đI�����܂��B �D �u�폜�v�{�^�����N���b�N���܂��B����ƁAYouTube�̉��y�̒�������������܂����B
- �� YouTube�̉��y���ʂ�����F�@ �^�C�����C���ɂʼn��y�g���b�N���N���b�N���đI�����܂��B �A ��ɂ���uAudio�v�{�^�����N���b�N���܂��B �B �u���v�����E�Ɉړ������邱�Ƃɂ����YouTube�̉��y�̉��ʂ��ł��܂��B���݂ɁA���掩�̂̉��ʂ��������ꍇ�́A����g���b�N��I��������A�uAudio�v�{�^�����N���b�N���Ă��������B
- ❻�A�E��́u��Export�v�{�^�����N���b�N���ďo�͌`����I��������A�uContinue�v���N���b�N����YouTube�̉��y���g����������o�͂��܂��傤�B

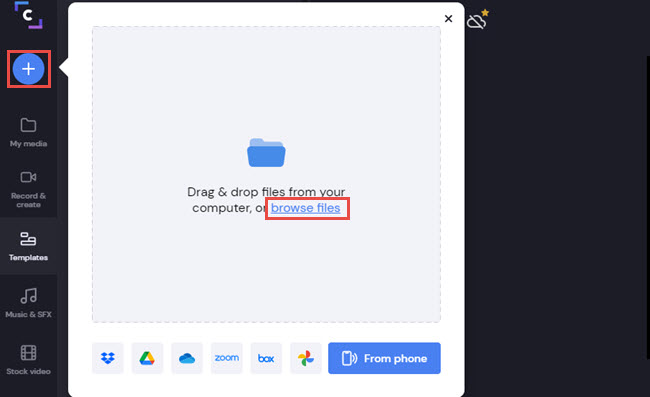
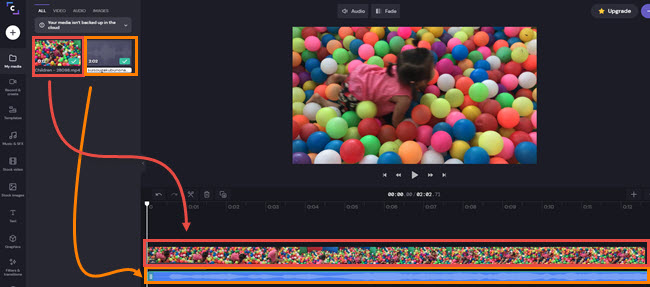
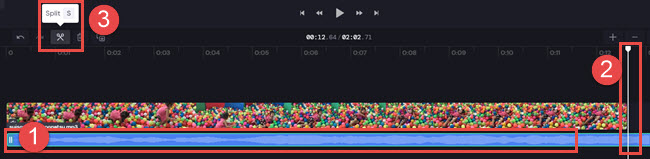

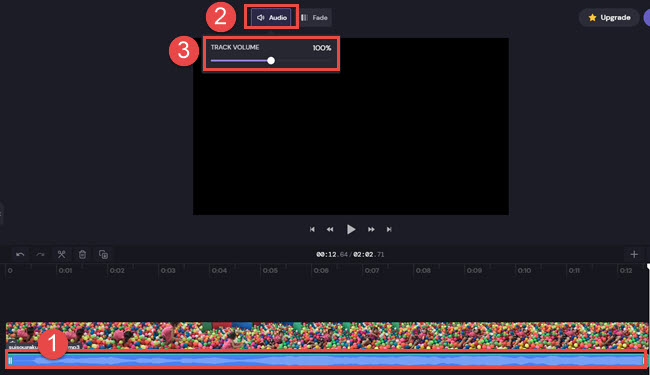
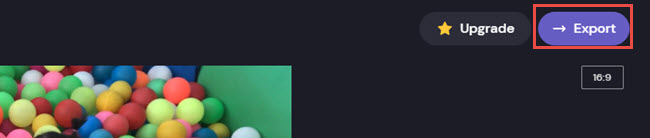

VideoProc�`����y�ɓ����ۑ��E�ϊ��E�ҏW�I
VideoProc�͈�ʓI�ȓ��拤�L�T�C�g�i�j�R�j�R���j���瓮��E���y���_�E�����[�h���邾���ł͂Ȃ��A���z�M�im3u8�j�̃_�E�����[�h���T�|�[�g���Ă��܂��B�_�E�����[�h���������MP4�AMP3���֕ϊ�������A�ȒP�ȕҏW���������Ƃ��\�ł��B

���̋L�����������l�F����
�{�y�[�W�̓��e�Ɋւ��āA���ӌ����������܂�����A���C�y�����₢���킹���Ă��������ˁB
- ���[���A�h���X�����J����邱�Ƃ͂���܂���B * ���t���Ă��闓�͕K�{���ڂł��B